The Ultimate Guide of Checking Video Codec
Understanding the video codec used in a file is crucial for compatibility and quality control. This guide provides expert tips and tricks to check video codecs, helping you ensure your videos play smoothly across all devices and platforms. Whether you're a beginner or a seasoned professional, this ultimate guide will equip you with the knowledge to analyze and manage video codecs effectively.
Part 1. What is Video Codec
Video Codec:
A video codec (short for coder-decoder or compressor-decompressor) is a software or hardware component used to compress and decompress digital video.
How Video Codec Works:
Here's a simplified process of how a video codec works:
1. Encoding (Compression):
- Input: Raw video data, which consists of individual frames captured by a camera or other video recording device.
- Compression: The codec analyzes the frames and reduces the amount of data by removing redundancies (e.g., static backgrounds) and using techniques like motion compensation and spatial reduction.
- Output: A compressed video file or stream that maintains a balance between quality and file size.
2. Decoding (Decompression):
- Input: Compressed video file or stream.
- Decompression: The codec reconstructs the original video frames from the compressed data, reversing the compression process.
- Output: A playable video file or stream with restored quality, suitable for viewing or further editing.
Importance of Video Codec in Video Playback and Streaming:
Video codecs play a crucial role in the digital media ecosystem. Here's why they are important:
- Efficiency: They significantly reduce the size of video files, making it easier to store and transfer videos without compromising quality.
- Compatibility: Different devices and platforms support various codecs. Using the right codec ensures that your video can be played on the intended devices.
- Streaming: For online streaming, codecs compress video data so it can be transmitted over the internet efficiently, enabling smooth playback even with limited bandwidth.
Part 2. How to Check Video Codec Online
Introduction to Online Tools for Checking Video Codec:
Online tools provide a convenient way to check the video codec used in a file without the need for installing software on your device. These tools are usually user-friendly and accessible from any internet-connected device, making it easy to analyze video files quickly and efficiently.
How to Check Video Codec Online:
Here is how to check video codec online:
1. Select an Online Tool:
- Popular options include MediaInfo Online, FileProInfo, and Get-Metadata. Open your preferred web browser and navigate to the website of one of these tools.
2. Upload the Video File:
- Look for an "Upload" button or a designated area where you can drag and drop your video file. Click the button or drag your file into the area.
3. Analyze the Video:
- Once the file is uploaded, the tool will process the video. This might take a few seconds to a few minutes, depending on the file size and the tool's speed.
4. View the Results:
- After processing, the tool will display detailed information about your video file. Look for sections labeled "Codec," "Video Codec," or "Format" to find the codec information.
Benefits of Using Online Tools for Checking Video Codec:
- Convenience: No need to install additional software on your device, saving time and storage space.
- Accessibility: Available from any device with internet access, making it easy to check video codecs on the go.
- Speed: Online tools typically provide quick results, allowing for efficient troubleshooting or analysis.
- User-Friendly: Most online tools are designed with simplicity in mind, ensuring that even users with minimal technical knowledge can navigate them easily.
Part 3. Checking Codec of Video Files
Importance of Checking Codec of Video Files:
Checking the codec of video files is essential for several reasons:
- Compatibility: Ensures that the video file will play correctly on the intended device or media player.
- Troubleshooting: Helps identify and resolve playback issues, such as unsupported codecs causing errors.
- Optimization: Aids in selecting the appropriate codec for editing, streaming, or sharing, balancing quality and file size.
How to Check Codec of Video Files on Windows and Mac:
Here is how to check codec of video files:
Windows:
1. Using File Explorer:- Right-click on the video file and select "Properties".
- Go to the "Details" tab. Under the "Video" section, look for "Video compression" or "Format" to find the codec information.
- Open VLC Media Player.
- Drag and drop the video file into VLC or use "Media" > "Open File" to load the video.
- Go to "Tools" > "Codec Information" or press Ctrl+J.
- In the "Codec" tab, you'll find detailed information about the video codec.
Mac:
1. Using Finder:- Select the video file and press Command+I to open the "Get Info" window.
- Look for the "More Info" section, which may list the codec details. However, this method provides limited information.
- Open QuickTime Player and load the video file.
- Go to "Window" > "Show Movie Inspector" or press Command+I.
- In the Movie Inspector window, you'll see details about the video codec.
Part 4. Checking MP4 Codec
Explanation of MP4 Codec:
The MP4 (MPEG-4 Part 14) format is a digital multimedia container format most commonly used to store video and audio. The MP4 file format supports various codecs, with H.264 (also known as AVC) being the most prevalent for video, and AAC for audio. Other video codecs that MP4 can support include H.265 (HEVC), MPEG-4, and VP9.
Importance of Checking MP4 Codec for Compatibility:
- Playback Compatibility: Ensures the MP4 file will play on the desired device or media player, as not all players support all codecs.
- Editing Software: Determines whether the MP4 file can be imported and edited in specific video editing software, which may have codec limitations.
- Streaming Services: Confirms that the MP4 file meets the codec requirements of various online streaming platforms.
Step-by-Step Guide on How to Check MP4 Codec:
Here is how to check codec of mp4 file:
1. Using MediaInfo:
- Open MediaInfo.
- Upload or drag the MP4 file.
- Check the "Video" section for codec details.
2. Using VLC Media Player:
- Open VLC Media Player.
- Load the MP4 file.
- Go to "Tools" > "Codec Information".
3. Using QuickTime Player (Mac):
- Open QuickTime Player.
- Load the MP4 file.
- Go to "Window" > "Show Movie Inspector".
4. Using Online Tools:
- Visit MediaInfo Online or similar.
- Upload the MP4 file.
- View detailed codec information.
Part 5. How to Convert Videos to Other Formats
HitPaw Univd (HitPaw Video Converter) is a versatile tool designed for easy and efficient video conversion. It supports a wide range of video formats and offers high-speed conversion without compromising quality. With a user-friendly interface, it allows you to convert, edit, and enhance videos seamlessly. HitPaw is perfect for both beginners and advanced users looking for a reliable video conversion solution.
Features
- Wide Format Support: Converts videos to and from a variety of formats, including MP4, AVI, MKV, MOV, and more.
- High-Speed Conversion: Utilizes advanced algorithms and hardware acceleration to ensure fast conversion speeds without quality loss.
- Batch Conversion: Allows the conversion of multiple video files simultaneously, saving time and effort.
- User-Friendly Interface: Simple and intuitive interface designed for users of all levels, making video conversion straightforward and hassle-free.
Steps
Step 1: Open HitPaw Univd and Add Files
Select "Add Video" to import files or drag videos directly into the program.

Step 2: Edit Video Info (Optional)
Click the file name to edit the title and the pen or info icon to edit metadata like title, artist, album, and description.

Step 3: Select an Output Format
Choose an output format by clicking the inverted triangle icon. Customize parameters like quality and codecs if needed.

Step 4: Convert the Video
Enable hardware acceleration. Choose a target folder and click "Convert" (or "Convert All" for multiple files) to start conversion.

Step 5: Access the Converted Files
Go to the "Converted" tab to view converted files. Click "Open Folder" to locate them or "Add to edit list" for further editing.

Watch the following video to learn more details:
Conclusion
Understanding video codecs is essential for ensuring compatibility, quality, and smooth playback. This guide has equipped you with expert tips and methods to check video codecs efficiently. For those looking to convert videos to different formats seamlessly, we recommend HitPaw Univd. Its intuitive interface, extensive format support, and powerful features make it an excellent choice for all your video conversion needs. Try HitPaw Univd today for a hassle-free experience.






 HitPaw Edimakor
HitPaw Edimakor HitPaw VikPea (Video Enhancer)
HitPaw VikPea (Video Enhancer)
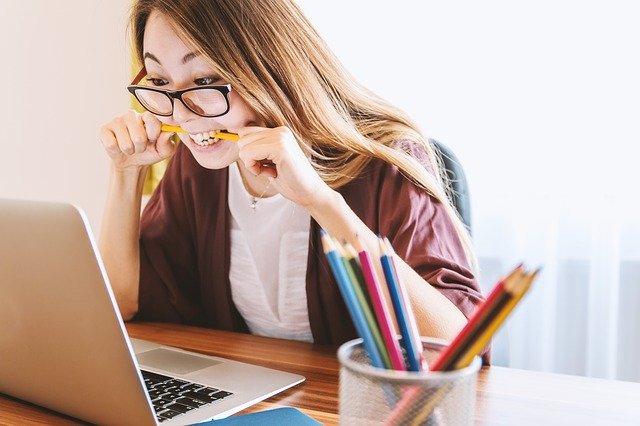


Share this article:
Select the product rating:
Joshua Hill
Editor-in-Chief
I have been working as a freelancer for more than five years. It always impresses me when I find new things and the latest knowledge. I think life is boundless but I know no bounds.
View all ArticlesLeave a Comment
Create your review for HitPaw articles