Best 4 Ways to Download Videos from Google Drive to iPhone
Google Drive is a popular cloud storage service that lets you store and access your files from any device. You can also use Google Drive to backup your photos and videos from your iPhone. But what if you want to download videos from Google Drive to iPhone for offline viewing or editing? You may encounter some errors or difficulties while doing so, such as incompatible formats, slow speed, or limited storage. Don’t worry, in this article, we will show you five easy and effective ways to download videos from Google Drive to iPhone. Plus, we will also share a bonus tip on how to use the best video converter software - HitPaw Univd (HitPaw Video Converter) - to enhance your video experience.
Part 1: Errors to Face While Downloading from Google Drive
Before we get into the methods, let’s first understand some of the common errors or challenges you may face while downloading videos from Google Drive to your iPhone. Here are some of them:
- Format compatibility: Not all video formats are supported by the iPhone. If you try to download a video that is in an unsupported format, such as AVI, MKV, or FLV, you may not be able to play it on your iPhone. You will need to convert the video to a compatible format, such as MP4, MOV, or M4V, before downloading it.
- Download speed: Depending on the size and quality of the video, the download speed may vary. If you have a slow or unstable internet connection, it may take a long time to download the video from Google Drive to your iPhone. You may also face interruptions or errors during the download process.
- Storage space: Downloading videos from Google Drive to your iPhone will consume your device’s storage space. If you have a lot of videos or other files on your iPhone, you may run out of space quickly. You will need to free up some space by deleting unwanted files or transferring them to another device or cloud service.
Part 2: 4 Ways to Download Videos from Google Drive to iPhone
Now that you know the potential errors or difficulties, let’s see how to overcome them and download videos from Google Drive to iPhone. Here are five methods you can try:
Method 1: Using the Google Drive App
The simplest way to download videos from Google Drive to iPhone is to use the Google Drive app. You can download it for free from the App Store and sign in with your Google account. Here are the steps to follow:
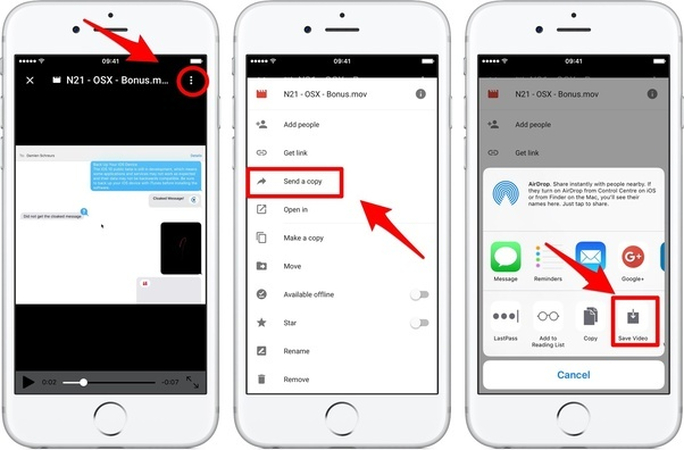
1. Open the Google Drive app on your iPhone and find the video you want to download.
2. Tap on the three dots icon next to the video and select Send a copy from the menu.
3. Tap on Save Video and allow access to your photos if prompted.
4. The video will start downloading and will be saved to your Photos app. You can find it by its creation date.
Method 2: Using the Files App
Another way to download videos from Google Drive to your iPhone is to use the Files app. This is a built-in app on your iPhone that lets you manage and access your files from various sources, including Google Drive. Here are the steps to follow:

1. Open the Files app on your iPhone and tap on Browse at the bottom.
2. Tap on Edit at the top right and enable Google Drive from the list of locations. Tap on Done to save the changes.
3. Tap on Google Drive under the locations and find the video you want to download.
4. Tap on the Select button at the top right and choose the video. Then tap on the Share button at the bottom left and select Save Video from the options.
5. The video will start downloading and will be saved to your Photos app. You can find it by its creation date.
Method 3: Using a Web Browser
A third way to download videos from Google Drive to iPhone is to use a web browser, such as Safari or Chrome. This method does not require you to install any app on your iPhone, but it may not be as user-friendly as the previous ones. Here are the steps to follow:
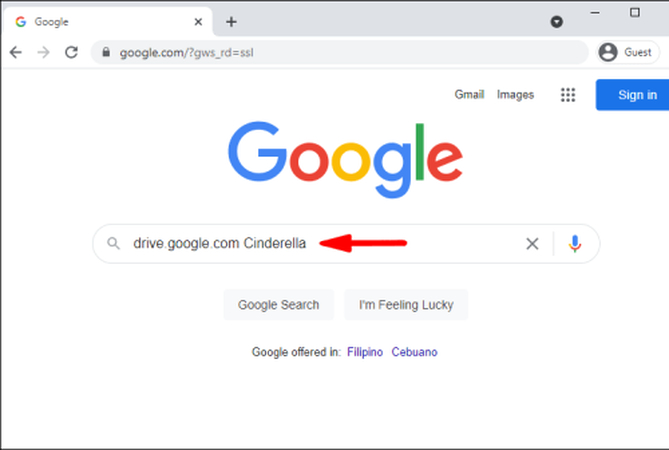
1. Open a web browser on your iPhone and go to drive.google.com. Sign in with your Google account if needed.
2. Find the video you want to download and tap on it to open it.
3. Tap on the three dots icon at the top right and select Open in new tab from the menu.
4. In the new tab, tap and hold on the video and select Download from the options.
5. The video will start downloading and will be saved to your Files app. You can find it under the Downloads folder.
Method 4: Using a Video Downloader App
A fourth way to download videos from Google Drive to iPhone is to use a video downloader app. There are many apps available on the App Store that can help you download videos from various sources, including Google Drive. One of the best ones is Documents by Readdle, which is a free and powerful file manager and downloader app. Here are the steps to follow:
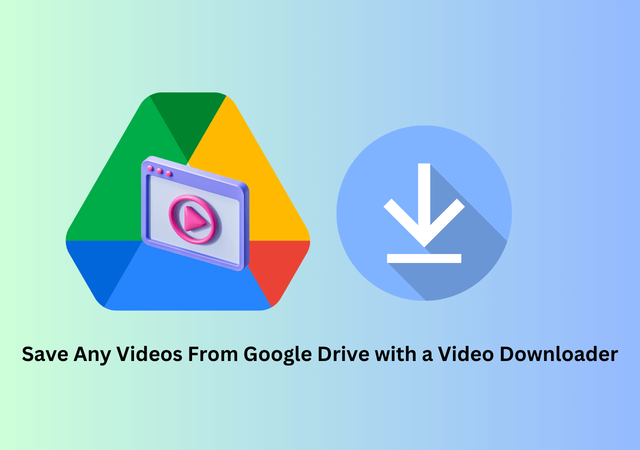
1. Download and install Documents by Readdle from the App Store and open it on your iPhone.
2. Tap on the Browser icon at the bottom right and go to drive.google.com. Sign in with your Google account if needed.
3. Find the video you want to download and tap on it to open it.
4. Tap on the three dots icon at the top right and select Send a copy from the menu.
5. Tap on Copy Link and close the tab.
6. Tap on the Downloads icon at the bottom left and tap on the + button at the bottom right.
7. Paste the copied link in the URL field and tap on Done. The video will start downloading and will be saved to the Downloads folder in the app.
8. To transfer the video to your Photos app, tap on the Edit button at the top right and select the video. Then tap on the Move button at the bottom and choose Photos from the options. Tap on Move to confirm.
Bonus Tip: Best Way to Download Videos - HitPaw Univd
If you are looking for the best way to download videos from Google Drive to iPhone, you should try HitPaw Univd. HitPaw Univd is a powerful and versatile video converter software that can help you download, edit, and convert videos in any format and quality.
Features of HitPaw Univd
- Supports over 1000 video and audio formats, including MP4, AVI, MKV, MOV, WMV, FLV, and more.
- Convert videos to various devices, such as iPhone, iPad, Android, TV, Xbox, PlayStation, and more.
- Download videos from over 10000 websites, including YouTube, Netflix, Crunchyroll, and more.
- Rip and burn DVDs and Blu-rays to digital formats without quality loss.
How to use HitPaw Univd?
Step 1: Launch HitPaw Univd and go to the Download option.
Step 2: Open YouTube in your web browser and find the video that you are looking for. Copy the URL of the video from the address bar.

Step 3: Go back to HitPaw Univd and click on the “Paste URL” button to automatically paste the URL and start the video analysis.

Step 4: Click on the “Download” button to begin the download process. You can track the download progress and speed directly within the interface.

Watch the following video to learn more details:
FAQs
Q1. How do I download videos from Google Drive to iPhone without the app?
A1.
You can use a web browser, such as Safari or Chrome, to download videos from Google Drive to your iPhone without the app. Here are the steps to follow:
Q2. How do I play videos from Google Drive on my iPhone?
A2.
You can play videos from Google Drive on your iPhone using the Google Drive app, the Files app, or a third-party video
player app. Here are the steps to follow:
Conclusion
In this article, we have shown you five easy and effective ways to download videos from Google Drive to iPhone. You can use the Google Drive app, the Files app, a web browser, a video downloader app, or a video converter app to do so.
However, if you want the best way to download videos from Google Drive to iPhone, we recommend you to use HitPaw Univd. It is a powerful and versatile video converter software that can help you download, edit, and convert videos in any format and quality.






 HitPaw Edimakor
HitPaw Edimakor HitPaw VikPea (Video Enhancer)
HitPaw VikPea (Video Enhancer)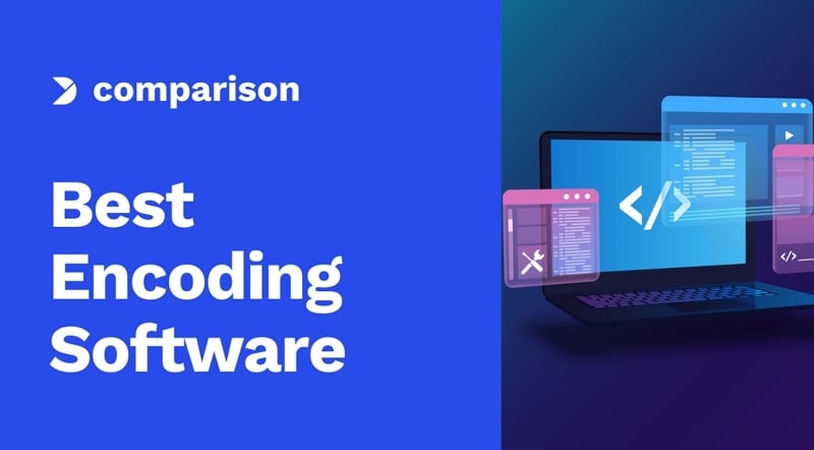



Share this article:
Select the product rating:
Joshua Hill
Editor-in-Chief
I have been working as a freelancer for more than five years. It always impresses me when I find new things and the latest knowledge. I think life is boundless but I know no bounds.
View all ArticlesLeave a Comment
Create your review for HitPaw articles