How to Convert Google Slides to Video File
Have you ever wondered how to turn Google Slides into a video? It's a common question that many people ask. Converting a Google Slides presentation to a video format can be incredibly useful for sharing your content on social media, embedding it on websites, or even creating video tutorials. Thankfully, there are several methods available to help you accomplish this task, and in this blog post, we'll explore three of the best ways to turn Google Slides to video.
Why We Need to Convert Google Slides Presentation into Video File
Converting your Google Slides presentation into a video file offers several advantages. First and foremost, it allows you to share your content with a wider audience, regardless of whether they have access to Google Slides or not. Video formats are universally compatible and can be played on a variety of devices, from smartphones and tablets to computers and smart TVs.
Additionally, video files are often more engaging and visually appealing than static slides, making them an excellent choice for capturing and holding your audience's attention. Whether you're creating a tutorial, a marketing presentation, or an educational resource, converting your Google Slides to video can help you deliver your message more effectively.
Way 1. Download Google Slides Presentation and Convert to Video
One of the most straightforward methods to convert your Google Slides presentation into a video is by downloading it as a PowerPoint file and then using Microsoft PowerPoint to export it as a video. This method is particularly useful if you already have PowerPoint installed on your computer.
Step 1:Open your Google Slides presentation and click on the "File" menu.
Step 2:Select "Download" and then choose "Microsoft PowerPoint (.pptx)".

Step 3:Save the downloaded file to your computer.
Step 4:Open the .pptx file in Microsoft PowerPoint.
Step 5:Click on the "File" menu and select "Export", then choose "Create a Video".
Step 6:Customize your video settings, such as quality and slide timing.
Step 7:Click "Create Video" to begin the conversion process.

Way 2. Directly Convert Google Slides to Video with Google Slides Add-on
Google Slides offers a handy add-on called "Creator Studio" that allows you to convert your presentations directly into video files. This method is particularly convenient as it eliminates the need for additional software or screen recording.
Steps to convert to video
Step 1:Install the "Creator Studio" add-on for Google Slides from the Google Workspace Marketplace.

Step 2:Open your Google Slides presentation and navigate to the "Add-ons" menu, then select "Creator Studio" and choose "Create Video".

Step 3:In the Creator Studio sidebar, set the desired video width and height, as well as the slide transition timing.
Step 4:Choose the output format (e.g., MP4) and click "GO" to start the conversion process.

Step 5:Once the conversion is complete, the video file will be saved to your Google Drive, and you can download it to your local machine.
Way 3. Record Google Slides Presentation as a Video
You can also record your Google Slides as a video file using a screen recording tool. Here we recommend HitPaw Univd (HitPaw Video Converter) which is an all-in-one media tool that integrates video recording, converting, editing, and downloading services.
Features of HitPaw Univd
- Record high-quality business presentations, explainer videos, and gaming walkthrough videos
- Capture any area of your screen, include microphone audio
- Record video in high quality
- Convert video to any format and device
- Edit videos with diverse editing options
How to Record Google Slides as a Video
Turning your Google Slides presentation into a video using HitPaw Univd is a straightforward process that can be completed in just a few simple steps.
Step 1.Open the HitPaw Univd on your computer and navigate to the "Toolbox" section. Here please select the "Screen Recorder" option to access the screen recording functionality.

Step 2.In the screen recording interface, you'll see a selection box overlaid on your desktop. Use this box to define the area you want to record. For capturing your entire screen, including the Google Slides presentation, press the "Space" bar to set the recording area to full screen.

Step 3.Before starting the recording, you can adjust various settings. Enable or disable options like system audio capture, microphone recording, and webcam integration based on your preferences.

Step 4.Once you've set up the recording area and configured the desired settings, click the prominent red "Record" button to initiate the screen recording process. You can now open your Google Slides presentation and proceed with your slideshow.
Step 5.During the recording, you can click the "Pause" button to temporarily halt the capture if needed. When you've finished presenting your Google Slides, click the "Stop" button (represented by an "X" icon) to end the recording process.

After stopping the recording, the HitPaw Univd will prompt you to save the recorded video file. Navigate to the specified output folder, and you'll find your Google Slides presentation saved as a video file, ready for sharing or further editing.
Conclusion
Converting Google Slides presentations into video format has never been easier, thanks to the various methods and tools available. Whether you prefer a straightforward approach like screen recording or a more comprehensive solution like HitPaw Univd, you can easily turn your Google Slides into engaging and shareable video content.
Remember, the choice of method ultimately depends on your specific needs, preferences, and comfort level with different tools. Whichever option you choose, the ability to convert Google Slides to video opens up new opportunities for sharing your content effectively and reaching a wider audience.















 HitPaw Edimakor
HitPaw Edimakor HitPaw VikPea (Video Enhancer)
HitPaw VikPea (Video Enhancer)

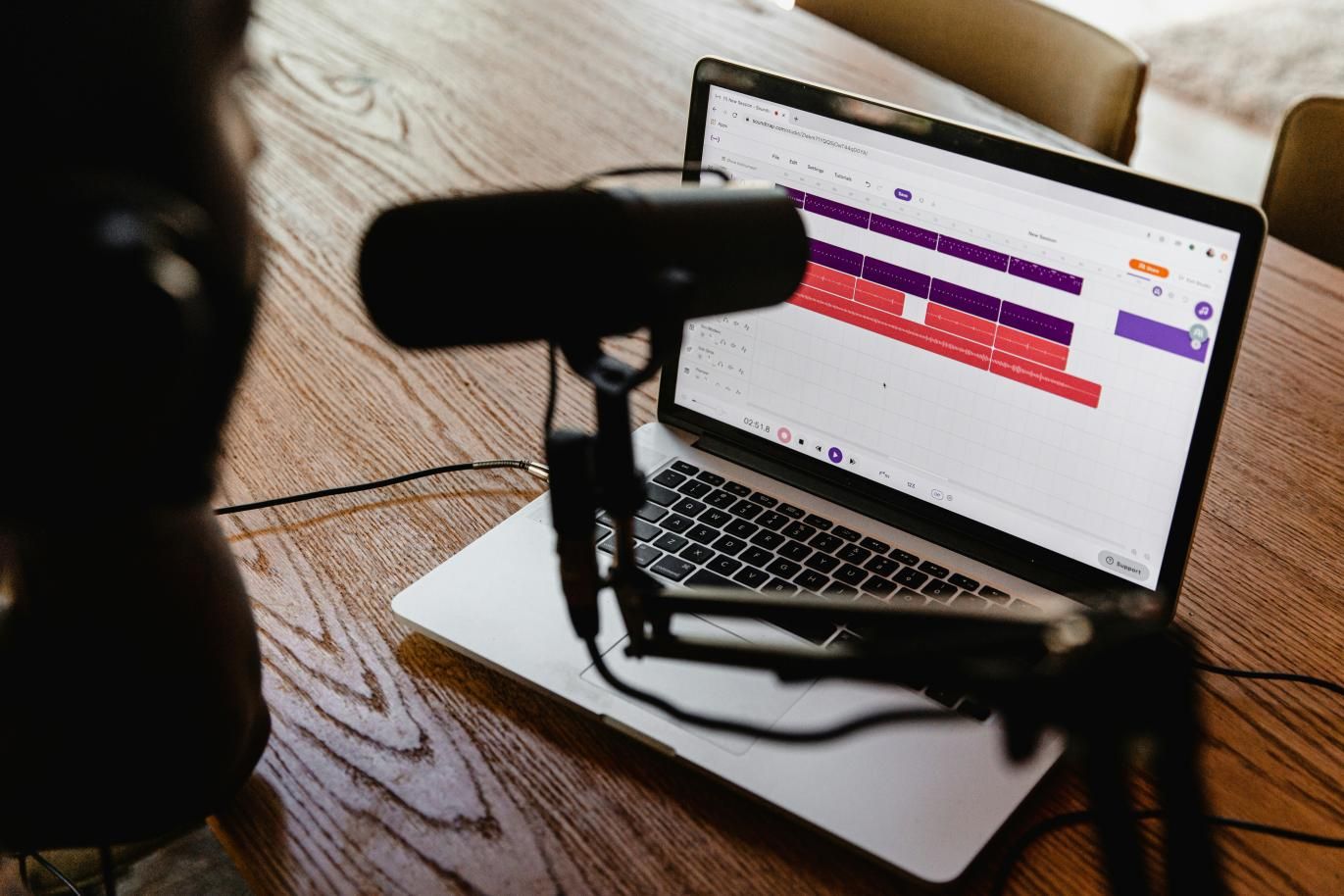

Share this article:
Select the product rating:
Joshua Hill
Editor-in-Chief
I have been working as a freelancer for more than five years. It always impresses me when I find new things and the latest knowledge. I think life is boundless but I know no bounds.
View all ArticlesLeave a Comment
Create your review for HitPaw articles