A Complete Guide to Transferring Large Files to USB Drives
We all transfer large files to the USB drive, but the most common error that most people face at times is a "File Too Large for USB" error, which would make it a pain transferring your movie, high resolution images, or any large document. It puts a damper on your activity and you wonder what you possibly did wrong. Well, here's the good news: there are ways around it. The guide below explains why you are getting such an error message and what steps you may take in correcting the same to ensure that your file too big for USB are transferred without a hitch.
Part 1: Why Files Are "Too Large" for USB Drives
This is usually because the file system limitation in the USB drives. For example, sometimes the file systems like FAT32 limit the size of file. For example, FAT32 doesn't support more than 4GB individual files. They are really inconvenient when needing to transfer large video file, software, or even backups. It's very important to get these limitations of file systems together to troubleshoot and thus ensure that file too big to transfer to USB are transferred pretty smoothly.
Understanding File System Limitations
Different types of file systems are used in USB drives, but most commonly found are FAT32, exFAT, and NTFS.
FAT32
FAT32 is one of the most used file systems for USB drives, primarily because the compatibility it serves to the devices-such computers and laptops or gaming consoles and such electronic devices. Its major disadvantage includes an inability to accommodate file is too big to transfer to usb more than 4GB in size. You will get a "File Too Large" error if you try to transfer a file whose size is larger than this limit. Again, it is much worse, particularly when it comes to high-definition videos, big games, and even some software installations.
exFAT
Then, there is exFAT, the newest and far more efficient file system than FAT32. Compared to the file size support of FAT32, exFAT can support many larger sizes. Besides this and it will work pretty well with Windows and also macOS, though not natively. For flash drives and SD cards used to transfer very large files, exFAT would be recommended. exFAT can handle a single file up to 16 exabytes, which is usually sufficient for most users.
NTFS
Another file system essentially used in Windows operating systems is NTFS, which stands for New Technology File System. It supports large files and volume and thus, it is advisable to be used for a large file transfer over the USB. But though file too big for USB size handling by NTFS is quite efficient, it may not be universally compatible.
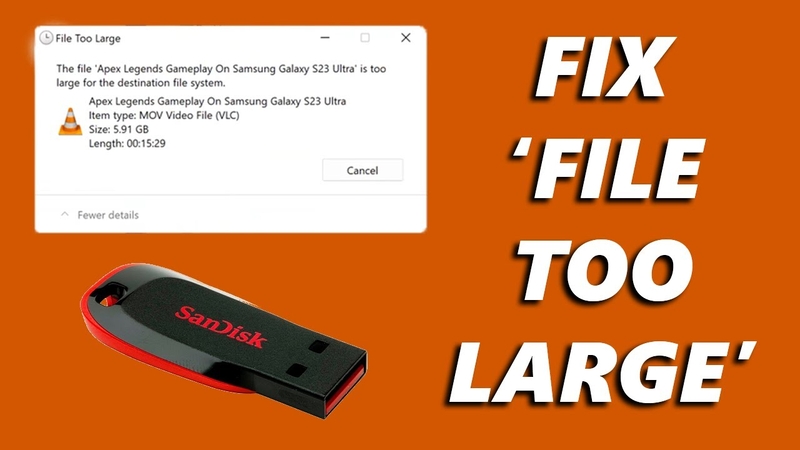
Part 2: 5 Best Ways to Compress Files for USB Transfer
If the file is large and cannot be moved on to your USB drive, compressing it might be one of the best solutions. There are several file compression methods, and the right method will depend on the kind of file you're dealing with. Below are five of the best ways to compress files for USB transfer, starting with a recommended tool, HitPaw Univd (HitPaw Video Converter), helps reduce the size of the file without losing its quality.
1. HitPaw Univd – Best for Video and Image Compression
HitPaw Univd is paid video compression software that compresses both video and image files specially for transferring large files into a USB drive. It compresses the video without decreasing file quality: your video will be intact but with less space. This tool supports multiple formats, including MP4, MOV, JPG, PNG, and more.
Key Features of HitPaw Univd:
- High-quality compression: Compresses video and picture files, yet still maintain the original quality of them, making this a great space-saver in storage without sacrificing visual data fidelity.
- Provides to Support Multiple Formats: It converts and compresses a wide array of file formats with MP4, MOV, AVI, JPG, PNG, and many others so that you can be versatile with every type of media.
- Batch Processing: It batch processes a lot of files in compressed and converted form at one go. This really saves up time and effort, especially when the size of the media is quite huge.
- Fast Speed Conversion: Give video and image compression at a fast speed; thus, you can properly manage file too big for USB without waiting for a long period.
- Easy use-ability: has a simple interface to make it user-friendly; therefore, it can be used both by beginners and experts without many technical causes.
Steps to use HitPaw Univd for Compressing Files
Compress Videos and Images with HitPaw Univd
For Video
Step 1: Click “Add Video” under the Video tab to upload your video(s). You can rename the file by clicking the pen icon.

Step 2: Click the gear icon to adjust compression level and quality. Select “Original” or “MP4” format, then preview the changes. Click “Confirm” to save.

Step 3: Select a compression level for all videos if needed. Click “Compress” for individual files or “Compress All” for batch processing. The compressed files will be saved in the output folder.

For Image
Step 1: Click “Add Image” under the Image tab to upload your image(s).

Step 2: Click the gear icon to adjust compression level and quality. Choose “Original,” “JPG,” “JPEG,” or “WEBP” format, then confirm.

Step 3: Select a compression level for all images if needed. Click “Compress All” to process. The compressed files will be saved in the output folder.

2. WinRAR – Best for Documents and Archives
This is how WinRAR is the most popular compressed-file tool used to compress folders, documents, and many more types of files. It is providing a high compression ratio to reduce your file size so that you could store them easily over your USB drives besides offering the making of password-protected archives as an option for sensitive data; WinRAR can produce either RAR or ZIP file too big for USB, which are two of the most commonly used formats of archiving huge volumes of data.
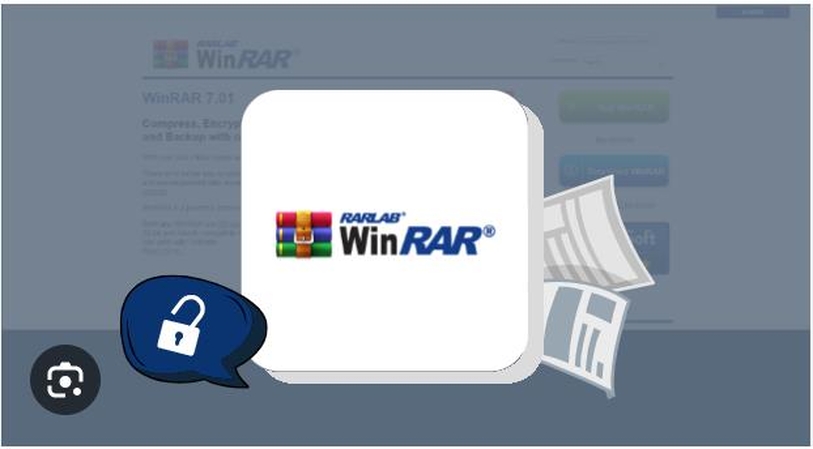
3. 7-Zip Free and Open Source Archive Tool
7-Zip is a highly popular, free, and open-source compression tool which provides a high compression ratio. It supports all formats-including its own 7z format-also ZIP,TAR, ZIP, GZIP, BZIP2, TAR, TAR.GZ, TAR.BZ2, TB2, APK, and many more. This utility is highly recommended for those users requiring a quick and inexpensive method to compress large files for transfer via USB.
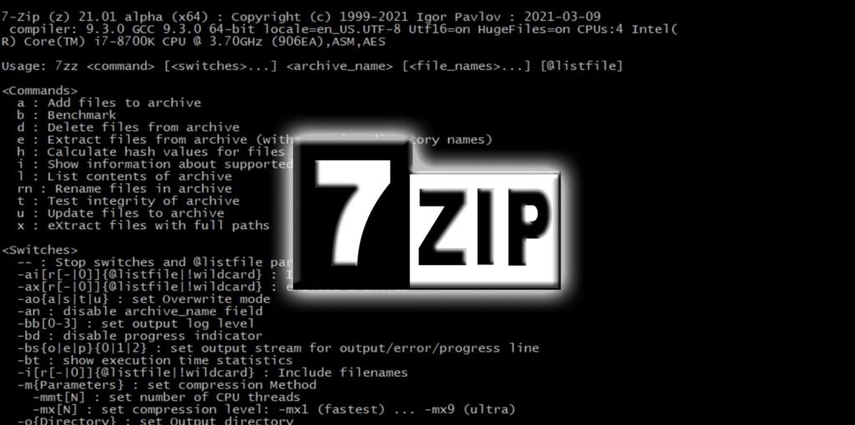
4. Online Compression Tools
Other compress tools like Compress2Go and OnlineConverter are easy, fast, and services that can compress your files right in the browser and without having to download anything. One can easily upload and compress the file is too large for destination file system usb, particularly for small file sizes or a quick task. They come in handy when you do not want to deal with software installation or have something that will provide a quick solution.

5. Built-in Compression Tool for Macs
An easily integrated Mac compression utility compresses files without requiring installation or extra software for Mac users. The actual compression of the Mac tool lets users zip entire folders and individual file too big for USB into the.zip format, which is pretty handy in terms of file resizing for transferring across USB or any other means. This feature is very straightforward to use, and you will not need any separate software for most common compression purposes.
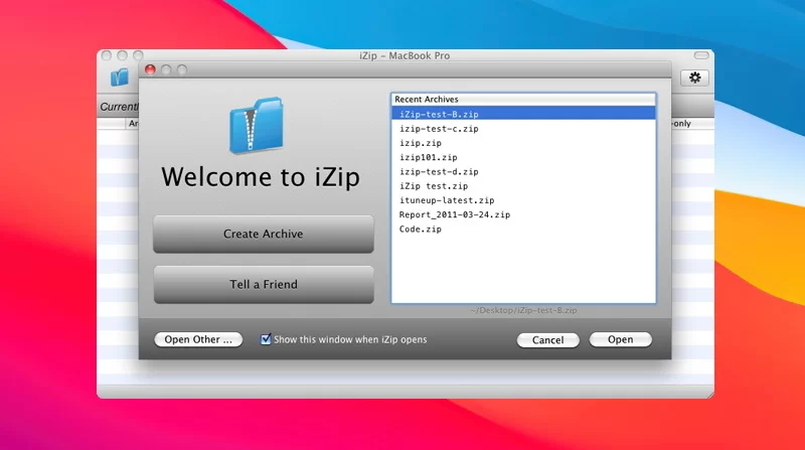
Part 3: FAQ about File too Large for USB
Q1. Why does my file say it’s too large for the USB drive even though there’s enough space?
A1. This issue often occurs because the file system in your USB drive has a limited size that can be accepted for files, such as FAT32's maximum file size of 4GB. In a case where there is adequate free space, the file system simply cannot handle files bigger than its maximum size limit. Changing the file system to exFAT or NTFS helps in this regard.
Q2. Can I compress video files without losing quality?
A2. Then, compression can be achieved and kept in place without losing the quality of video output, mostly with HitPaw Univd and more. The tool will compress the files while ensuring that all resolutions regarding visuals are not disturbed.
Q3. What’s the best format for USB drives to avoid file size issues?
A3. For USB drives, exFAT is the best format in order to get rid of file size issues. This format is in support of large files and suits both Windows and macOS compatibility. Another good option for Windows users is NTFS, though NTFS has compatibility limitations with macOS.
Conclusion
Dealing with this file too big for USB ' error is really frustrating but solvable with the right approach. You can compress files or change the file system of your USB to make large files transferable. With a change to exFAT or NTFS and the help of compressing big media files, you have tools like HitPaw Univd; then size will never be an issue for transferring files. For anyone wanting to compress videos and images down in size, HitPaw offers a solid yet efficient solution for reducing your file sizes while maintaining their quality, thus perfect for your compression needs.






 HitPaw Univd
HitPaw Univd 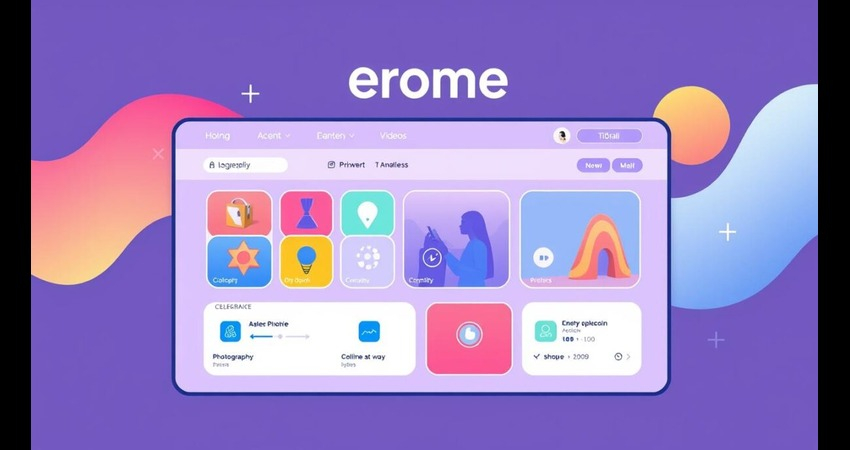
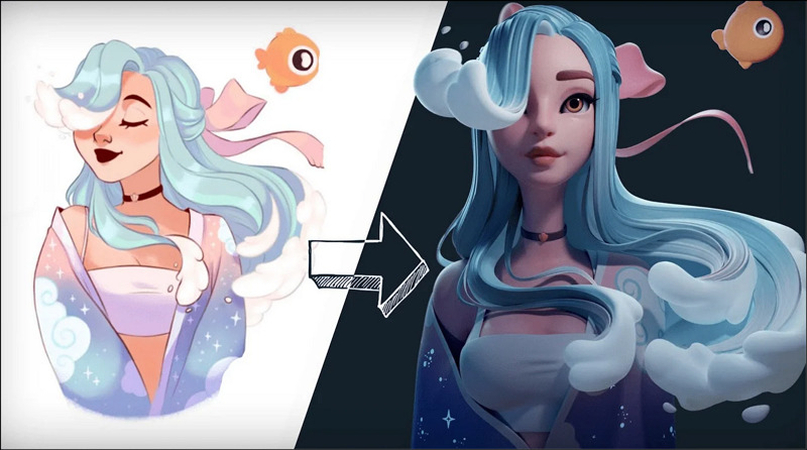

Share this article:
Select the product rating:
Joshua Hill
Editor-in-Chief
I have been working as a freelancer for more than five years. It always impresses me when I find new things and the latest knowledge. I think life is boundless but I know no bounds.
View all ArticlesLeave a Comment
Create your review for HitPaw articles