The Ultimate Guide to Compressing Video with VLC
VLC Media Player is well-known for its wide array of features, from playing various media formats to streaming videos. However, many users may not realize that VLC also offers robust tools for video compression. This guide dives deep into how to compress video with VLC to reduce size of the video, ensuring your videos are easier to share and store. Additionally, you will explore an alternative like HitPaw Univd (HitPaw Video Converter) for users seeking more specialized video compression solutions.
Part 1. What is VLC Media Player

VLC Media Player is a free yet open-source multimedia player developed by VideoLAN. It stands out for its compatibility with various operating systems, including Windows, macOS, Linux, and mobile platforms. This versatility has cemented its popularity among users worldwide who need a reliable, all-in-one solution for their media playback needs.
VLC is widely used because of its comprehensive feature set that goes beyond simple playback. VLC Media Player compress video by supporting various formats. It allows users to convert files into more space-efficient formats from AVI to MP4. It offers different codec options, including the highly efficient H.264 codec, which helps significantly reduce file size while maintaining good video quality.
Beyond VLC Player compress video, it allows you to adjust video resolution and bitrate, providing precise control over the balance between video quality and size. This is especially useful for those looking to manage storage efficiently or reduce upload times for video content. VLC also supports batch processing, enabling the compression of multiple files simultaneously, which is a boon for users working with large volumes of videos. These features make VLC a robust tool for media playback and a practical tool for video compression tasks.
Part 2. How to Compress Videos with VLC Media Player
Compressing videos with VLC is a straightforward process that significantly reduces file size while maintaining reasonable video quality. Here's how to do it:
Step 1. Click Media to Compress VLC Video
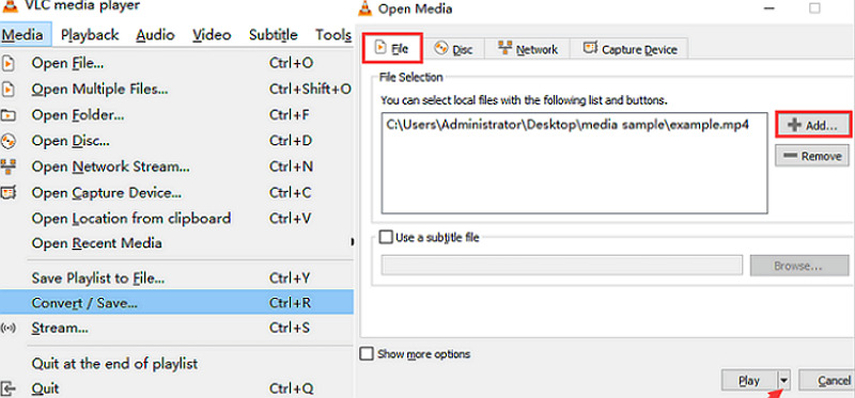
Open VLC Media Player, click “Media” from the top menu, and choose “Convert/Save.” Click “File” > “Add” to add the video file you wish to compress. Again, select the “Convert/Save” button and press the “Edit” profile icon.
Step 2. Adjust Settings to Resize Video Using VLC
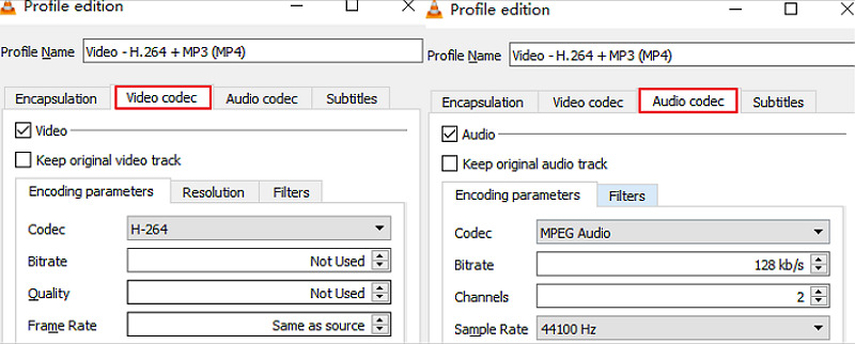
Under the “Video Codec” section, select the desired codec to determine the “Encoding” parameters to resize video with VLC. Adjust the video settings, such as bitrate, frame rate, codec, and quality, and tap “Save.”
Step 3. Start VLC Media Player to Compress Video
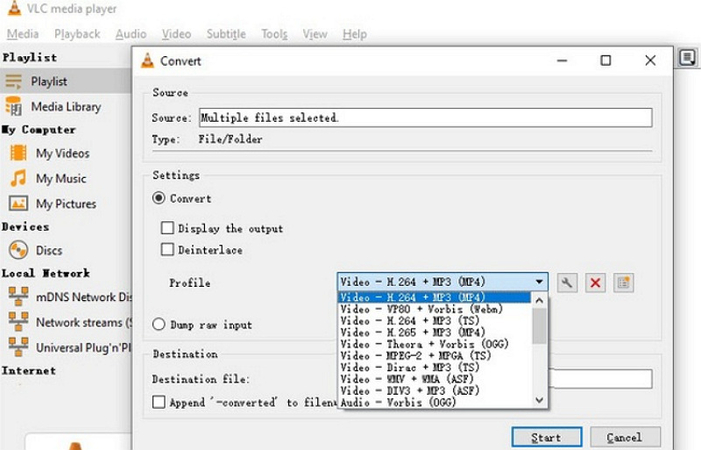
Next, browse to select the output folder and rename the file. Hit “Start” to begin the conversion process. That’s all!
Part 3. Best Alternative to Compress Videos without VLC Media Player
HitPaw Univd is the most recommended video compression program. It helps you compress and convert videos quickly without compromising on quality. It supports over 1000 formats and is designed for efficient batch compression. With GPU acceleration, the tool ensures high-speed processing, while its intuitive interface makes it accessible for both Windows and Mac users. It also offers features like video editing and downloading, making it a comprehensive solution for all your multimedia needs.
Features
- Offer a simple and intuitive interface
- Convert photo or video formats
- Fast conversion speeds with GPU support
- Download music from famous platforms
- Maintains optimal quality with customizable settings
Here is how to compress videos using the HitPaw Univd:
Step 1. Choose Video/Image Compressor

Firstly, launch the HitPaw Univd and open “Toolbox” from the main menu. Now, tap the “Photo” section and select the “Video/Image Compressor” tool.
Step 2. Upload Your Video

It’s time to press the “Add Video” button to import all the videos into the program. You can rename the video title if needed.
Step 3. Adjust Your Settings

Next, press the “Settings” icon to select the “Compression level,” “Quality,” and “Format.” You can also preview the effects and save the settings for future use.
Step 4. Select the Compression Level

Once you click “Confirm,” use the slider to change the “Compression level.” It will display the size before and after the compression.
Step 5. Click Compress

Lastly, hit the “Compress” or “Compress All” button to start compression and wait for it to complete. Later, you can access the output in the “Compressed” folder. That’s all!
Watch the following video to learn more details:
Part 4. Best Practices for Compressing Videos with VLC
Compressing videos with VLC Media Player can be highly effective if done correctly. Here are some tips and tricks to compress video with VLC:
1. Understand Codec Options: Choosing the right codec is crucial for effective compression. H.264, for instance, is renowned for providing a good balance between compression and quality, making it ideal for both standard and high-definition videos. It reduces file sizes significantly without a drastic loss in quality.
2. Adjust Bitrate and Resolution: Bitrate directly affects both the file size and video quality. Lowering the bitrate will reduce the file size but can also degrade video quality. Similarly, adjusting the resolution can significantly decrease file size. Videos do not always need to be in full HD; smaller sizes are more efficient for streaming and downloading.
3. Experiment with Frame Rate: Reducing the frame rate can also reduce file size. A lower frame rate can be particularly effective for videos with little fast motion, such as tutorials or interviews.
4. Batch Compression: If you have multiple videos to compress, use VLC’s batch processing capability. This allows you to simultaneously apply compression settings to multiple files, saving time and ensuring video consistency.
5. Testing Different Settings: There’s no one-size-fits-all setting for optimal video compression, as the best settings can vary based on the source video and the intended use.
6. Recommended Formats: MP4 (using H.264 video codec) is recommended for most users due to its high compatibility with the balance between quality and compression.
7. Best Resolutions: The choice of resolution should be guided by the intended viewing platform. For example, 1080p is typically sufficient for professional quality, 720p can be adequate for online videos, and lower resolutions may be acceptable for small screens or specific applications like surveillance footage.
Part 5. FAQs of VLC Media Player Compress Video
Q1. How do you ensure the video quality when you compress video with VLC?
A1. Do not drastically reduce the bitrate and resolution. Try different settings to find the optimal balance for your content.
Q2. Can VLC compress videos without losing quality?
A2. Complete lossless compression isn't possible, but using the right codecs and settings allows VLC to reduce video size with minimal quality loss.
Q3. What are the best formats for compressing videos in VLC?
A3. MP4 (with H.264 codec) is generally recommended for its compression efficiency and quality retention balance.
Bottom Line
VLC Media Player offers a versatile and effective tool for compressing videos, providing various adjustable settings to balance quality and file size. However, the HitPaw Univd is an excellent alternative for those seeking additional features or specialized compression tools. It extends beyond basic compression to offer video editing, format conversion, and more. Explore this tool to experience a comprehensive suite of video processing tools that cater to a wide range of multimedia needs. Try it today to streamline your video management tasks.






 HitPaw Edimakor
HitPaw Edimakor HitPaw VikPea (Video Enhancer)
HitPaw VikPea (Video Enhancer)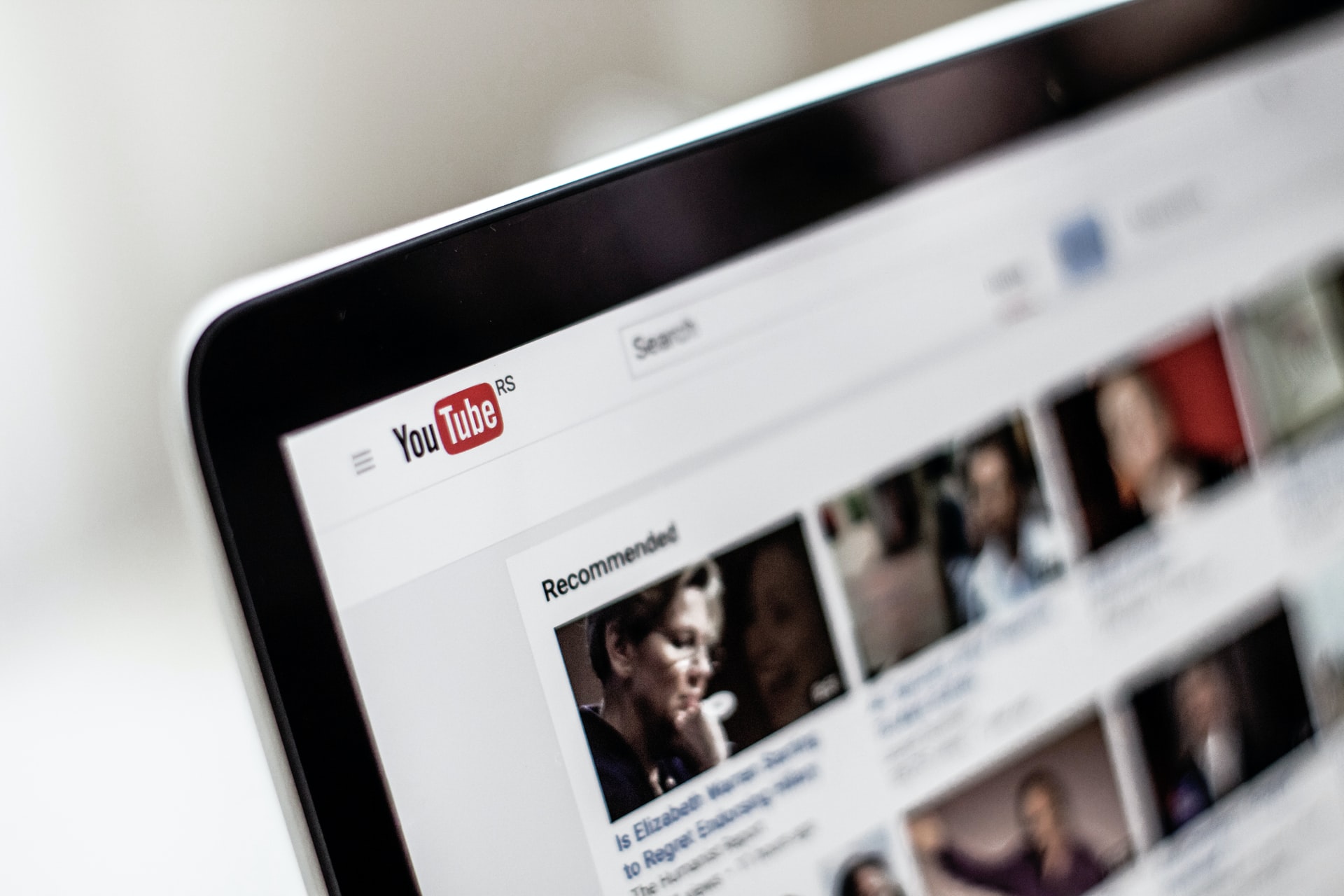



Share this article:
Select the product rating:
Joshua Hill
Editor-in-Chief
I have been working as a freelancer for more than five years. It always impresses me when I find new things and the latest knowledge. I think life is boundless but I know no bounds.
View all ArticlesLeave a Comment
Create your review for HitPaw articles