How to Change Twitter Background from Black to White
Ever wondered how to change background black and white on Twitter? Tired of the dark background and want to go over to brighter shades, if yes, you have come to the right place. Although changing your Twitter background from black to white may be a bit complicated, this guide will take you through every step so that it would be as easy as possible.
Part 1. How to Change Background Black and White into Twitter
One of the easiest and most efficient ways that one could instantly brighten up Twitter background and give it an entirely different look would be to change it from black to white.
Well, if you're ready for the change, below are the easy steps on how to change Twitter background from black to white. That is really quick and altogether worthwhile.
Here are the steps to change Twitter background:
1. Access Settings on Twitter
First of all, click your profile icon or the menu icon that is the three dots or lines usually at the top right-hand side of your screen. Click on "Settings and privacy" in the dropdown menu.
2. Go to Display Settings Tab
Here, you will have to find "Accessibility, display and languages"; and then click it. After that, select "Display" to enter your theme options.
3. Adjust Twitter Background Color
Now locate the setting labeled as "Theme" and choose Dim or Light for a black or white background.
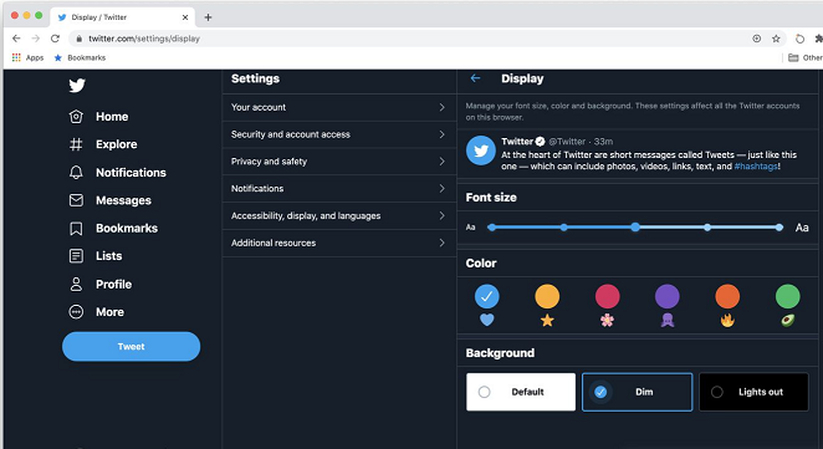
4. Save and Check Changes
Once you have selected the light theme, click on "Save changes" to apply the new background color. Follow these, and you are well on your way to a bright, new look for your Twitter profile.
Part 2. How to Change Your Personal Profile Background on Twitter
If you are looking to change your personal profile background on Twitter, here are the methods you can follow:
Change Twitter Background on Desktop
If you are on your desktop and want to change background in Twitter, here are the steps that will help you:
1. Go to Profile on Twitter
Click on your profile picture or username to go directly to your Twitter profile page.
2. Personal Profile Customization
Click the "Edit profile" button, which is located beside your profile header.
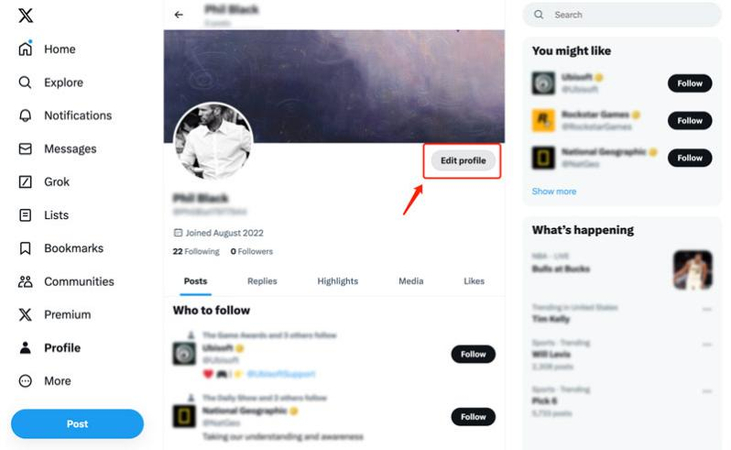
3. Change Background Image
Hover your cursor over your header photo to open the profile customization window. A camera icon will turn on in the profile customization window. Click on the camera icon to select "Upload photo" and bring up your computer to select a new background image.
4. Adjust and Save the Changes
Once the image is uploaded, feel free to drag to re-position and resize the image as needed. Click "Apply" then "Save", which will refresh your background.
Change Twitter Background from Android/iPhone
If you are on your iPhone or Android and looking to change background Twitter, here are the steps that will help you:
1. Go to Your Profile on Twitter App
Tap your profile picture or the "Profile" icon at the top of the page.
2. Edit Profile Information
Tap the "Edit profile" button, which is usually located around your profile header.
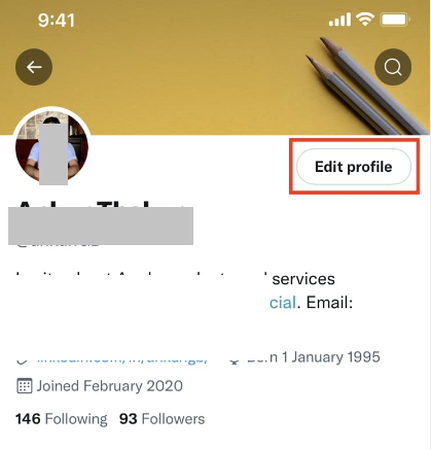
3. Update Background Image
Tap the header photo area or tap the camera icon to select a new background image. Tap "Select photo", then upload an image from your device's gallery or camera roll.
4. Adjust and Save the Changes
After having chosen the image, if necessary, adjust its positioning and size. Click "Save" to set the new background of your profile.
Bonus: How to Make an Appropriate Images for Twitter Background
Now that you understand how to change background in Twitter, let's make sure your new picture is perfect. A good-looking background makes not only your profile visually interesting but also shows your style or your brand.
Benefits of Changing Your Twitter Background
- Personalization: Let the profile express your personality or, where relevant, your brand.
- Increased Engagement: Attractive backgrounds hold the viewer's attention for longer and thus keep them more engaged.
- Professional Appearance: A polished and cohesive background enhances your professional image.
- Creativity: Showcase your creativity and design skills with a unique background.
Creating your perfect Twitter background, with the help of tools such as HitPaw Univd (HitPaw Video Converter), could make quite a difference. Although it is primarily known for video conversions, HitPaw has powerful image editing features. With this, you can resize, crop, and adjust any image to fit Twitter's background dimensions. This will make your background professional-looking and perfectly optimized for all devices.
HitPaw Univd - All-in-one Video Solutions for Win & Mac
Secure Verified. 254,145 people have downloaded it.
- Image Resizing: This supports the resizing of images to fit the background dimensions of Twitter status pages precisely.
- Cropping Tool: This tool is used to crop the image to remove unwanted sections and retain the important objects in the image.
- Image Format Support: It supports several image formats for multiple editing options.
- High-Quality Output: Ensures that your pictures come out still at high quality after editing.
- User-Friendly: This interface is easy to use, hence making image editing pretty simple and fast.
Secure Verified. 254,145 people have downloaded it.
Guide to Make an Appropriate Image for Twitter Background
Here are the steps that will help you:
Step 1: Access to Image Editor on HitPaw
Download and install HitPaw Univd on your computer. Launch the software and select the "Image Editor" feature from Toolbox tab.

Step 2: Import Your Twitter Background Image
Click "Add Files" and import the image you want to use on your Twitter background. All of your imported images will appear in a list here. You can add more by using the icon "+", or delete any of them by using the icon "x".
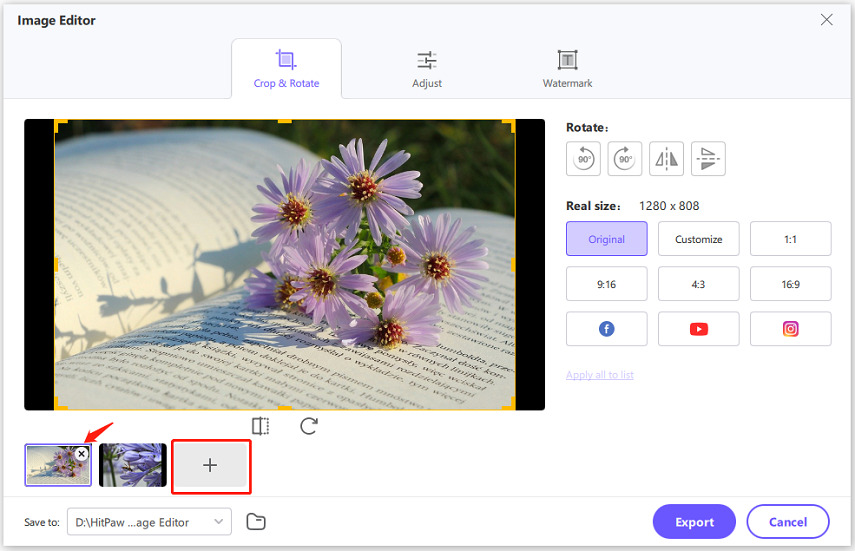
Step 3: Crop the Pictures for Twitter Background
Click on the image, and then on the Crop tool to edit its frame; you will be able to choose between fixed scales if you want, or insert a custom ratio.
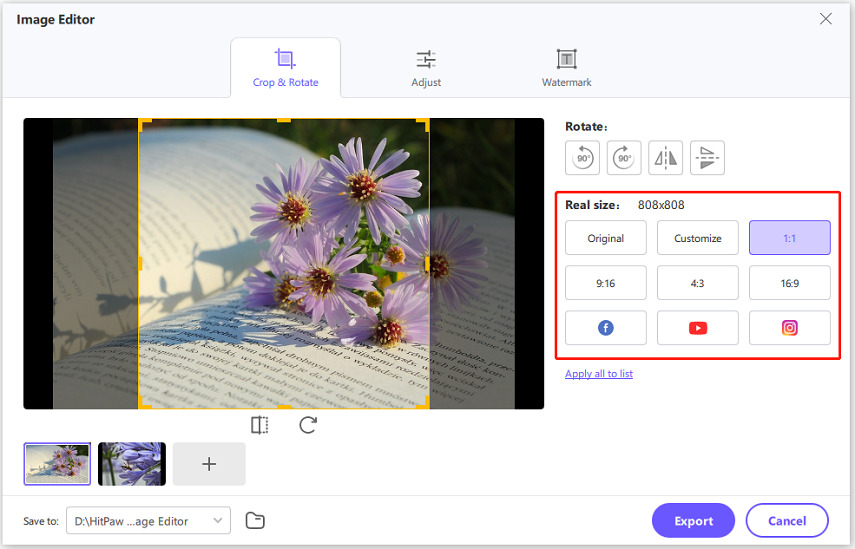
Note that the original and customized ratios might not apply to all files, but other scales are compatible with all images.
Step 4: Rotate and Flip the Image (If Needed)
Below the preview window, the rotate settings allow you to do a clockwise or counterclockwise rotation, and even flip it horizontally or vertically if you need to.
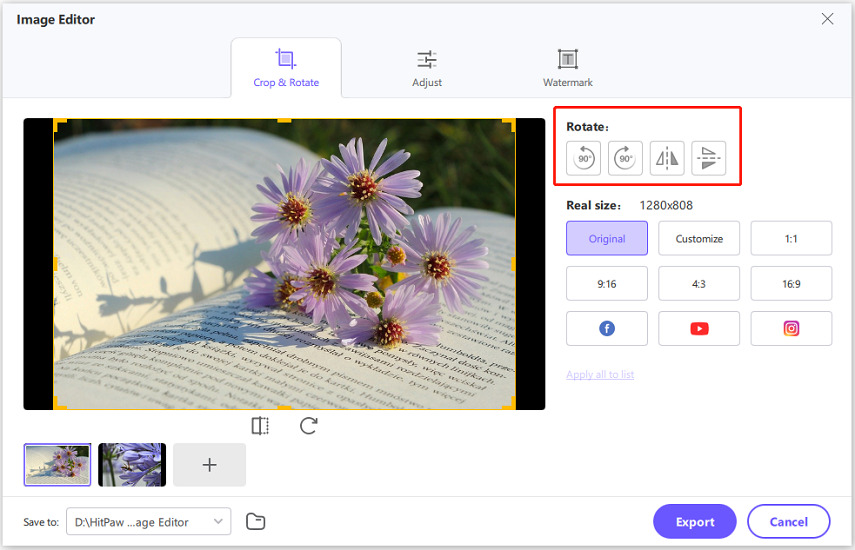
Step 5: Export the Picture for Twitter Background
Once you're satisfied with the adjustments you've made, hit the "Export" button to save your edited image.
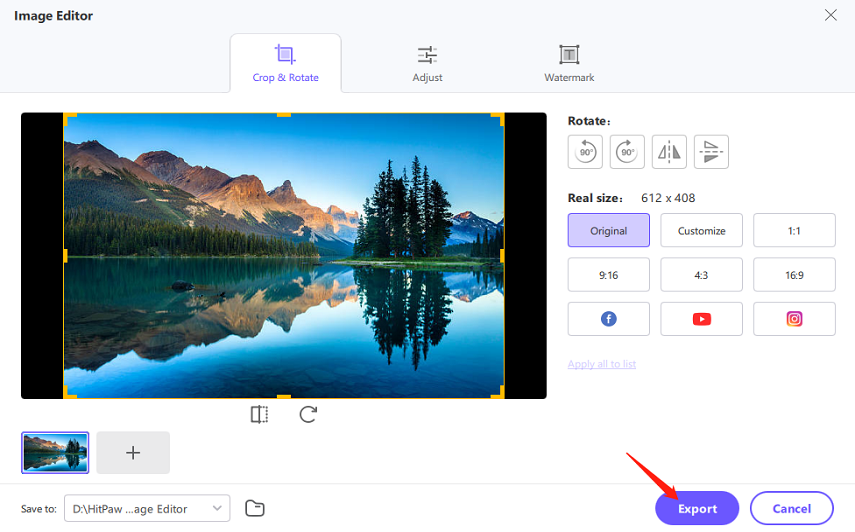
By following these steps, you'll have a perfectly customized Twitter background that enhances your profile's visual appeal and ensures it looks great on any device.
FAQs about Change Twitter Background
Q1. How to change Twitter background color?
A1. To change the background color on Twitter, first tap the three dots and circles in the top left corner of your screen-after opening Twitter, of course-or from your profile menu. Tap Settings and privacy > Accessibility, display, and languages > Display. On that page, users can select either a light or dark theme or adjust the color, if available.
Q2. Why is my Twitter background black?
A2. Your Twitter background might be black because you have chosen the Dark theme in your display settings, which is supposed to reduce eye strain in low-light conditions. You can then change your background to a lighter one by changing the theme to Light within the display settings.
Q3. How do I change the display color on the Twitter app?
A3. In the Twitter app, tap your profile icon > Settings and privacy > Accessibility, display, and languages > Display. Tap Light or Dark theme to adjust the color of the display showing your Twitter feed.
Conclusion
So that's how to change background black and white on Twitter. Whether you want to switch themes or insert a custom image, here are the steps to give your Twitter homepage a completely new look. Trim, resize, and adjust the picture for perfect outcomes with HitPaw Univd. It is user-friendly and really helpful in making your background look amazing. Give your Twitter profile a standing appearance with HitPaw Univd today.







 HitPaw Univd
HitPaw Univd 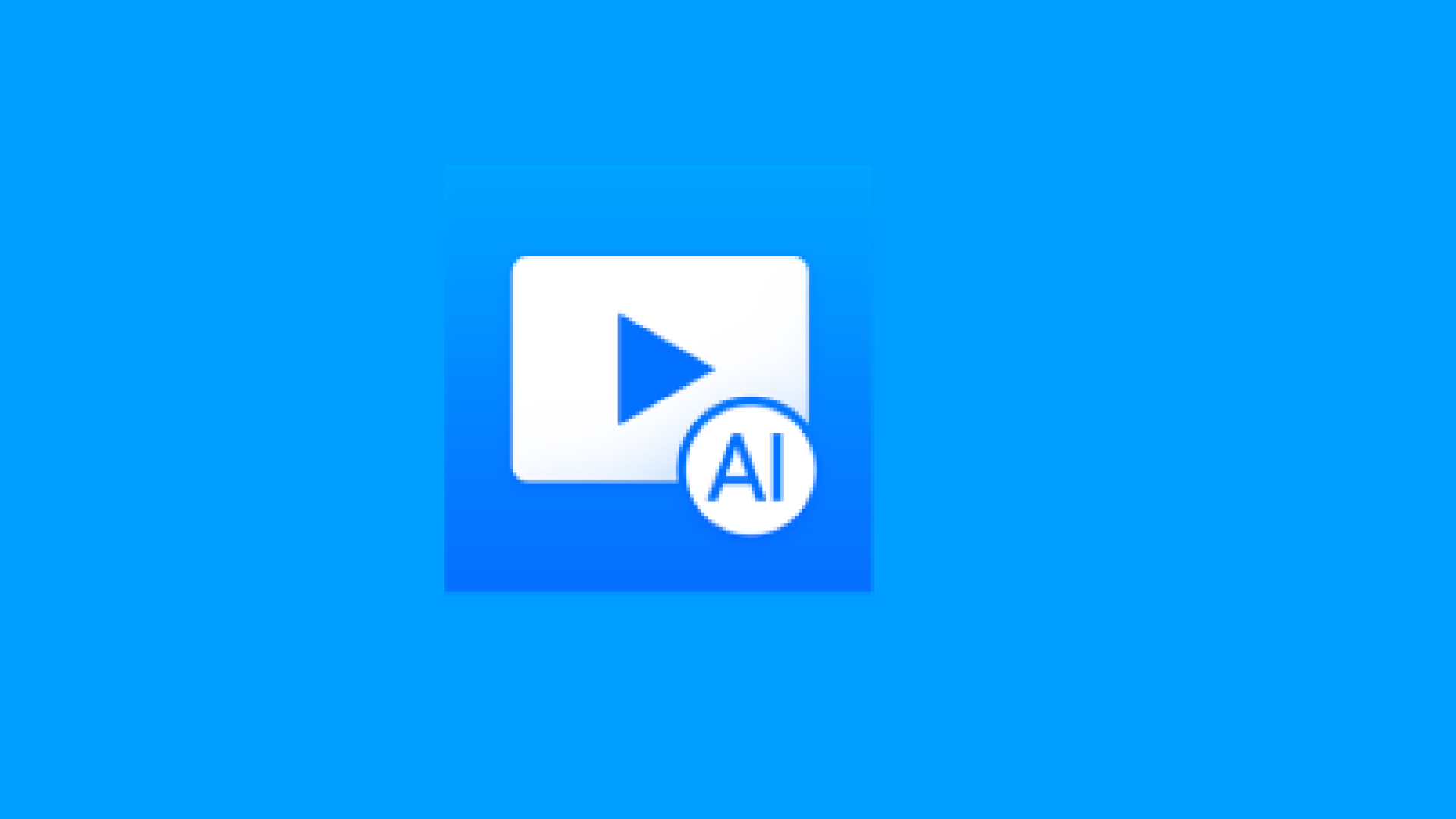
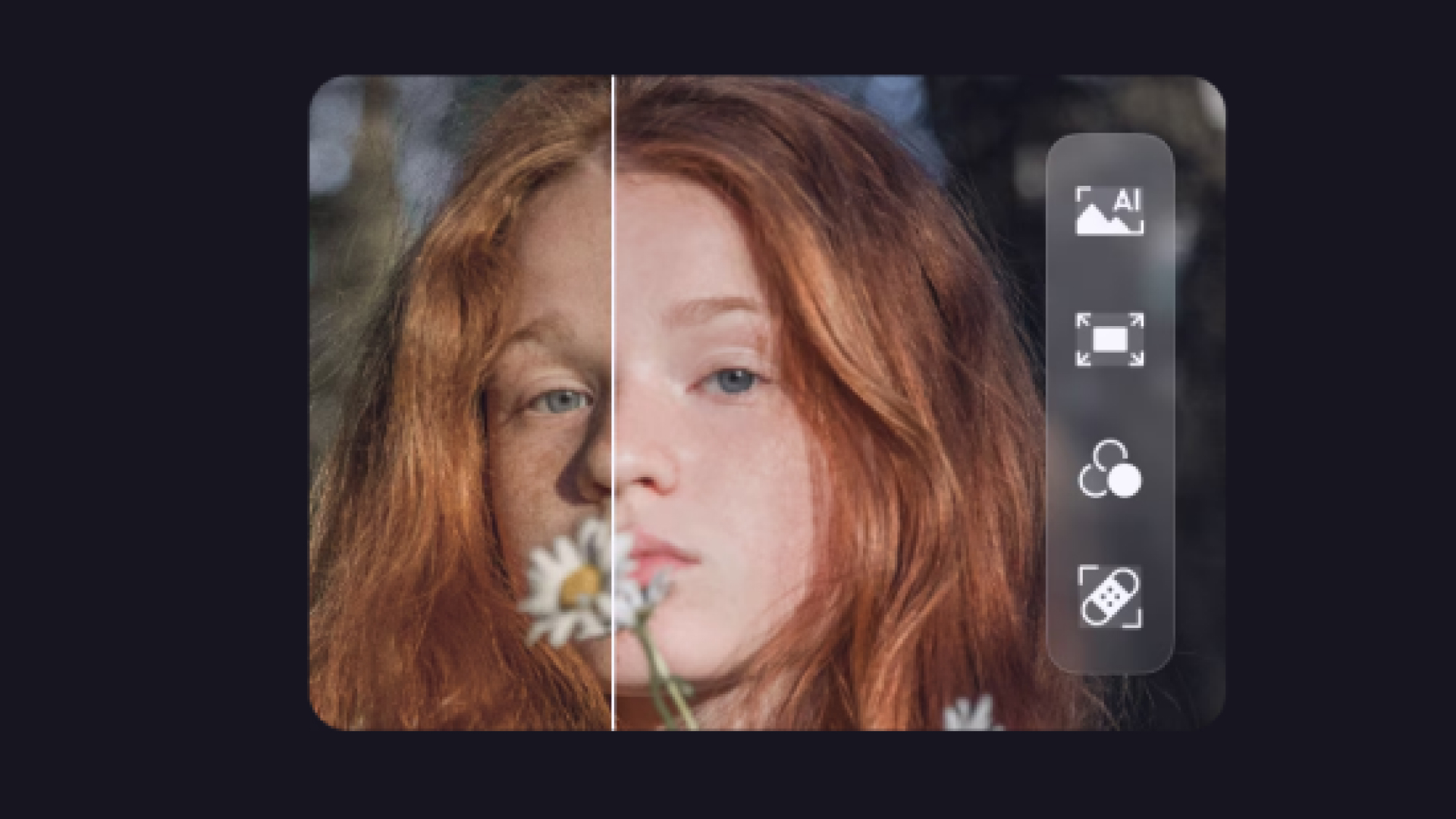

Share this article:
Select the product rating:
Joshua Hill
Editor-in-Chief
I have been working as a freelancer for more than five years. It always impresses me when I find new things and the latest knowledge. I think life is boundless but I know no bounds.
View all ArticlesLeave a Comment
Create your review for HitPaw articles