How to Remove a Device from Spotify Step by Step
Have you ever logged into your Spotify account on a friend's phone or a public computer, only to forget to log out later? Or maybe you sold an old device and realized someone else could still access your Spotify with it. No worries, regaining control of your account is easier than you think. This guide will walk you through several methods on how to remove devices from Spotify, ensuring your music remains private and secure.
Part 1: How to Remove Devices from Spotify Easily
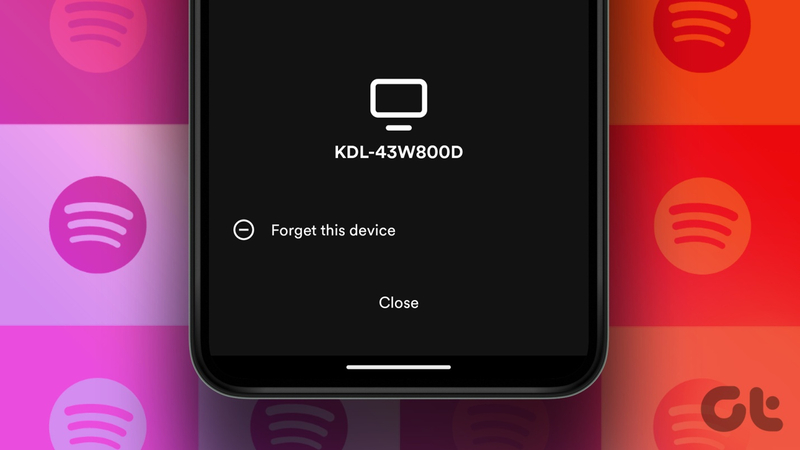
1. Forgetting Connected Devices (PC and App)
If you want to remove a single device from your Spotify account, the easiest way is to "forget" or disconnect it from the connected devices list. Here's how you can do it:
For desktop apps:
- Open the Spotify desktop app and click on the "Account" option in the top-right corner.
- Select "Account Overview" from the drop-down menu.
- Scroll down to the "Connected Devices" section and click on the "Remove Device" option next to the device you want to disconnect.
For mobile apps:
- Open the Spotify app on your mobile device and tap on the "Settings" icon (represented by a gear icon).
- Scroll down and tap on "Connected Devices" under the "Account" section.
- Find the device you want to remove and tap on the "Remove Device" option next to it.
2. Signing out of All Devices on Desktop
If you are wondering how to remove all devices from Spotify account at once, you can sign out of all devices from the desktop app. Here's how:
- Open the Spotify desktop app and click on the "Account" option in the top-right corner.
- Select "Sign out everywhere" from the drop-down menu.
- Confirm your action by clicking "Sign Out" in the pop-up window.
This method will instantly sign you out of all devices connected to your Spotify account, including computers, smartphones, tablets, and smart speakers.
3. Removing app access
Another way to remove devices from your Spotify account is by revoking app access. This method is particularly useful if you've previously connected your Spotify account to a third-party app or service. Here's how you can do it:
- Open the Spotify desktop app or website and log in to your account.
- Click on the "Account" option and select "Apps" from the drop-down menu.
- In the "Manage Apps" section, you'll see a list of all the apps and services that have access to your Spotify account.
- Click on the "Remove Access" button next to the app or service you want to remove.
- Confirm your action by clicking "Remove Access" again in the pop-up window.
4. Remove all devices by contacting Spotify's support team.
If none of the above methods work for you, or if you're having trouble removing a specific device, you can contact Spotify's support team for assistance. Here's how to remove a device from spotify by contacting spotify supper team:
- Go to Spotify's support website and click on the "Contact Us" button.
- Select the appropriate category for your issue (e.g., "Account" or "Devices").
- Provide a detailed description of your problem, including the specific device(s) you want to remove and any troubleshooting steps you've already tried.
- Submit your request, and a Spotify support agent will assist you further.
While contacting the support team may take longer than the other methods, it's a reliable way to ensure that all devices are removed from your Spotify account, regardless of the circumstances.
Part 2: Extra Tips to Listen to Spotify Music Offline
While removing unwanted devices helps secure your account, there might be times you genuinely want to listen to Spotify music offline. The official Spotify app allows downloading music for offline playback, but there's a catch: those downloads are DRM-protected and only playable within the Spotify app.
If you want more flexibility and the ability to transfer downloaded music to other devices, like your Tesla or any regular MP3 player, a third-party tool like HitPaw Univd (HitPaw Video Converter) comes in handy.
Here are some of the main features:
- Converting video and audio files to different formats (MP3, AAC, WAV, FLAC, etc.)
- Extracting audio from video files
- Trimming, cropping, and editing video and audio files
- Merging multiple files into one
- Optimizing video and audio quality for various devices
To download Spotify music following these steps:
Step 1:Head over to the HitPaw website and download the software for your Windows or Mac computer.
Step 2:Open HitPaw Univd and navigate to the "Convert" tab. There, Select “Spotify Music”.

Step 3:Log in to your Spotify account and grant the necessary permissions to HitPaw Univd.

Step 4:Listen to the music you want with the built in web player.
Step 5:Select the song, album or the playlist(s) you want to export and click on Download.
Step 6:Preview all the songs you have added.

Step 7:Next, select the Output format, Bitrate and the location where you want to download.
Step 8:Once everything is set, click the "Convert all" button. HitPaw will analyze the playlist and start downloading your music tracks.

Watch the following video to learn more details:
Once the conversion is complete, you can transfer the downloaded music files to your desired device, such as your Tesla or any other compatible media player, and enjoy your favorite Spotify songs offline.
Part 3: FAQs about How to Remove Devices from Spotify
Q1. How can I log out of devices that I forgot to sign out of?
A1. Go on to your Spotify account web page, select "Offline devices" and then "Delete devices".
Q2. How do I prevent Spotify from linking to devices and playing music through them randomly?
A2. Go onto the Spotify website, log in, and click account. From there you can change your password and click a button that says "Sign out everywhere". That should fix your problem for a bit. If it starts happening again, you'd probably be best off just repeating those steps.
Conclusion
If you are wondering how to remove devices from spotify? In this article, you can easily manage your connected devices and ensure a seamless and secure music experience. Whether you want to remove a single device or all devices at once, Spotify provides various options to suit your needs.
If you're looking for a way to listen to your favorite Spotify songs offline, consider using HitPaw Univd. This powerful tool not only allows you to download and convert Spotify music but also offers a range of additional features to enhance your audio and video experience.










 HitPaw Edimakor
HitPaw Edimakor HitPaw VikPea (Video Enhancer)
HitPaw VikPea (Video Enhancer)
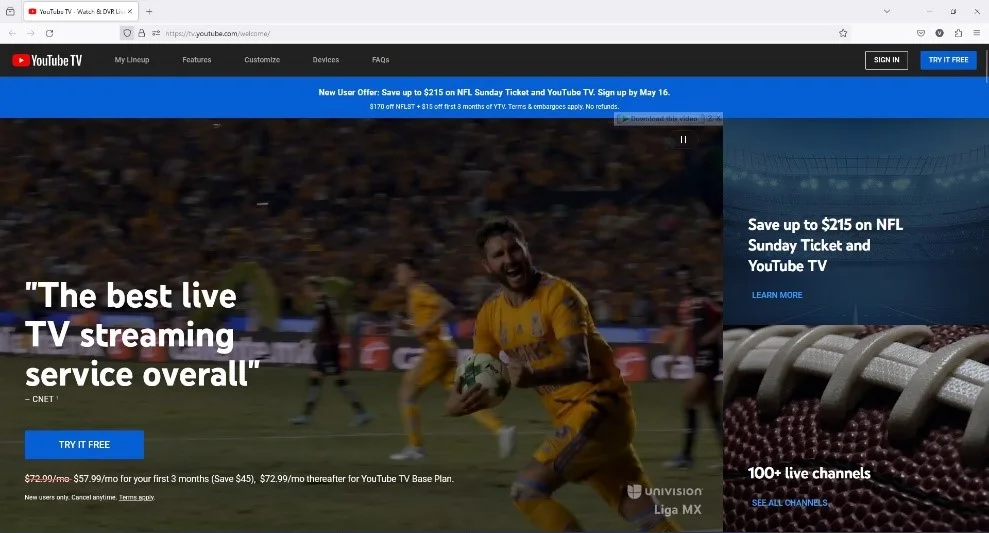


Share this article:
Select the product rating:
Joshua Hill
Editor-in-Chief
I have been working as a freelancer for more than five years. It always impresses me when I find new things and the latest knowledge. I think life is boundless but I know no bounds.
View all ArticlesLeave a Comment
Create your review for HitPaw articles