VIZIO Spotify: How to Play Spotify on VIZIO TV
In today's digital age, seamlessly streaming your favourite music on your television has become a necessity. Vizio Smart TVs are renowned for their user-friendly interfaces and built-in smart capabilities, making them an ideal choice for music lovers. If you're a Spotify enthusiast, integrating this popular music streaming service with your Vizio TV can elevate your listening experience to new heights. In this comprehensive guide, we'll explore various methods of how to get Spotify on Vizio TV, ensuring you can immerse yourself in an exceptional audio journey.
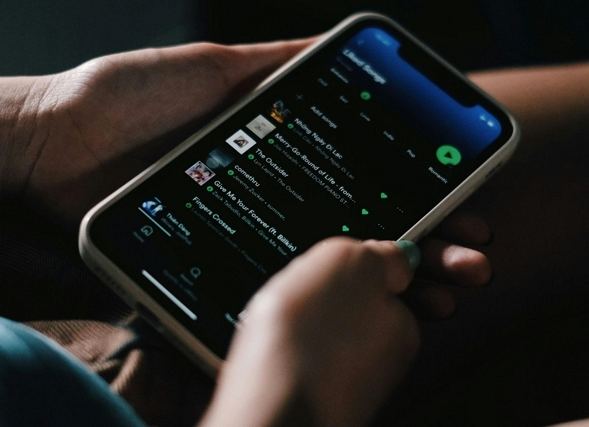
Part 1. Does Vizio Have Spotify?
Before delving into the specifics of how to get Spotify on Vizio TV, it's essential to understand if your model supports the integration of this popular music streaming service. The availability of the Spotify app on Vizio Smart TVs largely depends on the platform your TV operates on.
Vizio TV Models Compatible with Spotify
Vizio has released several Smart TV models over the years, each with varying capabilities when it comes to app installation and compatibility. Here's a breakdown of the Vizio TV models that support the Spotify app:
- Vizio Internet Apps (VIA): Found on Vizio TVs released between 2009 and 2013, this platform allows you to install apps, including Spotify.
- Vizio Internet Apps Plus (VIA Plus): Available on Vizio TVs produced between 2013 and 2017, the VIA Plus platform also enables you to download and install apps like Spotify.
- SmartCast with Apps: Introduced on Vizio 4K UHD TVs released between 2016 and 2017, and on all Vizio TVs released since 2018, this platform supports app installation, including the Spotify app.
Why Doesn't My Vizio TV Have Spotify?
If your Vizio Smart TV doesn't fall into any of the above categories, you likely won't be able to install the Spotify app directly on your TV. Additionally, even if your TV model is compatible, there might be instances where the Spotify app is unavailable due to various reasons, such as outdated firmware or software. In such cases, you'll need to explore alternative methods to get Spotify on your Vizio TV.
Part 2. How to Get Spotify on VIZIO TV
If your Vizio Smart TV supports app installation, getting the Spotify app is a straightforward process. Follow these steps to add Spotify to your Vizio TV:
1. How to Add Spotify to VIZIO TV via VIA
1.Press the 'V' button on your Vizio TV remote.
2.Select 'CONNECTED TV STORE' and then choose 'All Apps'.

3.Navigate through the list of apps and press 'OK' on the Spotify app to bring up the option to install it.
4.Select 'Install App' to begin the installation process.
2. How to Add Spotify to VIZIO TV via VIA Plus
1.On your Vizio remote control, press the 'V' button twice.
2.In the full-screen VIA Plus Apps Window, you'll see your installed apps under the 'My Apps' tab.

3.Browse through the 'Featured', 'Latest', 'All Apps', or 'Categories' tabs to find the Spotify app.
4.Press and hold the 'OK' button until a message appears confirming that "Spotify has been added to your My Apps list".
Part 3. How to Get Spotify to VIZIO TV WITHOUT V button?
While the above methods are straightforward for Vizio TVs with the 'V' button, what if your TV doesn't have this dedicated button? Don't worry; there are still ways to get Spotify on your Vizio TV without the 'V' button.
1. How to Cast Spotify to VIZIO TV via Airplay/Cast
One of the most convenient ways to enjoy Spotify on your Vizio TV is by casting or mirroring the content from your mobile device or computer. Many Vizio Smart TVs support AirPlay for iOS devices and Chromecast for Android devices and computers.
How to AirPlay Spotify to VIZIO TV from iPhone
- Launch the Spotify app on your iPhone and select a music track or playlist to play.
- Swipe down from the top of your iPhone's screen to access the Control Center.
- Locate the AirPlay icon in the mini-player and tap it.
- Select your Vizio Smart TV from the list of available devices.
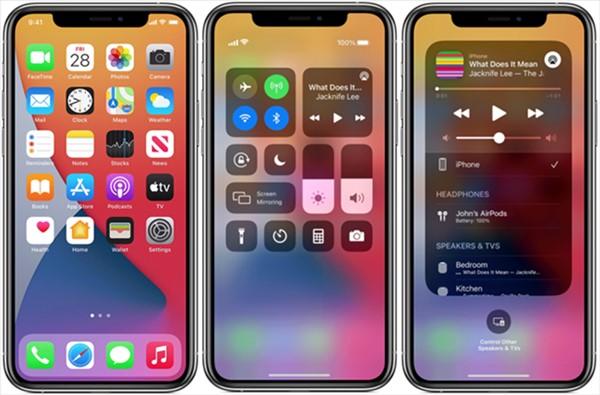
How to Cast Spotify to VIZIO TV from a Desktop
- Ensure that your Vizio TV and your computer are connected to the same Wi-Fi network.
- Open the Google Chrome browser on your computer and navigate to spotify.com.
- Log in to your Spotify account.
- Right-click on the current page and select the 'Cast' option.
- Choose your Vizio TV from the list of available Chromecast devices and select 'Cast'.
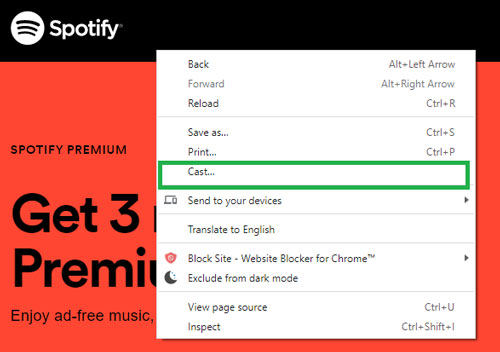
2. How to Get Spotify on VIZIO TV via Spotify Connect/SmartCast
Another great option for getting Spotify on your Vizio TV is by using the built-in Spotify Connect feature or the Vizio SmartCast app.
How to Get Spotify on VIZIO TV via Spotify Connect
- Launch the Spotify app on your smartphone or computer and start playing.
- In the 'Now Playing' view, tap the 'Device' button.
- Look for your Vizio Smart TV in the list of available devices.
- Select your Vizio TV, and the Spotify audio will start playing through your TV's speakers.
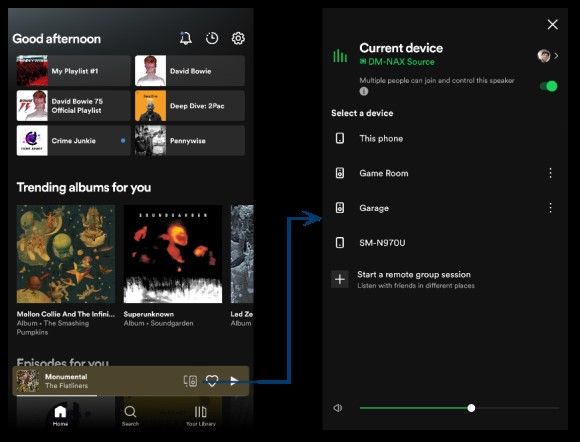
How to Play Spotify on VIZIO TV via SmartCast
- Download the Vizio SmartCast app from the Play Store or App Store.
- Open the app and follow the on-screen prompts to create a Vizio account.
- Tap 'Get Started' and select the name of your Vizio TV to complete the setup.
- Enter the PIN displayed at the top of your TV screen.
- Once your phone is linked to your TV, open the Spotify app, and the content will play through your TV's speakers.
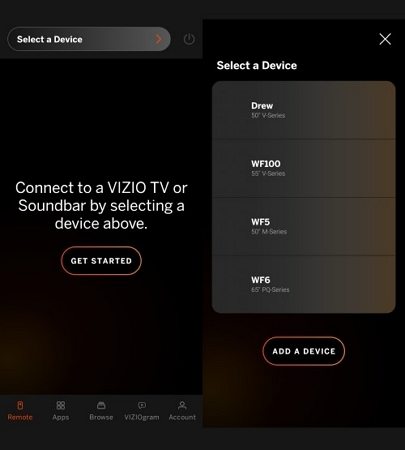
Part 4. How Can I Play Spotify on VIZIO TV without Premium
While the methods mentioned above are excellent for getting Spotify on your Vizio TV, they may require a Spotify Premium subscription or additional hardware. However, there's a solution that allows you to enjoy Spotify on your Vizio TV without a Premium account: HitPaw Spotify Music Converter.
What is HitPaw Spotify Music Converter?
HitPaw Spotify Music Converter is a powerful tool that lets you download and convert Spotify songs, albums, playlists, and podcasts to various audio formats, such as MP3, M4A, and WAV. With this software, you can remove DRM protection and enjoy Spotify music offline on any device, including your Vizio TV.
Features of HitPaw Spotify Music Converter
- Download Spotify playlists, songs, and albums with a free account
- Convert Spotify music to MP3, WAV, FLAC, and other audio formats
- Preserve 100% lossless audio quality and ID3 tags after conversion
- Remove ads and DRM protection from Spotify music
- Convert Spotify music at a 5× faster speed
Step-by-Step Guide to Download Spotify Songs without Premium
Here's a step-by-step guide on how to use HitPaw Spotify Music Converter.
Step 1:Launch the HitPaw Univd (HitPaw Video Converter) application on your computer. Upon launching, navigate to the Music tab and open Spotify Music Converter.

Step 2:To download and convert Spotify songs, you'll need to log in to your Spotify account within the built-in web player. Locate the "Log In" button, typically situated in the upper-right corner of the interface, and enter your Spotify credentials.

Step 3:When you open a track, playlist, album or artist, simply click the Download button to start analyzing the music info.

Step 4:Once the analysis is complete, you can switch to the "Converting" tab to preview the songs with intact ID3 info. Under the "Convert all to" option, you can select the desired output format for your music files.

Step 5:Finally, click the "Convert All" button to initiate the batch download and conversion process. HitPaw Univd will download the selected Spotify content and convert it to your chosen format at a high speed, ensuring efficient and hassle-free conversion while preserving ID3 tags and lossless audio quality.

After successfully converting your Spotify songs to a compatible format, you can enjoy them directly on your Vizio smart TV. To accomplish this, follow these steps:
- Prepare a USB flash drive and format it to the FAT32 file system. This step is crucial to ensure compatibility with your Vizio TV.
- Connect the USB flash drive to your computer, and transfer all the converted Spotify music files onto the drive.
- Once the files are copied, safely eject the USB drive from your computer and insert it into one of the available USB ports on your Vizio smart TV.
By following these steps, you can seamlessly transfer your converted Spotify songs to your Vizio smart TV and enjoy your favourite music in the comfort of your living room, without the need for a Spotify Premium subscription or any additional hardware.
Conclusion
Integrating Spotify with your Vizio TV can elevate your music listening experience to new heights, allowing you to immerse yourself in a world of endless audio possibilities. Whether your Vizio Smart TV supports the Spotify app directly or not, this comprehensive guide has provided you with various methods of how to get Spotify on Vizio TV.
From installing the Spotify app through the VIA or VIA Plus platforms to casting or mirroring content from your mobile devices or computers, you have a plethora of options to choose from. Additionally, the HitPaw Spotify Music Converter offers a convenient solution for enjoying Spotify on your Vizio TV without the need for a Premium subscription.













 HitPaw Edimakor
HitPaw Edimakor HitPaw VikPea (Video Enhancer)
HitPaw VikPea (Video Enhancer)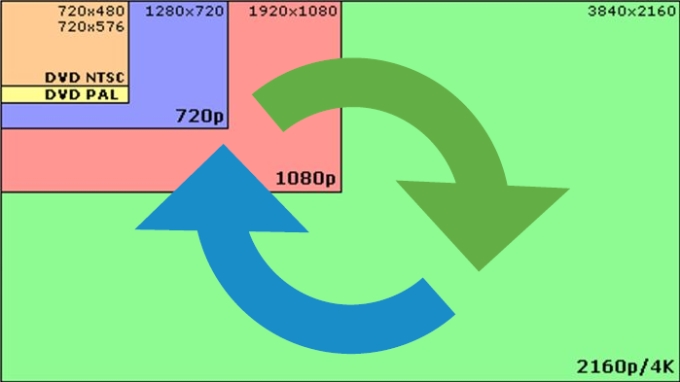



Share this article:
Select the product rating:
Joshua Hill
Editor-in-Chief
I have been working as a freelancer for more than five years. It always impresses me when I find new things and the latest knowledge. I think life is boundless but I know no bounds.
View all ArticlesLeave a Comment
Create your review for HitPaw articles