2025 New: How to Clear Spotify Queue on Android/iPhone/Desktop
Do you find yourself with a lengthy lineup of tunes waiting in your Spotify queue, a playlist you've yet to dive into? If you're nodding in agreement, you're in good company. Countless Spotify users employ the queue as a means to craft a personalized collection of cherished tracks.
But when the urge to start anew strikes, and you yearn for a clean slate, how do you clear your queue? Fear not, for in this blog post, we'll guide you through the straightforward process of removing your Spotify queue.
It's time to hit refresh and rediscover your musical journey with ease, whether you're on Android, iPhone, or your trusty desktop.
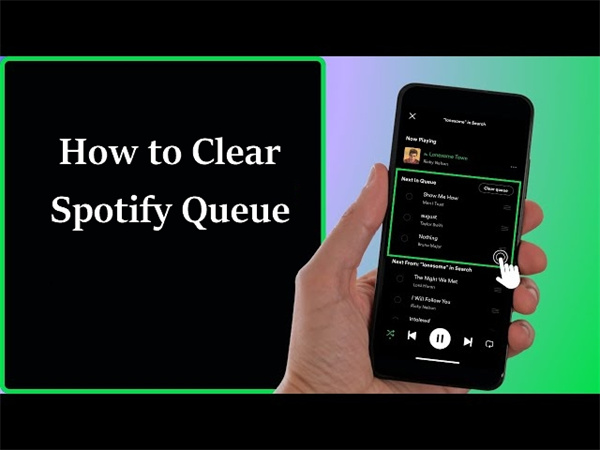
Part 1. What is the Queue on Spotify
In the realm of music streaming, the term "queue" holds a significant place. This feature is a handy tool on Spotify that allows users to curate a playlist of songs they're eager to hear. But what exactly is the queue, and how does it differ from a traditional playlist?
The queue on Spotify serves as a dynamic and on-the-fly playlist. It's the perfect solution when you have that sudden urge to hear specific tracks without the need to create a formal playlist. Both the desktop and mobile apps grant you access to this feature.
To populate your queue, you can effortlessly add songs by either dragging and dropping them or simply clicking the plus icon beside each track. What sets the queue apart from a conventional playlist is its fluidity. By clicking and dragging songs up or down, you can easily rearrange them.
Part 2. How to Clear Spotify Queue on Android/iPhone/iPad
Clearing your Spotify queue on your mobile device, whether you're using an Android, iPhone, or iPad, is a straightforward process that allows you to manage your song selection with ease. This section will show you how to clear your entire queue and how to remove individual songs from it.
Removing Individual Songs
- 1.Open the Spotify app on your Android, iPhone, or iPad, and sign in if necessary.
- 2.If you're playing music on your device or a linked device, you'll see the playing options bar at the bottom. Tap it to expand the menu.
3.In the Playing menu, you'll find the queue icon in the bottom-right corner. Tap it to access your queue list.

- 4.Now, if you want to remove specific songs from your queue, select the round icon next to the music you wish to eliminate.
5.With the songs selected, locate the "Remove" button at the bottom of the menu and tap it. The selected pieces will be removed from your queue as a result of this action.

If you remove songs from your playlist, they will still be in your playlist, but they won't play.
Clearing All Songs from Spotify Queue
If you've manually added songs to your queue, they will appear in the "Next In Queue" section at the top of your queue list. Next to this category title, you'll find the "Clear Queue" button.
- To clear all the manually added songs from your queue, simply tap the "Clear Queue" button.
- It's important to note that clearing the queue in this manner will not remove any songs from a playlist that you're currently playing. It only affects the manually added songs in your queue.
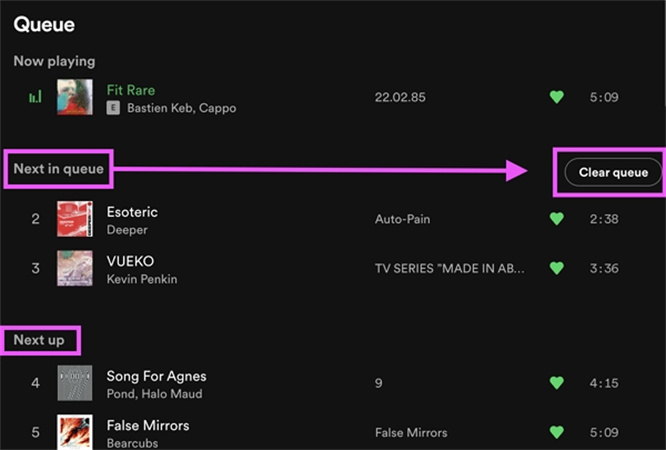
Once you've cleared the queue, you can start adding new songs or select a different playlist to enjoy. Spotify will stop playing if you do not have any other songs in your queue, allowing you to seamlessly control your music experience.
Part 3. How to Delete Queue on Spotify on Windows or Mac
Clearing your Spotify queue can be essential to ensure a clean slate for your music journey. Whether you're using the Spotify desktop client or web player on your Windows 10 PC or Mac, here's a simple guide to help you manage your queue effectively.
Accessing Your Queue:
- 1.Begin by launching the Spotify desktop client or visiting the Spotify website and signing in with your account.
- 2.Once you're signed in, look to the bottom-right corner for the queue icon. This icon features three horizontal lines with a play icon in the top-left corner.
- 3.Clicking this icon takes you to your Spotify queue, where you can view the songs currently playing and those queued up for later.
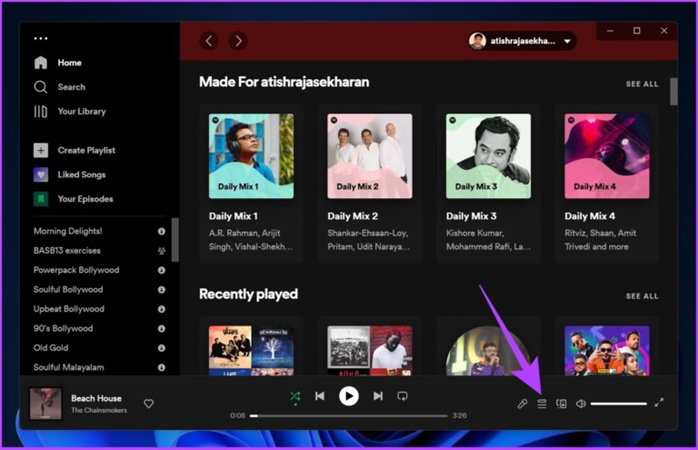
Removing Individual Songs:
If you want to remove specific songs from your queue, follow these steps:
- 1.Hover your mouse over the song you wish to remove from your queue.
- 2.Click on the three-dot menu icon that appears.
- 3.From the menu, select "Remove from Queue”.
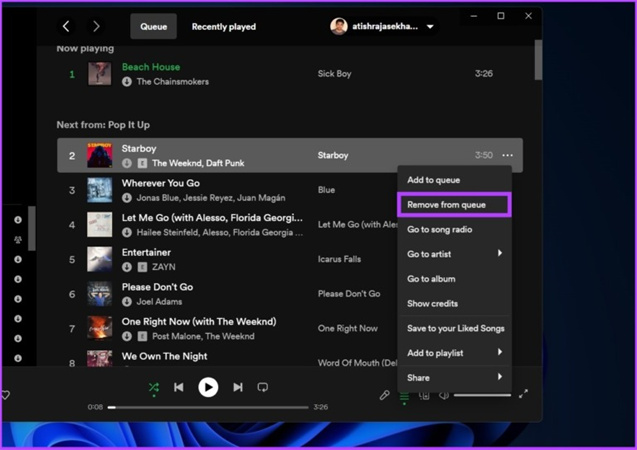
This action will promptly eliminate the selected song from your queue, leaving your playlist intact for future enjoyment.
Clearing All Songs:
For a more comprehensive approach to clearing your queue:
- 1.In the desktop client, click the "Clear" button located at the top of your "Next In Queue" list.
- 2.In the web player, hit the "Clear Queue" button.
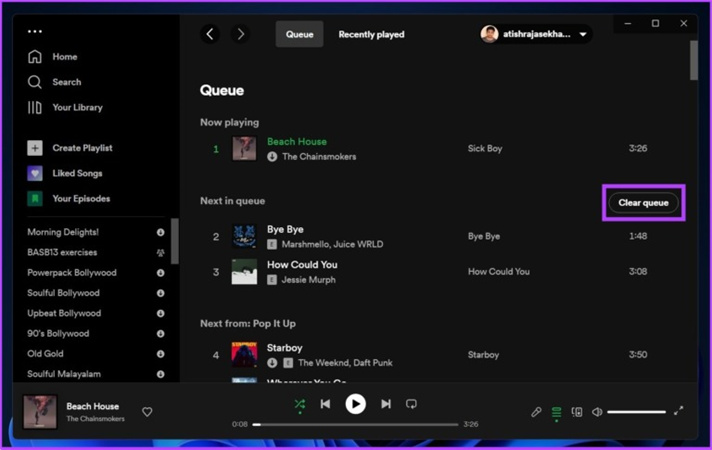
If you're using the web player, a confirmation prompt will appear. Simply select "Yes" to clear your entire queue.
By following these straightforward steps, you can effortlessly manage your Spotify queue, maintaining a customized music experience free from unintended song choices.
Part 4. How to Clear Spotify Recently Played
When it's time to give your Spotify a fresh start and bid farewell to unwanted clutter, clearing your "Recently Played" list is the way to go. However, this handy feature is exclusive to the desktop version; you won't find it on your mobile device. Here's the straightforward process:
- 1.Open Spotify on your desktop.
- 2.Head to the left menu and click on "Recently Played”.
- 3.Hover your cursor over an album or podcast, then click the three-dot icon.
- 4.Select "Remove from Recently Played”.
- 5.Repeat these steps until your Recently Played list is crystal clear.
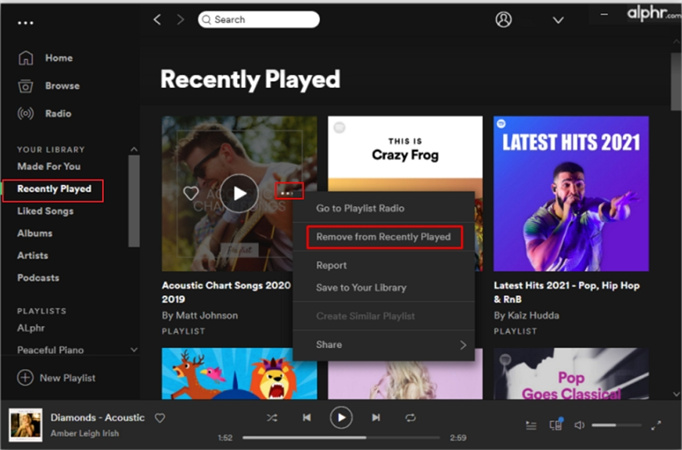
Regrettably, there's no shortcut to remove all items at once, but with determination, you can swiftly declutter your list.
Part 5. Download Music from Spotify to Windows & Mac for Unlimited Offline Listening
In a world where music is a universal language, Spotify has emerged as a powerful platform that provides a vast library of songs, albums, playlists, and podcasts. It caters to all music enthusiasts, offering both free and premium subscription options. However, as with any service, Spotify comes with its benefits and limitations.
For users on the free plan, advertisements occasionally interrupt the harmonious flow of music. These ads, though necessary to support the free service, can be irritating. Additionally, the songs downloaded from Spotify often come with DRM (Digital Rights Management) protection, which restricts users from playing those songs on non-Spotify devices. That's where HitPaw Spotify Music Converter comes to the rescue.
Outstanding Features of HitPaw Spotify Music Converter
- Remove DRM protection from Spotify songs
- Convert Spotify songs to MP3, WAV, FLAC, M4A, etc.
- Supports downloading multiple songs and entire playlist, album, artist from Spotify
- Converting Spotify to MP3 320kbps
- Also supports downloading music from other music streaming platforms like Deezer, Apple Music, and Tidal
- Supports editing audio after downloading
- 20+ other features are integrated in HitPaw Univd (HitPaw Video Converter)
- Available on both Windows and Mac
The Steps to Save Spotify Music for Offline Listening
Step 1:Open the HitPaw Univd and switch to the Toolbox and select "Spotify Music Converter”.

Step 2:To access Spotify's vast music library, you'll need to log in to your Spotify account in the built-in web player. Click the "Log In" button in the upper right corner.

Step 3:HitPaw Univd helps you download tracks, playlists, artists, and albums from Spotify. To download a Spotify playlist, open the playlist and then click the "Download" button. Follow similar steps for a track, artist, and album.

Step 4:After clicking the "Download" button, the software will analyze the content. Once the analysis is complete, switch to the Converting tab to preview your downloaded songs.

Step 5:In the "Convert all to" option, choose your preferred output format: MP3, M4A, or WAV. You can even select a bitrate for the output music.

Step 6:Finally, click "Convert All" to batch-convert Spotify playlist to 320kbps.

The Bottom Line
Managing your Spotify queue on Android, iPhone, or desktop is a breeze with our step-by-step guide. Whether you're on the go or at your computer, you now have the tools to clear your queue effortlessly. It's as simple as a few taps or clicks.
However, if you're ever in need of versatile and user-friendly software that goes beyond Spotify management, we recommend HitPaw Spotify Music Converter. This all-in-one solution can assist you download Spotify songs to computer so you can enjoy your favorite tracks on any device without limitations.

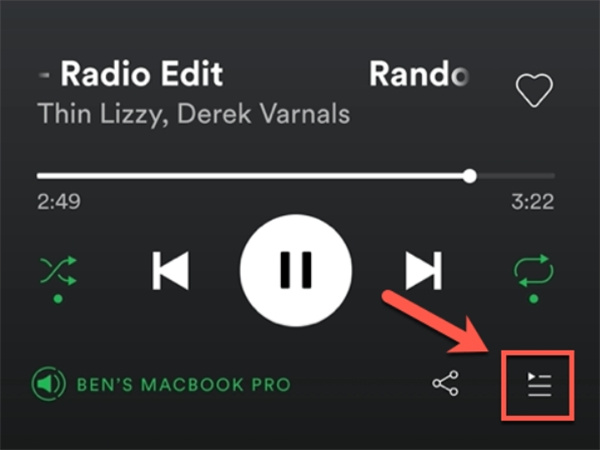
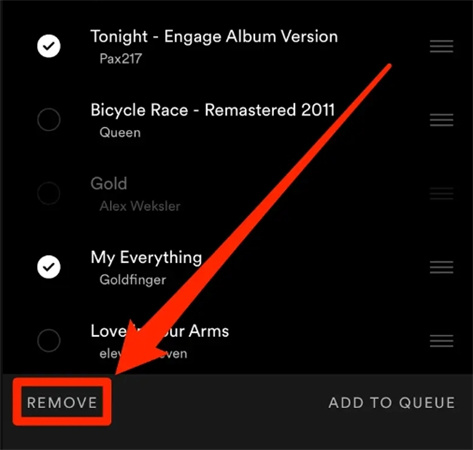











 HitPaw Edimakor
HitPaw Edimakor HitPaw VikPea (Video Enhancer)
HitPaw VikPea (Video Enhancer)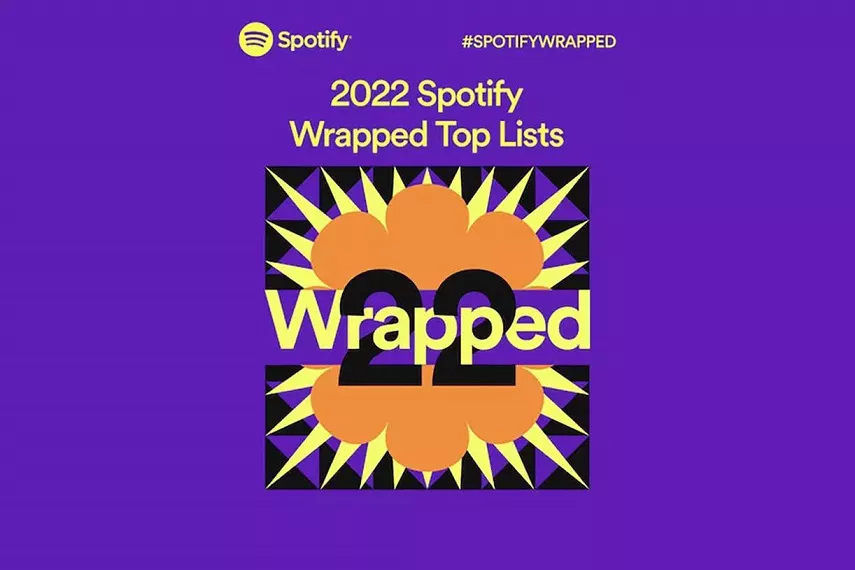
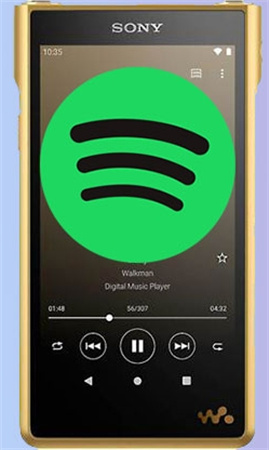
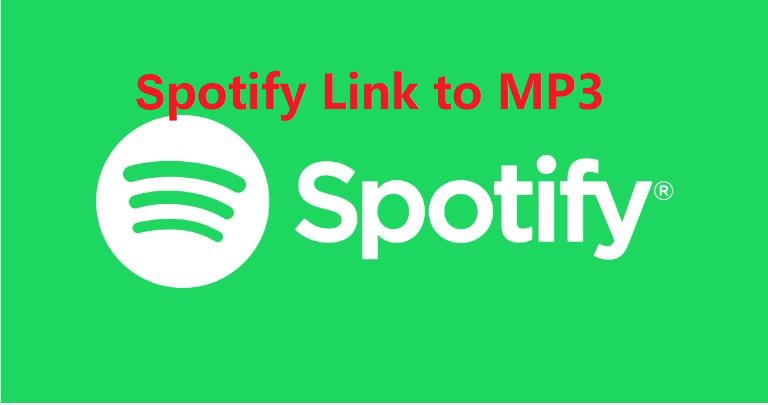

Share this article:
Select the product rating:
Joshua Hill
Editor-in-Chief
I have been working as a freelancer for more than five years. It always impresses me when I find new things and the latest knowledge. I think life is boundless but I know no bounds.
View all ArticlesLeave a Comment
Create your review for HitPaw articles