How to Convert PNG to MP4 Easily
In today's digital age, where visual content reigns supreme, the need to convert images to videos has become increasingly prevalent. Whether you're a content creator, marketer, or simply someone who wants to share your creative vision with the world, converting PNG to MP4 format can be a game-changer. This post will explore the best online converters and software solutions to help you seamlessly turn your PNG images into captivating MP4 videos.
Part 1. How Can I Convert PNG to MP4 Online Free?
Online converters offer a convenient and hassle-free way to convert PNG to MP4 format, making it a popular choice for many users. These web-based tools are readily accessible, user-friendly, and often free to use, making them an attractive option for those looking for a quick and easy solution.
1. FileZigZag
FileZigZag is a versatile online platform that specializes in converting various file formats, including PNG to MP4. With its intuitive interface and powerful conversion capabilities, it has become a go-to choice for many users.
Key Features
- Supports conversion of audio, video, images, and several other file types.
- User-friendly interface for a seamless conversion experience.
- Option to receive converted files via email.
- Free to use without any hidden costs.
How Can I Use it?
- 1.Visit the FileZigZag website and locate the PNG to MP4 conversion tool.
- 2.Upload your PNG image(s) by dragging and dropping or selecting from your local storage.
- 3.Adjust any additional settings, if desired, such as frame rate or output quality.
- 4.Click the "Convert" button to initiate the conversion process.
- 5.Once completed, download or receive the converted MP4 file(s) via email.
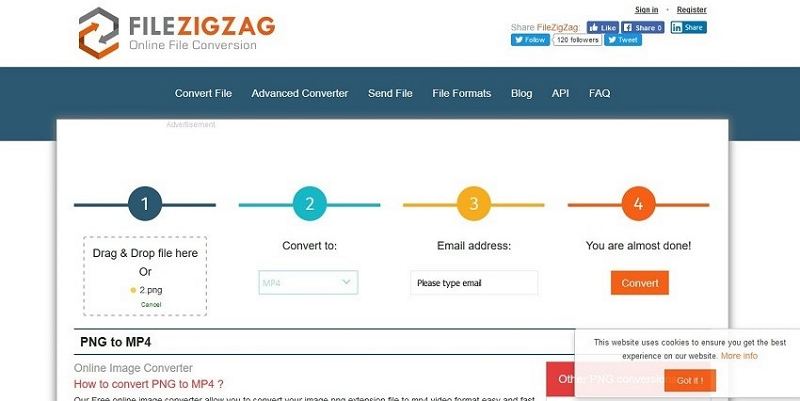
2. EZgif
EZgif is another popular online converter that offers a wide range of tools, including the ability to convert PNG to MP4. Its user-friendly interface and efficient conversion process make it a go-to choice for many users.
Key Features
- Simple and intuitive interface for a smooth conversion experience.
- Offers additional tools for optimizing, resizing, and editing images.
- Supports uploading files directly from your computer's hard drive.
- Free to use for converting small files.
Steps to Use it
- 1.Navigate to the EZgif website and locate the APNG to MP4 conversion tool.
- 2.Upload your PNG image(s) by dragging and dropping or selecting from your local storage.
- 3.Adjust any desired settings, such as frame rate or output quality.
- 4.Click the "Convert to MP4" button to initiate the conversion process.
- 5.Once completed, download the converted MP4 file(s).
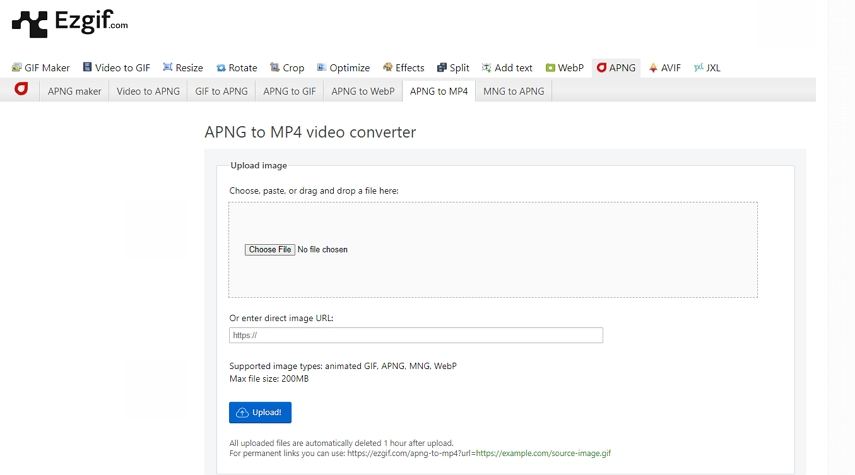
3. Images to Video
Images to Video is a specialized online converter that allows users to convert PNG to MP4 format with ease. Its simplicity and free conversion options make it an attractive choice for those looking for a straightforward solution.
Key Features
- Offers a free converter to convert PNG to MP4.
- Supports up to 30 files for batch conversion.
- Converts files without any cost or subscription.
- Accepts PNG images from both local storage and URLs.
Steps to Use it
- 1.Visit the Images to a Video website and locate the PNG to MP4 conversion tool.
- 2.Upload your PNG image(s) by dragging and dropping, selecting from your local storage, or providing the image URL.
- 3.Adjust any desired settings, such as frame rate or output quality.
- 4.Click the "Convert" button to initiate the conversion process.
- 5.Once completed, download the converted MP4 file(s).
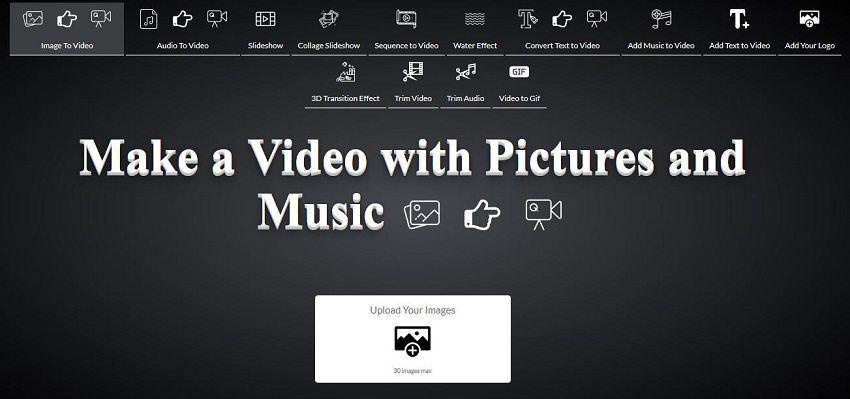
Part 2. Pro Tip: All-in-One Video & Image Converter
HitPaw Univd (HitPaw Video Converter) is an AI-driven converter for video, audio, image and DVDs. With HitPaw Univd, you can effortlessly convert your media files into various formats, ensuring compatibility with all your devices.
Features of HitPaw Univd:
- Supports converting videos to and from over 1000+ formats, including MP4, MOV, AVI, and more.
- Batch convert images between different formats without losing quality.
- Create GIFs from video easily
- Compress videos without compromising quality
- Download videos from over 10,000+ websites, including popular platforms like YouTube, Bilibili, TikTok, Facebook, Netflix, etc.
- Built-in advanced editing features, such as trimming, cropping, and adding watermarks.
- Provides GPU acceleration for faster conversion speeds without compromising quality.
- Supports batch conversion and batch downloading for increased efficiency.
Step by Step to Convert Videos to GIF
Here is a step-by-step guide on how to convert videos to GIFs using HitPaw Univd.
Step 1.After installing HitPaw Univd on your computer, open the application. Within the main interface, locate the "Toolbox" tab, typically positioned at the top menu bar. Click on this tab to reveal the available tools. From the list, select the "Video to GIF" feature.

Step 2.With the GIF Maker tool open, you can now import the video file you wish to convert to a GIF. Click the "Add Files" button or drag and drop the video file directly into the program's interface.

Step 3.Before creating the GIF, you can adjust various output settings to suit your preferences. Navigate to the "Settings" tab, where you'll find options to configure the output resolution, frame rate, and size for the resulting GIF file(s). In the preview window, you can drag and drop the matrix diagram to adjust the aspect ratio of the output file. The "Output Size" section on the right displays the scale of your adjustments.

Additionally, you can choose the desired frame rate from the "Frame Rate" drop-down menu (the default is set to 10fps), and set the output size value using the "Size" drop-down options.

Step 4.In the timeline, you'll notice two drag bars. Use the left drag bar to adjust the start time of the GIF, and the right drag bar to set the end time. You can click the play button to preview the selected segment before creating the GIF. Once you're satisfied with the selection, click the "Create GIF" button to generate a GIF file from the chosen clip.

Step 5.After creating all the desired GIFs from your video, locate the "Export" button, typically found in the lower right corner of the interface. Click this button to save and export the generated GIF file(s) to your preferred location on your computer.

Conclusion
In this topic, we introduce several online tools to convert PNG to MP4 without installing additional software. And we also introduce you an versatile converter -HitPaw Univd, which can deal with media files with multiple convert, download, and edit features.












 HitPaw Edimakor
HitPaw Edimakor HitPaw VikPea (Video Enhancer)
HitPaw VikPea (Video Enhancer)
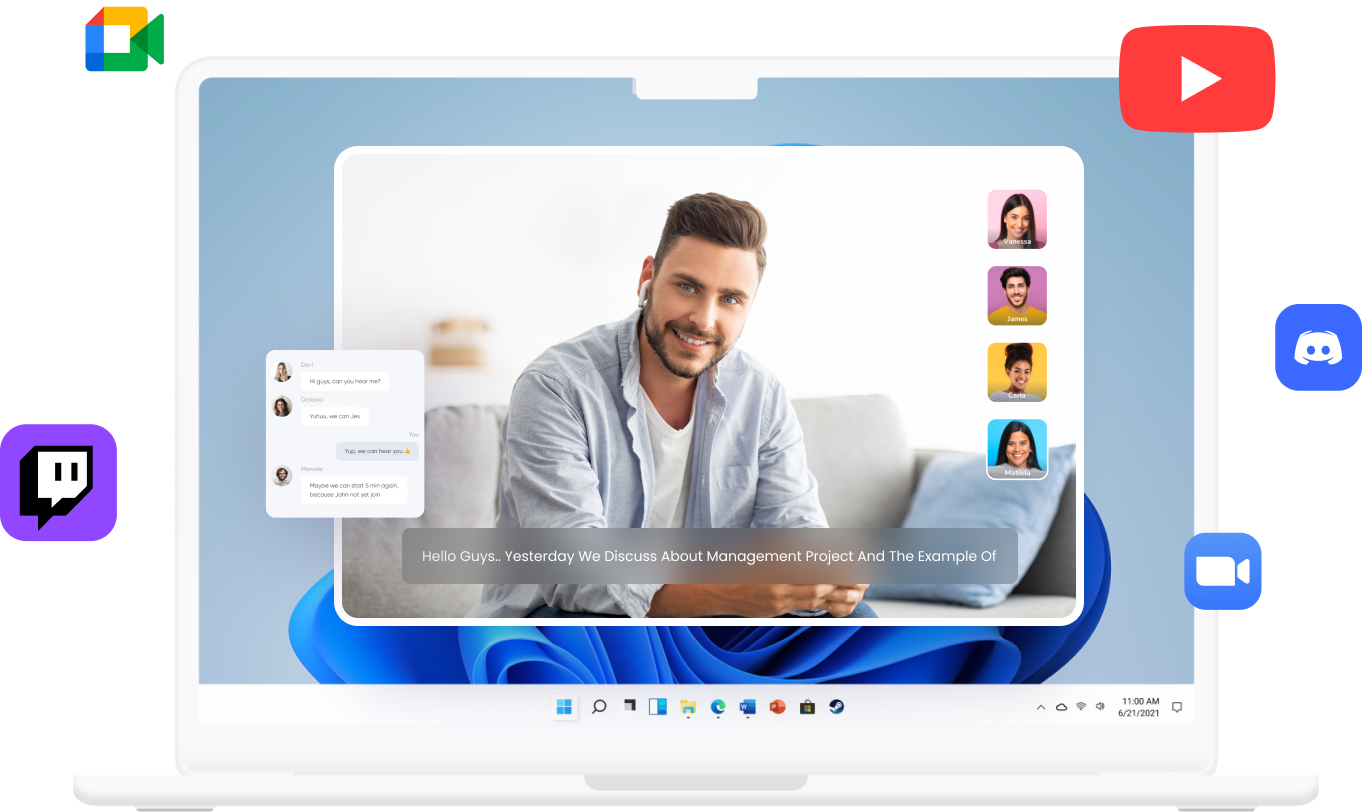


Share this article:
Select the product rating:
Joshua Hill
Editor-in-Chief
I have been working as a freelancer for more than five years. It always impresses me when I find new things and the latest knowledge. I think life is boundless but I know no bounds.
View all ArticlesLeave a Comment
Create your review for HitPaw articles