7 Methods to Fix Samsung TV Subtitles Problems
Subtitles are a useful feature that can help you enjoy your favorite shows and movies in different languages, or if you have hearing difficulties. However, sometimes you may encounter some problems with subtitles on your Samsung TV, such as subtitles not showing, not syncing, or not turning off. In this article, we will explain why these problems occur and how to fix them with some simple methods. We will also introduce a powerful tool that can help you encode subtitles into videos with ease: HitPaw Univd (HitPaw Video Converter).
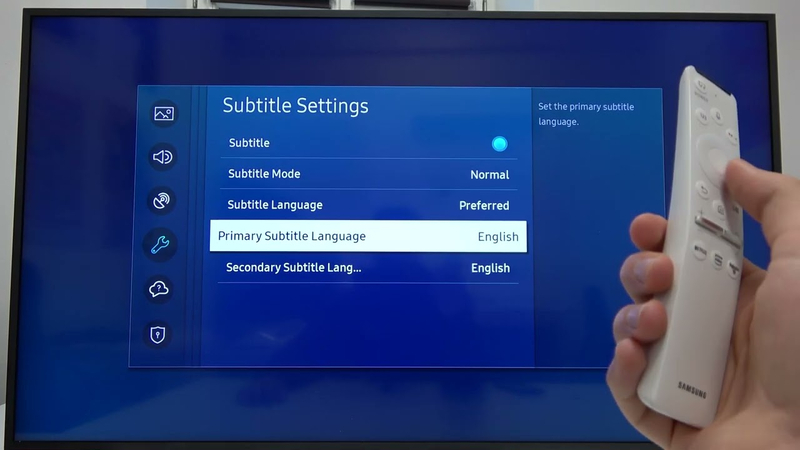
Part 1: Why Samsung TV Subtitles Problems Occur?
There are several possible reasons why subtitles may not work properly on your Samsung TV. Some of the common causes are:
- Incompatible subtitle file formats: Samsung TVs support external subtitle files in .ttxt, .smi, .srt, .sub, .ssa and .ass formats. If your subtitle file is in a different format, it may not be recognized by the TV.
- Faulty or outdated firmware: The software on your TV may have some bugs or glitches that affect the subtitle function. Updating the firmware to the latest version may solve the problem.
- Incorrect subtitle settings: You may have turned off the subtitle function in the TV settings, or selected the wrong language or mode for the subtitles. You need to check and adjust the subtitle settings according to your preference.
- Different subtitle settings for different sources: If you are watching TV via an aerial connection, a streaming app, or an external device, you may need to enable subtitles separately for each source. The subtitle settings on the TV menu may not apply to all sources.
Part 2: 7 Methods to Fix Samsung TV Subtitles Problems
Depending on the cause of the problem, you can try one or more of the following methods to fix the subtitles on your Samsung TV:
Method 1: Enable subtitles in the TV settings:
Go to Settings > General > Accessibility > Subtitle Settings > Subtitle > On. This will turn on the subtitles for TV programs via an aerial connection.
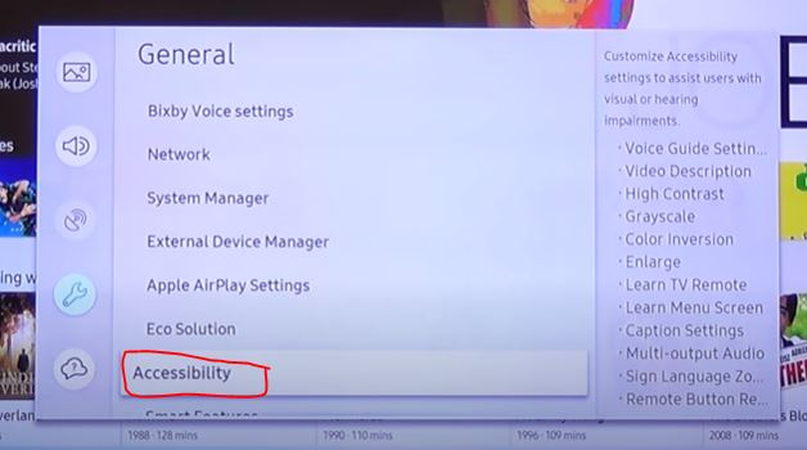
Method 2: Enable subtitles in the source settings:
If you are watching TV via a streaming app or an external device, you need to enable subtitles in the settings of the source. For example, if you are watching Netflix, you need to go to the Netflix menu and select the subtitles option. The same applies to other sources like YouTube, Amazon Prime, etc.
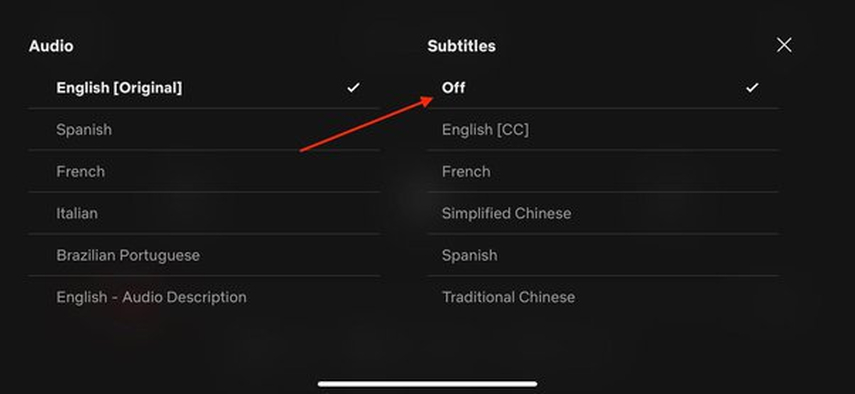
Method 3: Change the subtitle language or mode:
Sometimes, the subtitles may not show because the language or mode is not compatible with the video. You can change the subtitle language or mode in the TV settings or the source settings. For example, you can choose between normal, hearing impaired, or hard of hearing modes for the subtitles.
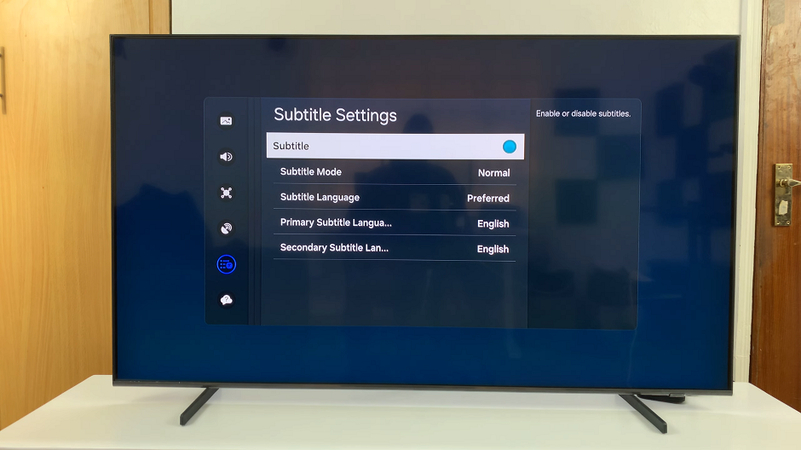
Method 4: Update the firmware on your TV:
Updating the firmware on your TV may fix some bugs or glitches that affect the subtitle function. You can update the firmware by going to Settings > Support > Software Update > Update Now. Make sure your TV is connected to the internet before updating.

Method 5: Convert the subtitle file format:
If your subtitle file is in a format that is not supported by your TV, you can convert it to a compatible format using a video converter tool like HitPaw Univd. This tool can also help you encode subtitles into videos, which we will explain in the next part.
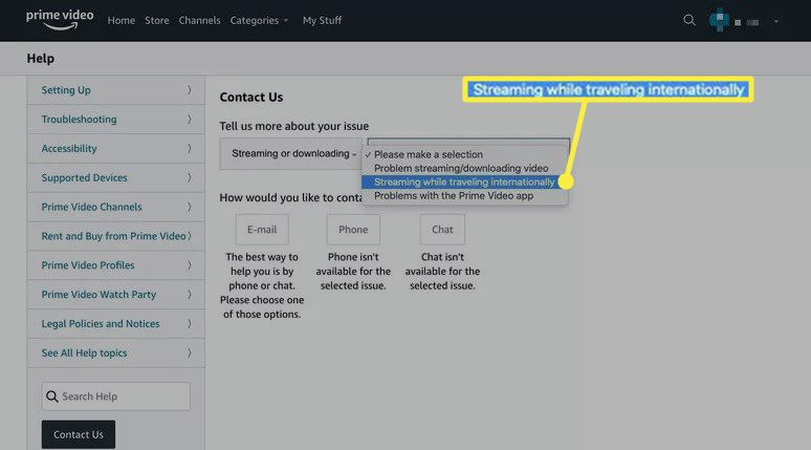
Method 6: Adjust the subtitle sync
Sometimes, the subtitles may not match the audio or video of the program. You can adjust the subtitle sync by going to Settings > General > Accessibility > Subtitle Settings > Subtitle Sync. You can use the left or right arrow buttons to delay or advance the subtitles.
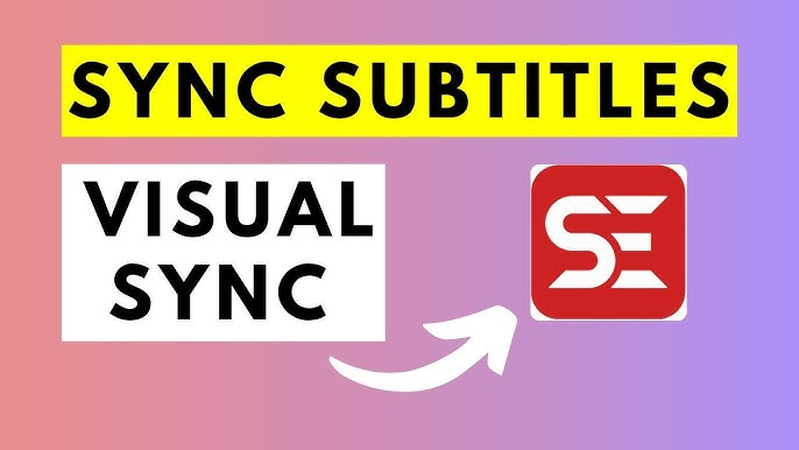
Method 7: Reset the TV
If none of the above methods work, you can try resetting the TV to its factory settings. This will erase all your personal settings and preferences, so make sure you back up your data before resetting. To reset the TV, go to Settings > Support > Self Diagnosis > Reset. You will need to enter your PIN to confirm the reset.
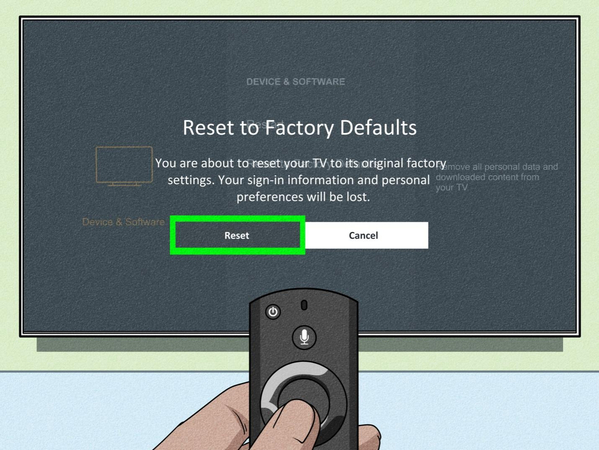
Part 3: Encode Subtitles into Videos with HitPaw Univd
If you want to avoid the hassle of adjusting the subtitle settings for different sources, or if you want to have more control over the subtitle appearance and position, you can use HitPaw Univd to encode subtitles into videos. HitPaw Univd is a powerful tool that can convert, download, and edit videos in various formats. It also has a smart AI feature that can enhance your videos with effects, filters, transitions, and more.
Features of HitPaw Univd
- Convert videos and subtitles to/from 1000+ formats: HitPaw Univd can convert videos and subtitles to any format you want, including MP4, MOV, AVI, MKV, etc.
- Download videos and subtitles from 10000+ websites: HitPaw Univd can download videos and subtitles from any website you like, such as YouTube, Netflix, Vimeo, etc.
- Edit videos and subtitles with ease: HitPaw Univd can help you edit your videos and subtitles with various tools, such as crop, rotate, trim, merge, split, watermark, etc.
- Encode subtitles into videos with lossless quality: HitPaw Univd can encode subtitles into videos with high speed and lossless quality. This means that the subtitles will become part of the video, and you don’t need to worry about the compatibility or sync issues.
How to use HitPaw Univd?
Step 1: Launch HitPaw Univd and either click "Add Video" to import your files or simply drag and drop them directly into the program.

Step 2: If desired, you can customize your video information by clicking on the file name to edit the title.

Step 3: For each file, select an output format by clicking the inverted triangle icon in the lower right corner.

Step 4: Convert Your Video
Select a target folder within the interface and initiate conversion by clicking "Convert" (or "Convert All" for multiple files). The video will be converted to the chosen format.

Watch the following video to learn more details:
FAQs Samsung TV Subtitles Problems
Here are some frequently asked questions and answers about Samsung TV subtitles problems:
Q1. How do I turn off subtitles on Samsung TV?
A1. To turn off subtitles on Samsung TV, you can go to Settings > General > Accessibility > Subtitle Settings > Subtitle > Off. This will turn off the subtitles for TV programs via an aerial connection. If you are watching TV via a streaming app or an external device, you need to turn off subtitles in the settings of the source. For example, if you are watching Netflix, you need to go to the Netflix menu and select the subtitles option and turn it off.
Q2. How do I change the subtitle language on Samsung TV?
A2. To change the subtitle language on Samsung TV, you can go to Settings > General > Accessibility > Subtitle Settings > Subtitle Language. You can choose the primary and secondary subtitle languages from the list. If the language you want is not available, you can download the subtitle file from the internet and use a video converter tool like HitPaw Univd to encode it into the video.
Conclusion
In this article, we have explained why Samsung TV subtitles problems occur and how to fix them with some simple methods. We have also introduced a powerful tool that can help you encode subtitles into videos with ease: HitPaw Univd. With this tool, you can convert, download, and edit videos and subtitles in various formats, and enjoy your favorite shows and movies without any hassle. If you are interested in trying out HitPaw Univd, you can download it from here and get a free trial. You will be amazed by how much it can do for your videos and subtitles. Thank you for reading and have a nice day!






 HitPaw Edimakor
HitPaw Edimakor HitPaw VikPea (Video Enhancer)
HitPaw VikPea (Video Enhancer)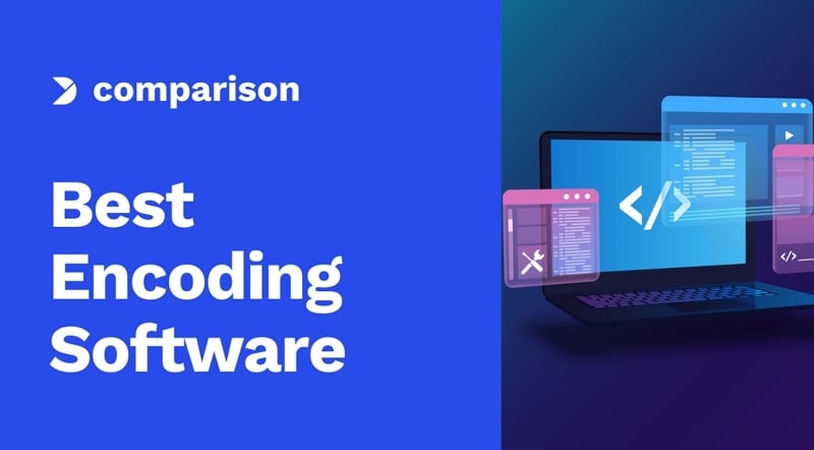



Share this article:
Select the product rating:
Joshua Hill
Editor-in-Chief
I have been working as a freelancer for more than five years. It always impresses me when I find new things and the latest knowledge. I think life is boundless but I know no bounds.
View all ArticlesLeave a Comment
Create your review for HitPaw articles