[Solved!] How to Use Lightworks Cut Video
In this article, we'll explore how to use Lightworks cut video efficiently and effectively. Whether you're a beginner or an experienced video editor, Lightworks offers a range of powerful tools to help you create professional-quality edits.
From trimming and splitting clips to adding transitions and effects, we'll guide you through each step of the process, ensuring you can harness the full potential of this robust editing software. Join us as we delve into the intricacies of Lightworks split clip, making your video editing journey smoother and more intuitive.
Part 1. How to Use Lightworks Cut Video
Not only can Lightworks handle basic video editing tasks like cutting, trimming, merging, flipping, and rotating, but it also supports advanced tools such as a world-leading VFX plugin. Lightworks is known for its professional-grade features that cater to both beginners and experienced editors. Its intuitive interface and powerful editing capabilities make it a go-to choice for filmmakers and video enthusiasts alike.
With support for a wide range of formats and resolutions, including 4K, Lightworks ensures that your projects meet the highest standards. Additionally, its real-time effects, advanced color correction, and multi-camera editing provide the flexibility and precision needed for any editing task. In the following steps, we'll guide you on how to cut video lightworks.
Step 1: It is necessary to start a new project first. After that, to import the source video clips, navigate to either the LOG or the EDIT area. You can also drag and drop the video directly onto the Timeline.
Step 2: Mark the Clip to CutMove the playhead to the starting and ending points of the clip you want to remove. Then press "C" on your keyboard.
You can cut your video into multiple clips. After choosing the portion you wish to remove with a click, just hit the "Delete" key on your keyboard.
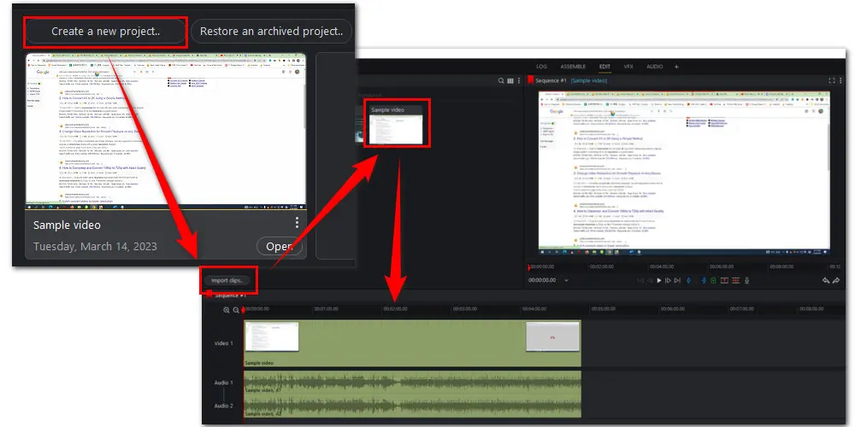
Step 3: Join the Remaining ClipsOnce you cut out all unnecessary parts, drag the remaining clips together. Alternatively, you can press "X" on your keyboard to delete clips and automatically keep the other clips together.
Finally, choose Export by using a right-click on the All tab located in the bottom-left interface. After that, you have the option to immediately share the modified MP4 movie on Vimeo or YouTube or store it to your local drive. That's how easy it is to trim video in Lightworks.
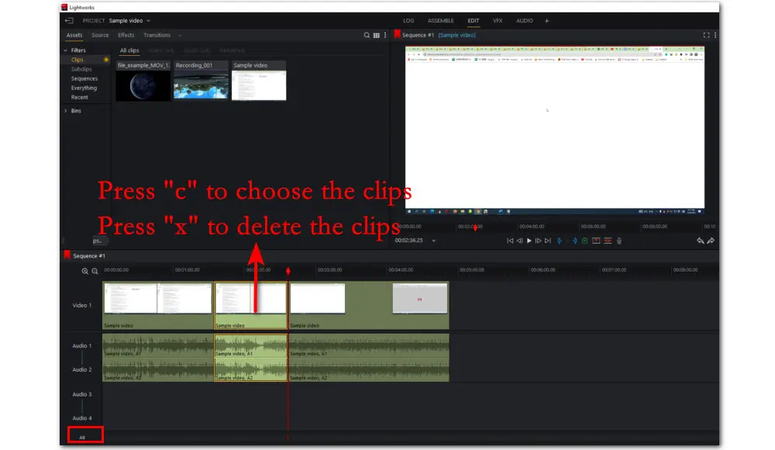
Part 2. The Best Alternative to Cut Videos with HitPaw Univd (HitPaw Video Converter)
If the learning curve of Lightworks feels daunting, or if you're seeking a more beginner-friendly option, HitPaw Univd is an excellent alternative for cutting videos. HitPaw Univd offers a user-friendly interface that simplifies the video editing process, making it accessible to users of all skill levels.
Beyond basic editing features like cutting, trimming, merging, and rotating, HitPaw Univd also provides advanced functionalities such as batch conversion, high-speed processing, and support for a wide range of video formats. Whether you're a social media creator, a corporate presenter, or an educator, HitPaw Univd enables you to produce professional-quality videos with ease. In the next sections, we'll delve into the detailed steps of using HitPaw Univd to cut your videos seamlessly.
Features
- Intuitive design that simplifies the video editing process for all users.
- Allows for accurate trimming and cutting of video clips.
- Supports editing and converting multiple videos at once, saving time and effort.
- Utilizes advanced technology to ensure fast video processing without compromising quality.
- Compatible with a vast array of video formats, ensuring flexibility and convenience.
- Easy import of video clips by simply dragging and dropping them into the program.
- Offers a real-time preview of edits to ensure precision before finalizing changes.
How to Cut videos via HitPaw Univd?
Step 1: Select the Cut option, then add your source video to the Edit section's primary interface. Once the video is added, you can preview it in the timeline. To cut the video, drag the playhead to the desired point and click the scissor icon.
This will split the video at the chosen point. Repeat this process to cut additional clips as needed, ensuring you trim down your footage precisely to your requirements.
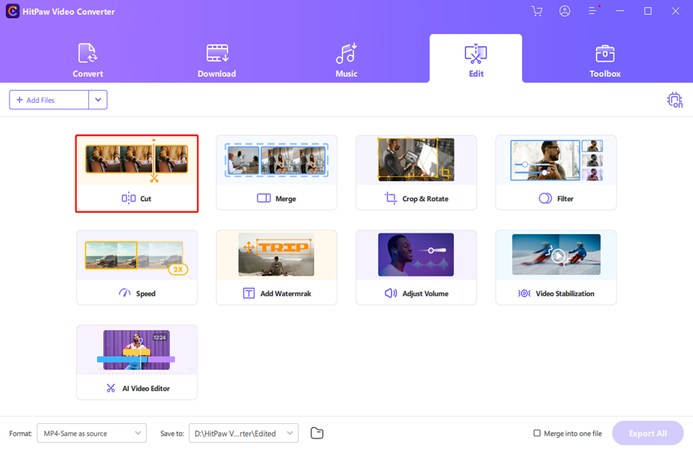
Step 2: After you have finished cutting the video, click the Confirm button to begin the export process. This step finalizes your edits and prepares the video for export. It's crucial to review your cuts at this stage to make sure everything is as you intended.
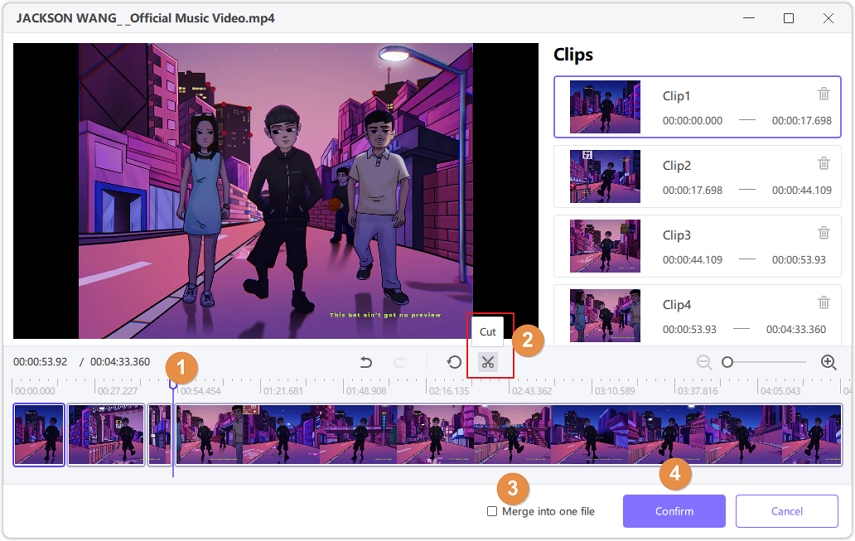
Step 3: In the main interface, you can preview the edited video and choose an output format. HitPaw Univd offers a variety of formats to suit your needs, whether you need a specific format for social media, a high-quality option for archiving, or a standard format for everyday use. Click the Export button in order to export a single file.
If you want to export all the edited clips together, select Export All. This flexibility allows you to manage your video files efficiently and ensures that your final product is in the desired format and ready for use.
Part 3. FAQs of Lightworks Split Clip
Q1. How do you delete a section of a video in Lightworks?
A1.
To delete a section of a video in Lightworks, first, move the playhead to the beginning and end points of the section you want to remove and press "C" on your keyboard to make the cuts. Then, select the unwanted section and press "Delete" on your keyboard to remove it. If you want to keep the remaining clips together without gaps, press "X" instead of "Delete."
This method ensures a seamless transition between the remaining clips, maintaining the flow of your video. Additionally, you can always preview the changes in real-time to ensure precision before finalizing the edit.
Q2. How do I trim a section out of a stream video?
A2. To trim a section out of a stream video in Lightworks, import the stream video into the project, then move the playhead to the starting point of the section you want to trim. Press "C" to cut the video, then move the playhead to the ending point of the section and press "C" again. Select the trimmed section and press "Delete" or "X" to remove it and join the remaining clips.
Summary
In this article, we've covered how to use Lightworks to cut videos, providing a step-by-step guide to help you navigate the process. Lightworks is a powerful tool for video editing, capable of handling both basic and advanced tasks. However, its learning curve might be challenging for beginners.
For those looking for a more user-friendly option, HitPaw Univd is a fantastic alternative. It simplifies the video editing process while offering a wide range of features, including precise cutting tools, batch conversion, high-speed processing, and extensive format support. Whether you're a social media creator, corporate presenter, or educator, HitPaw Univd makes producing professional-quality videos easy and efficient.






 HitPaw Edimakor
HitPaw Edimakor HitPaw VikPea (Video Enhancer)
HitPaw VikPea (Video Enhancer)
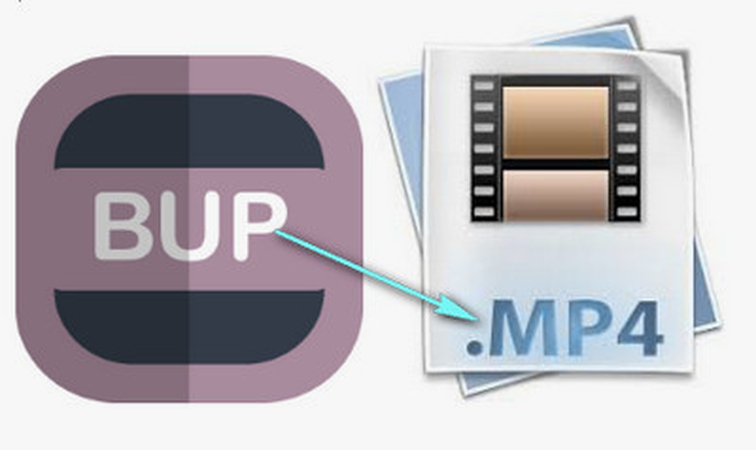


Share this article:
Select the product rating:
Joshua Hill
Editor-in-Chief
I have been working as a freelancer for more than five years. It always impresses me when I find new things and the latest knowledge. I think life is boundless but I know no bounds.
View all ArticlesLeave a Comment
Create your review for HitPaw articles