How to Undo a Thumbs Down on Pandora
Pandora, a popular music streaming service, allows listeners to personalize their listening experience with a "thumbs up" or "thumbs down" feature. However, mistakes happen, and sometimes you might accidentally give a song a thumbs down, only to regret it later. But don't worry! Whether you're using Pandora on a mobile device or PC, there are simple ways to undo that accidental thumbs-down. This guide will walk you through how to undo a thumbs down on Pandora, restore songs to your playlists, and even show you how to download Pandora songs to MP3.
Part 1. How Do You Undo a Thumbs Down in Pandora on a Mobile Device
Listening to Pandora on your mobile device gives you the freedom to enjoy your favourite songs on the go. But what if you accidentally give a song a thumbs down? Whether you're using an iPhone, iPad, or Android device, the process to undo a thumbs down is quite simple.
Here's how you can reclaim those songs you love but mistakenly rejected.
1. How Do I Undo a Thumbs Down on Pandora on an iPhone/iPad
Accidentally give a song a thumbs down while listening on your iPhone? Don't worry. Here's how you can quickly fix it:
- If the song is still playing, simply tap the orange thumbs down icon to undo it.

- If the song has already ended but your session is ongoing, swipe through your played tracks from left to right until you find the one you want.
- Once you see the song, tap the orange icon to reverse your action.

If you're looking to change a thumbs down from a song you rated during a past session, you can still do that. Pandora logs all of your listening activity, but the process is slightly different since you'll need to go back to the station where the song was played. Here's how:
Step 1. Install the Pandora app on your iPhone and open the app.
Step 2. Tap on "My Collection" at the top of the screen.
Step 3. Select "Stations" from your collection and find the station where the song was played.
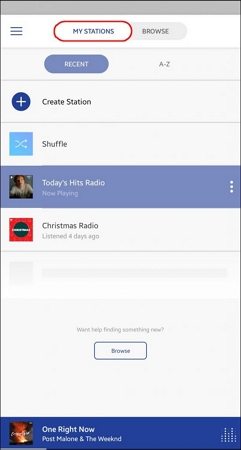
Step 4. Depending on your subscription plan (free, Pandora Plus, or Premium), the steps vary:
- For Premium users, once you tap the station, you'll be taken to the backstage page where you can see all the songs you've rated.
- For free users or Pandora Plus subscribers, you'll need to tap the station, then either click the Thumbicon or tap the small "i" icon in the top-left corner to access the backstage page.
Step 5. Once backstage, click the small pencil-shaped "Edit" icon near the play button.
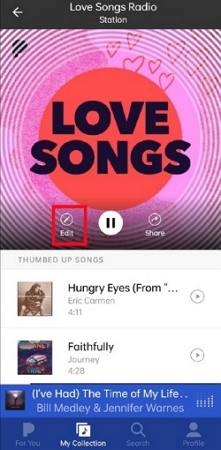
Step 6. Scroll down to the "Thumbed-down Songs" section, open it, and find the track. Tap the "X" on the right side to remove the thumbs down.
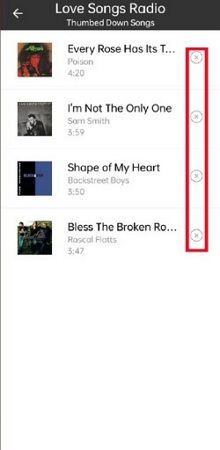
2. How to Undo a Thumbs Down on an Android Device
If you're using an Android device, the process is just as easy to reverse a thumbs down:
- If the song is still playing, simply tap the orange thumbs down icon to undo the rating.

- If the song has already ended but the session is still active, scroll through your played tracks from left to right until the song you want appears.
- Once you find the song, tap the colored thumbs down icon to undo the action.
If you want to change a thumbs down for a track you rated during a previous session, follow these steps:
Step 1. Open the Pandora app on your Android device.
Step 2. Tap "My Stations" at the top of the screen.
Step 3. Select "Stations" and find the station that includes the song you rated.
Step 4. Depending on your Pandora subscription:
- Premium users: Clicking on the station will take you directly to the backstage page, where all your song ratings are stored.
- Free and Pandora Plus users: Click the station, then tap either the Thumbicon or the small "i" icon in the top-left corner to enter the backstage page.
Step 5. Once backstage, click the "Edit" icon, which looks like a small pencil, near the play button.
Step 6. Scroll down to the "Thumbed-down Songs" section, find the song, and tap the "X" on the right to remove the thumbs down.
Part 2. How to Undo a Thumbs Down on Pandora from PC
If you're using Pandora on a PC and want to undo a thumbs down, follow these steps:
- If the song is still playing, go to the top left of your screen and click "Now Playing".

- Hover your mouse over the album art until "View Session History"appears, and then click it.

- Locate the song in your listening history and click the thumbs down icon beneath it to remove the negative rating.

To undo a thumbs down from a previous session:
- Open the Pandora desktop app.
- In the top menu, click on "My Collection."
- Select "Stations"to filter your collection and find the station where the song played.

- Click the small ellipsis (three dots) next to the play button.

- From the menu, select "Edit Station".
- Scroll down to "Thumb History",which will show all your thumbs-up ratings. Switch to the thumbs down view.
- Hover over the song title you want to change, and a pop-up menu will appear.For Premium users, click the ellipsis to open the menu.

- Click "Delete"to remove the thumbs down rating.

Part 3. Bonus Tip: How to Download Pandora Playlists to MP3
Sometimes, you may want to enjoy your Pandora playlists offline. To do this, you can use the HitPaw Univd (HitPaw Video Converter), which supports downloading music from Pandora and other streaming services in high-quality MP3 format. With HitPaw Univd, you can preserve your favorite tracks for listening without an internet connection.
Features of HitPaw Univd
HitPaw Univd - All-in-one Video Solutions for Win & Mac
Secure Verified. 254,145 people have downloaded it.
- Download tracks, playlist, artist, and album from Pandora, Spotify, Deezer, Amazon music, etc.
- Support multiple audio formats: MP3, WAV, M4A and FLAC
- Download music to 320kbps with ID3 tags preserved
- Converts video and audio to various formats and devices
- Batch download music with GPU acceleration
- Over 30 multimedia tools including video converter, video downloader, compressor, vocal remover, noise remover, etc.
Secure Verified. 254,145 people have downloaded it.
Step-by-Step Guide to Download Pandora Songs to MP3
Pandora doesn't offer an option to download songs as MP3 files. Follow these steps to download Pandora songs to MP3 with HitPaw Univd.
Step 1: Launch the Pandora Music Converter Feature
Open HitPaw Univd and go to the Music tab, open Pandora Music Converter feature.

Step 2: Log In to Pandora Account
In the built in web browser, please click the Log In button to log into Pandora with your account.
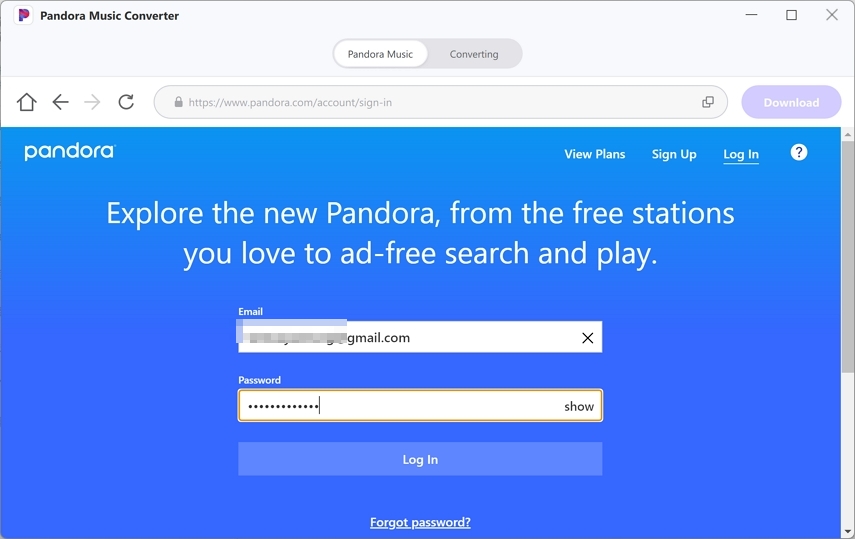
Step 3: Open the Pandora Music to Analyze
Open the music track, playlist or album that you want to download, you can listen to the music online, or click the Download button to start analyzing the music before downloading.
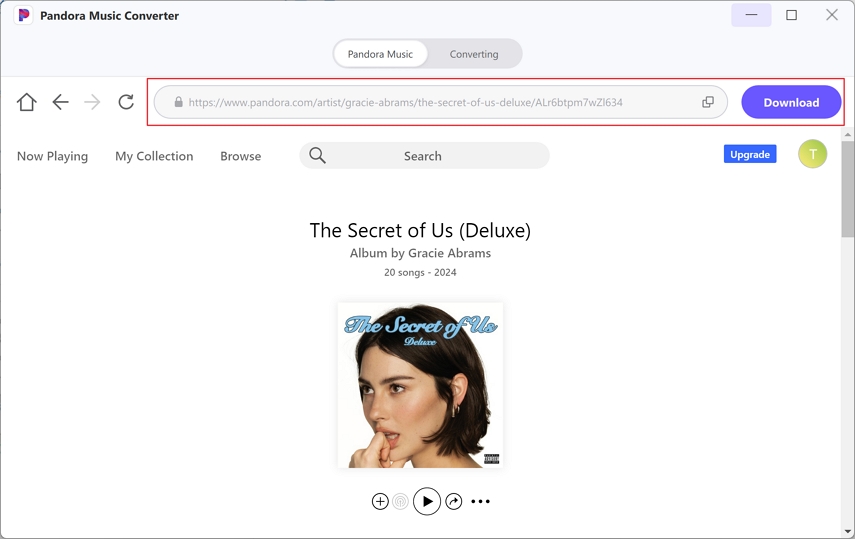
Step 4: Choose Output Format and Quality
After analysis, you can preview the music info details. Uncheck the song(s) that you don't want to download from the playlist or album, and then select an output format such as MP3 and a bit rate such as 320kbps.
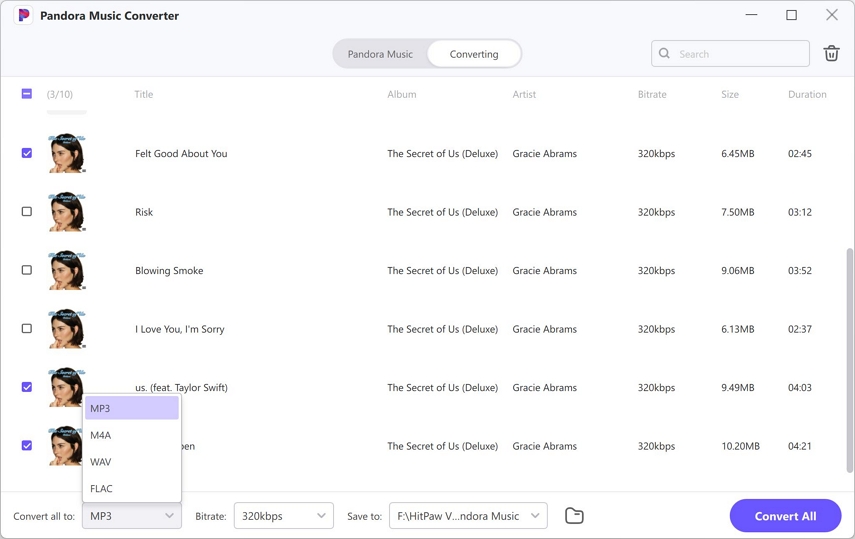
Step 5: Start Downloading Pandora to MP3
Click the Convert All button to start downloading Pandora songs to MP3. You can listen to the songs offline without Pandora app after downloading them.
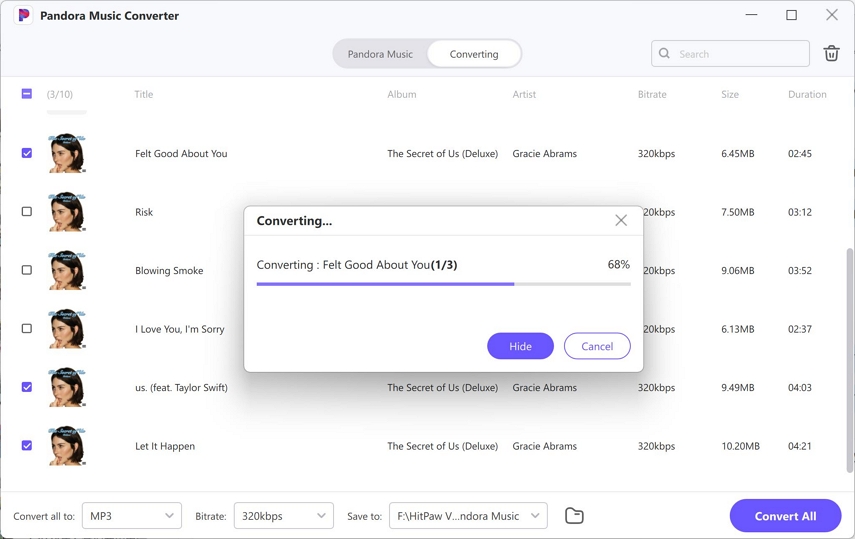
Conclusion
Knowing how to undo a thumbs down on Pandora ensures that your music experience remains tailored to your preferences. Whether you're using a mobile device or PC, the process is quick and easy, allowing you to reclaim songs and continue enjoying your personalized playlist. Plus, with the HitPaw Univd, you can even take your Pandora playlists offline and listen to them wherever you go. So, the next time you accidentally give a song a thumbs down, don't panic—you now have all the tools you need to fix it!

















 HitPaw Univd
HitPaw Univd 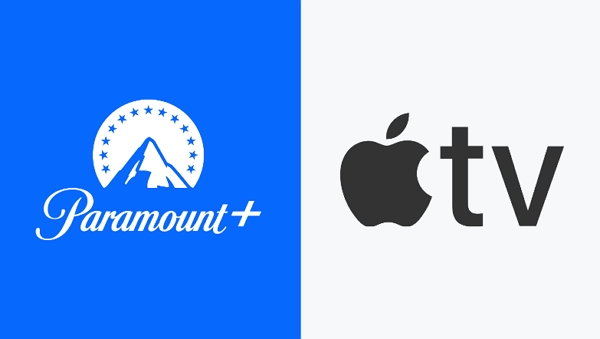



Share this article:
Select the product rating:
Joshua Hill
Editor-in-Chief
I have been working as a freelancer for more than five years. It always impresses me when I find new things and the latest knowledge. I think life is boundless but I know no bounds.
View all ArticlesLeave a Comment
Create your review for HitPaw articles