[Step-by-Step] Two Tested Methods for Easily Syncing Subtitles
Syncing subtitles with videos can significantly enhance the viewing experience by ensuring that the dialogue matches the visual content accurately. Whether you're watching movies, educational content, or any other type of video, having perfectly synced subtitles is crucial. In this guide, we'll introduce two tested methods that make the process of syncing subtitles easy and efficient.
These methods are designed to be user-friendly and accessible, even for those who are not tech-savvy. By following these step-by-step instructions, you can ensure to sync subtitles improve the overall quality of your video content.
Part 1. How to Sync Subtitles in VLC
VLC can also occasionally refuse to delay a subtitle when you push H. Or, alternatively, it could reject to speed the release up whenever you press G. If Your Windows PC: Manually Sync Subtitles in VLC VLC If you're using a Windows PC, follow these measures to manually sync the subtitles in VLC
Step 1: Locate the folder on your computer where your movies and videos are stored. Find the specific video file for which you want to sync subtitles. Right-click on the file, and from the context menu that appears, select the "Open with" option. Look for "VLC Media Player" in the Programs list. VLC will open and begin playing your video to preview the effect.
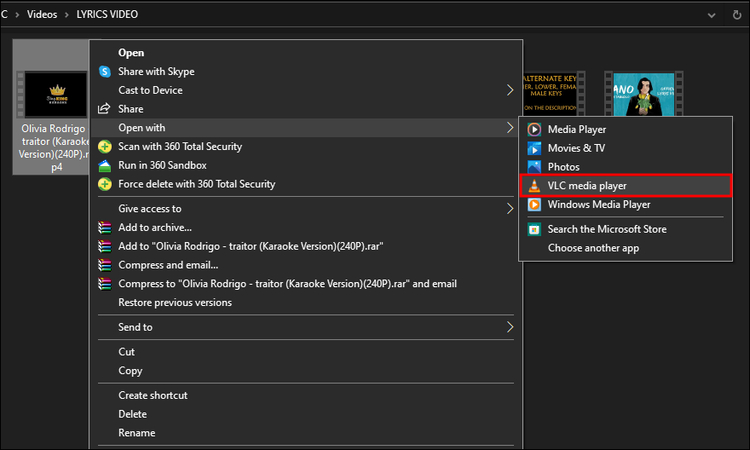
Step 2: Once your video is playing in VLC Media Player, look at the top menu bar and click on the "Tools" option. From the dropdown menu, select "Track Synchronization." This will open the synchronization settings, where you can adjust the timing of the subtitles.
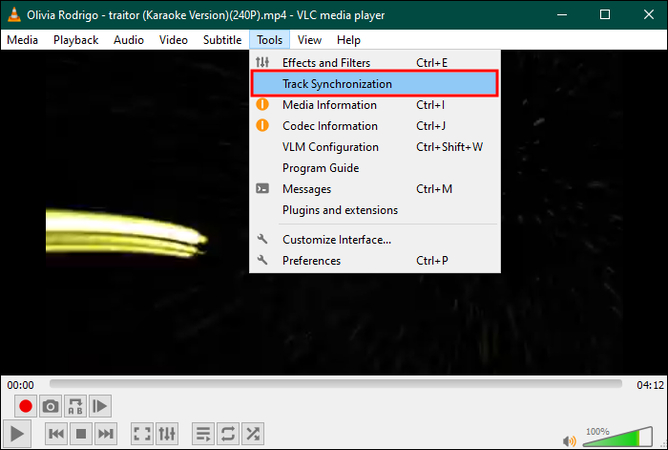
Step 3: In the "Track Synchronization" window, navigate to the section labeled "Subtitle track synchronization." This area is specifically designed for adjusting the timing of subtitles relative to the video.
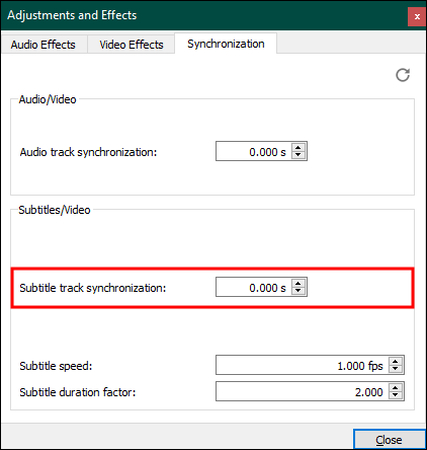
Step 4: To synchronize the subtitles with the video, you can adjust their timing using the provided controls. If the subtitles are appearing too early, you can delay them by clicking the down-pointing arrow. Each click will delay the subtitles slightly. Conversely, if the subtitles appear too late, you can advance them by pressing the up-pointing arrow. This will bring the subtitles forward in time, helping them sync better with the video. Click "Close" to preserve your changes.
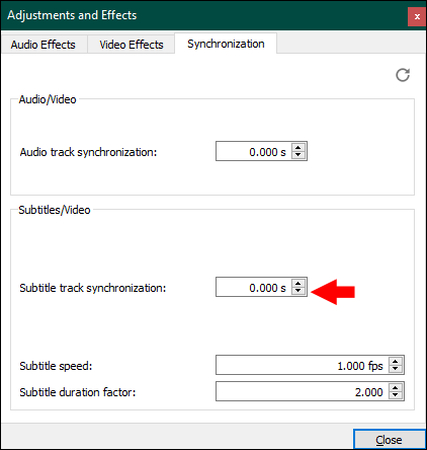
Part 2. How to Online Sync Subtitles in Happy Scribe
Syncing subtitles accurately can significantly enhance the viewing experience, ensuring that the dialogue matches the visual content perfectly. Happy Scribe is a powerful subtitle online sync tool that makes this process easy and efficient. Here's a step-by-step guide on how to sync subtitles online using Happy Scribe.
Step 1: Visit the Happy Scribe webpage and sign in to your account. If you don't already have an account, create one now shot free. (It's free.) Then click on the 'Upload a new file' button in the logged in mode. Select the Video File, with which you have to Synchronize Subtitles. Alternatively, you can drag and drop the file in the upload section.
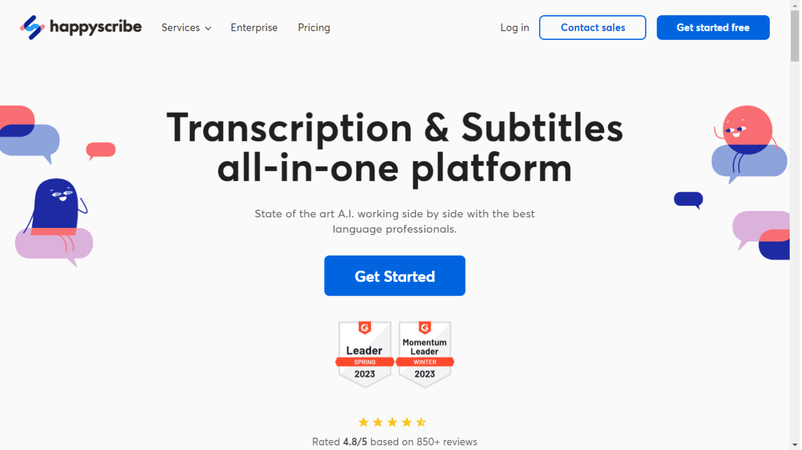
Step 2: After uploading the video, select the language spoken in the video. This will help Happy Scribe transcribe the audio accurately. Click on the "Generate Subtitles" button. Happy Scribe will automatically transcribe the audio and generate subtitles for your video. This process could take a few minutes, depending on the length of your video.
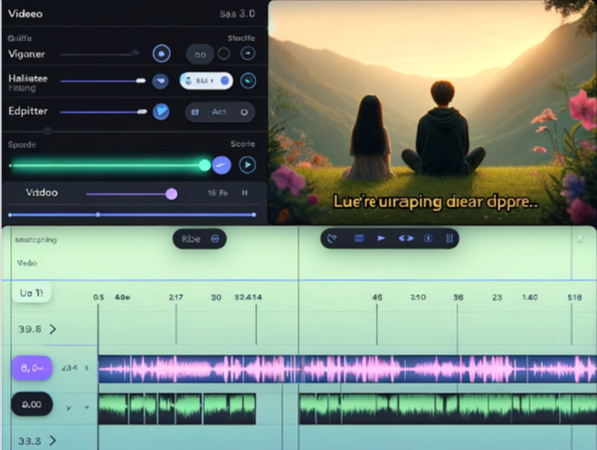
Step 3: Once the subtitles have been prepared, check them for accuracy. Use the Happy Scribe editor to make any necessary corrections. You can play the video and adjust the subtitle timings to ensure they sync perfectly with the audio.
After making the necessary edits, click on the "Sync Subtitles" button. Happy Scribe will automatically sync the subtitles with the video, ensuring precise timing. Once the subtitles are synced, download the final video with embedded subtitles or download the subtitle file in your preferred format (e.g., SRT, VTT). You can now use the video with synced subtitles for your desired purpose.
Part 3. The Best Tool to Add Subtitles with HitPaw Univd (HitPaw Video Converter)
HitPaw Univd is a versatile tool that allows users to easily download, convert, and edit videos, including adding subtitles. This software is particularly user-friendly, making it accessible to both beginners and experienced users. With its AI-powered features, HitPaw Univd ensures that subtitles are added accurately and in sync with the video content.
Features
- Easy to navigate, making it simple for users of all levels to add subtitles.
- Automatically generates and syncs subtitles with high accuracy.
- Supports a wide range of video and subtitle formats.
- Efficiently processes videos, saving time without compromising quality.
How to add subtitles through HitPaw Univd?
Step 1: First, visit the HitPaw Univd website to download the software. Once the download is complete, open the installation file and follow the on-screen instructions to install the application on your computer.
This process is straightforward and will guide you through each step, ensuring the software is correctly installed and ready for use. After installing the HitPaw Univd, launch the application. From the main menu, select the "AI Video Editor" option. This feature leverages advanced AI technology to streamline the process of adding and syncing subtitles to your videos, making it highly efficient and user-friendly.
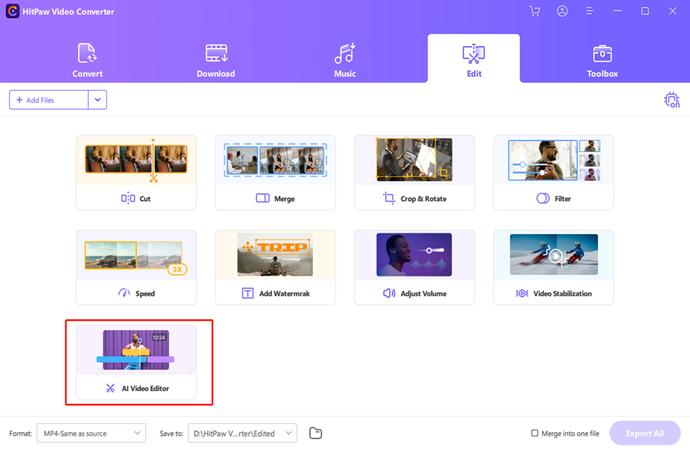
Step 2: To begin, click on the "Add File" button to upload the video you wish to add subtitles to. Alternatively, you can drag and drop the video file directly into the interface. This flexibility makes it easy to start working on your video without any hassle. Navigate to the "Subtitles" tab within the AI Video Editor.
Click on the "Auto Subtitles" button to enable the AI to process your video and generate subtitles automatically. This step may take a few minutes, depending on the length and complexity of your video, but the AI ensures high accuracy in transcribing the audio to text.
Step 3: Once the AI has generated the subtitles, take the time to review them for accuracy. The AI is powerful, but manual review is crucial to catch any errors or adjust the timing of subtitles. Use the intuitive editor to make necessary corrections, ensuring the subtitles are perfectly synchronized with the video's audio. After you have reviewed and edited the subtitles to your satisfaction, click on the "Export" button. You will have options to choose your preferred format and quality settings for the final video.
This allows you to tailor the output to your specific needs, whether for online sharing, presentations, or personal use. Once you've made your selections, save the final video with the embedded subtitles.

Bottom Line
We've explored two stunning ways to sync subtitles with your videos, ensuring an enhanced and seamless viewing experience. First, we introduced Happy Scribe, an online tool and VLC that provides accurate and easy-to-follow methods for sub sync. Then, we delved into the HitPaw Univd, showcasing its powerful AI Video Editor that makes adding and syncing subtitles a breeze.
Among these options, we highly recommend the HitPaw Univd as the best way to add subtitles to your videos. Its user-friendly interface, AI-powered subtitle generation, and efficient processing make it an invaluable tool for anyone looking to produce professional-quality videos with perfectly synced subtitles. By utilizing these methods, you can ensure that your video content is accessible and enjoyable for all viewers.






 HitPaw Edimakor
HitPaw Edimakor HitPaw VikPea (Video Enhancer)
HitPaw VikPea (Video Enhancer)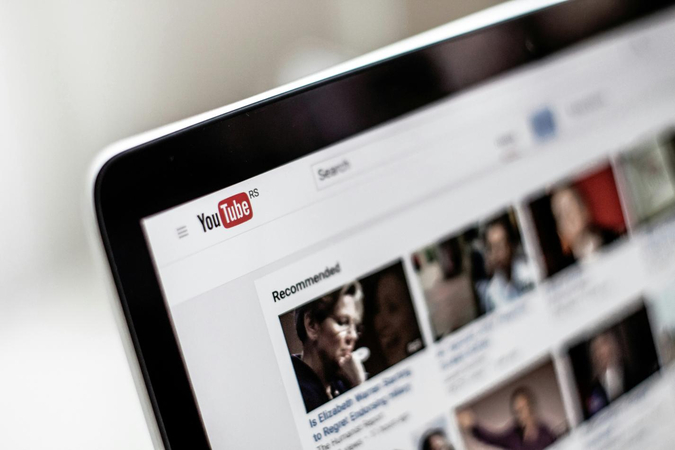

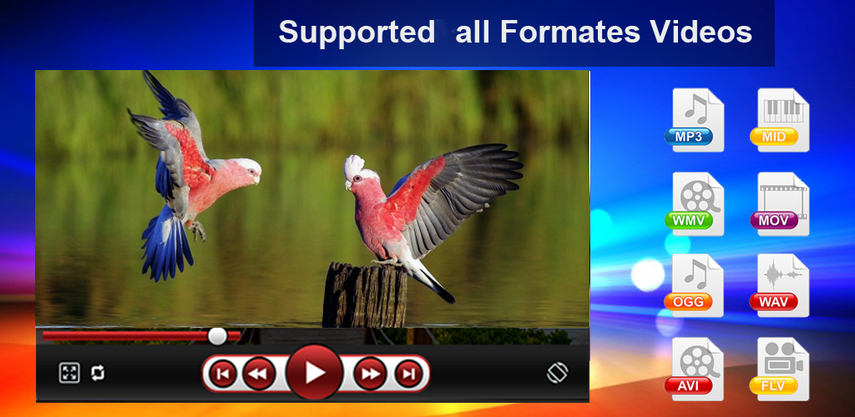

Share this article:
Select the product rating:
Joshua Hill
Editor-in-Chief
I have been working as a freelancer for more than five years. It always impresses me when I find new things and the latest knowledge. I think life is boundless but I know no bounds.
View all ArticlesLeave a Comment
Create your review for HitPaw articles