How to Fix Movies & TV App Not Working on Windows 10/11
Are you frustrated with the Movies and TV app Microsoft on your Windows 10/11 device not working correctly? Don't worry; you're not alone. Many users have faced issues with this pre-installed app, ranging from playback problems to unexpected crashes. In this comprehensive guide, we'll explore common issues with the Movies and TV app Microsoft and provide you with proven solutions to get it up and running again.
Part 1. What is a Microsoft Movie and TV App
The Movies & TV app (also known as Films & TV in some regions) is a default video player on Windows 10/11 designed to help you watch and manage locally stored videos or content rented/purchased from the Video Store.
However, users often encounter various issues, such as the app not opening, videos failing to play due to unsupported formats, playback stuttering or freezing, and unexpected crashes. To help you resolve these problems, we've compiled seven proven solutions.
Solution 1. Convert Video to Movies & TV App Supported Format
One of the most common reasons for the Movies and TV app Microsoft not working is that it does not support the video format or codec you're trying to play. This issue often results in error messages like "Codec missing," "Can't play," "0xc004f011," or "0xc00d5212." Fortunately, you can easily convert your videos to a compatible format using a powerful video converter like HitPaw Univd (HitPaw Video Converter).
Features of HitPaw Univd
- Converts videos and audio files to/from over 1000+ formats, including MP4, MOV, AVI, VOB, MKV, and more.
- Supports advanced codecs like VP9, ProRes, and Opus, ensuring compatibility with various devices and platforms.
- Offers a robust video downloader capable of downloading videos from over 10,000+ websites.
- Provides additional features like video trimming, merging, cropping, rotating, and adding subtitles.
- Utilizes GPU acceleration for lightning-fast conversion speeds, up to 120 times faster than traditional methods.
How to Convert Videos to Movies & TV-supported Formats
Follow this easy tutorial to convert videos to formats compatible with the Movies & TV app on Windows and Mac using HitPaw Univd.
Step 1.Open the HitPaw Univd on your computer. Then, either click the "Add Video" button to browse and select the video files you want to convert, or simply drag and drop the video files directly into the program's interface.

Step 2.To select an output format for each video file, click the inverted triangle icon in the lower-right corner of the file. Alternatively, click "Convert all to" in the bottom-left corner to set a unified output format for all imported videos. We suggest you choose MP4 format to work with Movies & TV App.

Step 3.Click "Convert" (for a single file) or "Convert All" (for multiple files) to start converting videos.

Step 4.Once the conversion is complete, switch to the "Converted" tab at the top of the interface to view the converted video files. From there, you can click "Open Folder" to access the converted files directly or click "Add to edit list" to make further edits if needed.

Solution 2. Restart & Reboot Computer
Sometimes, a simple restart or reboot can resolve various software glitches, including issues with the Movies & TV app. If the app is not opening or experiencing other problems, try closing it completely and restarting your computer. This process can help clear any temporary files or processes that may be causing conflicts.
Solution 3. Verify Incorrect Settings
Incorrect settings on your computer, such as the time, date, language, or region, can sometimes cause the Movies & TV app to malfunction. Follow these steps to verify and correct any incorrect settings:
- Press the Windows key + I to open the Settings window.
- Click on "Time & Language".
- Under "Time & Language", select "Date & time", "Region", and "Language" options to check and correct any incorrect settings.
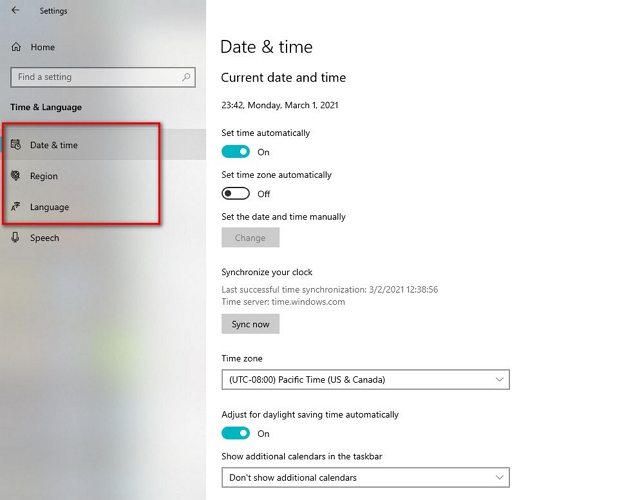
Solution 4. Restore Default Video Library
The Movies & TV app relies on video libraries to load and manage your video files. If there's an issue with these libraries, it can prevent the app from functioning correctly. Fortunately, Windows 10/11 allows you to quickly restore the default video libraries.
Here are steps to restore the default video library:
- Open File Explorer by pressing the Windows key + E.
- In the left pane, right-click on "Libraries" and select "Restore default libraries".
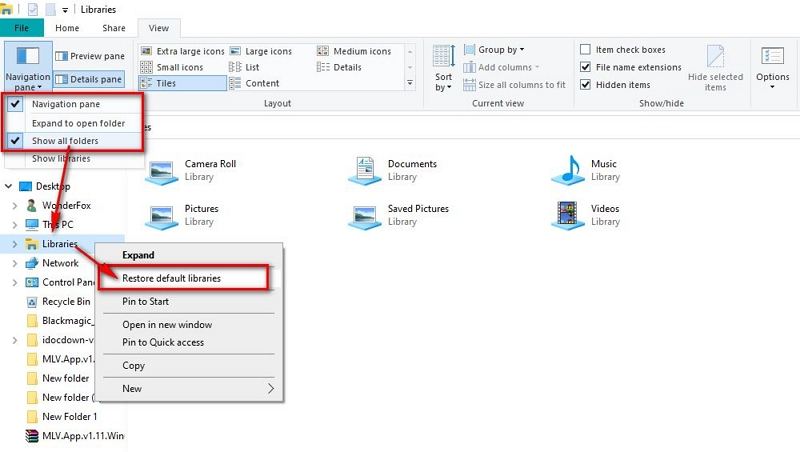
Solution 5. Clear Up the Temp Folder
While it may seem unrelated, clearing the temporary folder on your computer can sometimes resolve issues with the Movies & TV app. This process helps remove any corrupted or unnecessary temporary files that could be causing conflicts.
Here are steps to clear up the temp folder:
- Press the Windows key + R to open the Run dialogue box.
- Type "temp" and press Enter to open the Temp folder.
- Select all files and folders within the Temp folder and delete them.
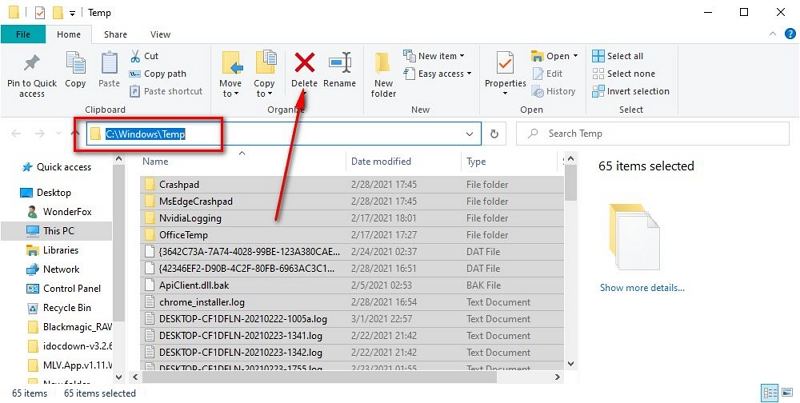
Solution 6. Reset or Reinstall the Movies & TV App
If you're experiencing persistent issues with the Movies & TV app, such as crashes or failure to open, resetting or reinstalling the app may be necessary. Follow these steps:
- Open the Start menu and navigate to Settings > Apps > Apps & features.
- Scroll down and locate the Movies & TV app.
- Click on "Advanced options" and choose to either reset or uninstall the app.
- To reinstall the Movies & TV app, visit the Microsoft Store and search for "Movies & TV”.
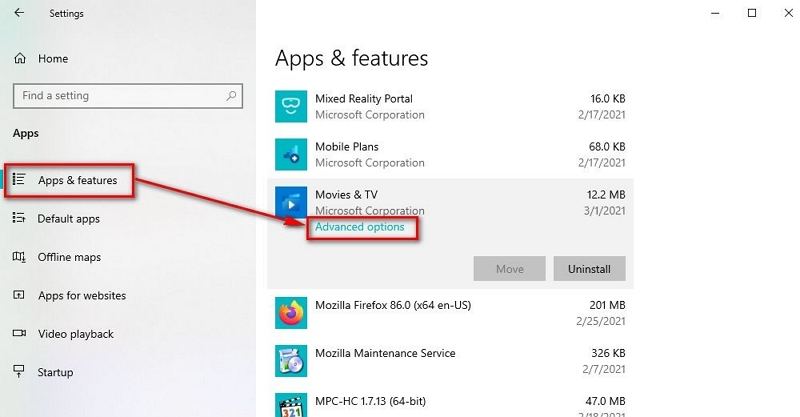
Solution 7. Try Movies & TV Alternatives
If none of the above solutions work, you may want to consider using alternative media players instead of the Movies & TV app. Some popular options include VLC Media Player, MPC-HC/MPC-BE, PotPlayer, KMPlayer, and GOM Player. These players often have better compatibility with various video formats and codecs, ensuring a smoother playback experience.
Conclusion
Encountering issues with the Movies & TV app on Windows 10/11 can be frustrating, but with the solutions provided in this guide, you can resolve the most common problems. Whether it's converting videos to supported formats using HitPaw Univd, verifying settings, restoring default libraries, or trying alternative media players, you now have the tools to enjoy a seamless video viewing experience.
Don't let the movies and TV trim not working or other issues hinder your entertainment. Follow these steps, and you'll be back to watching your favourite movies and TV App Microsoft shows in no time.










 HitPaw Edimakor
HitPaw Edimakor HitPaw VikPea (Video Enhancer)
HitPaw VikPea (Video Enhancer)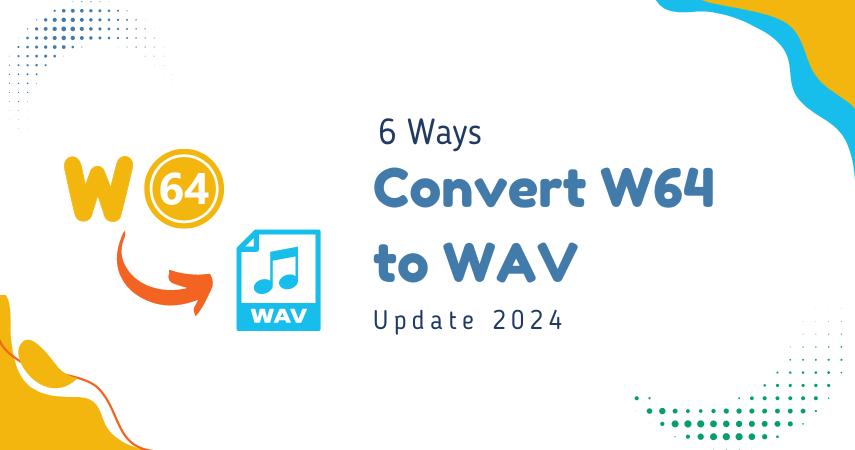


Share this article:
Select the product rating:
Joshua Hill
Editor-in-Chief
I have been working as a freelancer for more than five years. It always impresses me when I find new things and the latest knowledge. I think life is boundless but I know no bounds.
View all ArticlesLeave a Comment
Create your review for HitPaw articles