Balabolka Review: Free Text To Speech Software in 2025
In this ever-evolving world, text to speech technology has become super helpful for content creators, language learners, and individuals with visual impairments or reading issues. But have you ever heard about a common TTS tool, Balabolka? If not, don't worry.
This detailed article will present the main features, advantages, disadvantages, and steps for using the Balabolka text to speech software. You will also learn about its leading alternatives and a bonus method for converting speech to text.
Part 1: What is Balabolka?

Balabolka is free TTS software compatible with various formats, such as PDF, DOCX, EPUB, and HTML. It helps those who prefer listening by reading aloud in different voices and speed levels. You can listen directly from different text sources, such as clipboards, Word documents, PDFs, or webpages, and save them as audio files. You can also leverage Microsoft Speech API for high-quality output.
Main Features
- Offer customizable reading speed and pitch
- Convert multiple files in one go, thus saving time
- Let you modify the font and background color
- Highlight the words being spoken, making it easier to follow
- Save the speech output as MP3, WAV, and OGG
Pros
- Offer safe and smooth functioning
- Support a wide range of voices and languages
- Provide extensive customization options
Cons
- Outdated interface with artificial-sounding voices
- Occasional reports of crashes and stability issues
- Available for only Windows users
Part 2: How to Use Balabolka?
Let's comply with the given steps for using Balabolka:
Step 1. Balabolka Download and Install
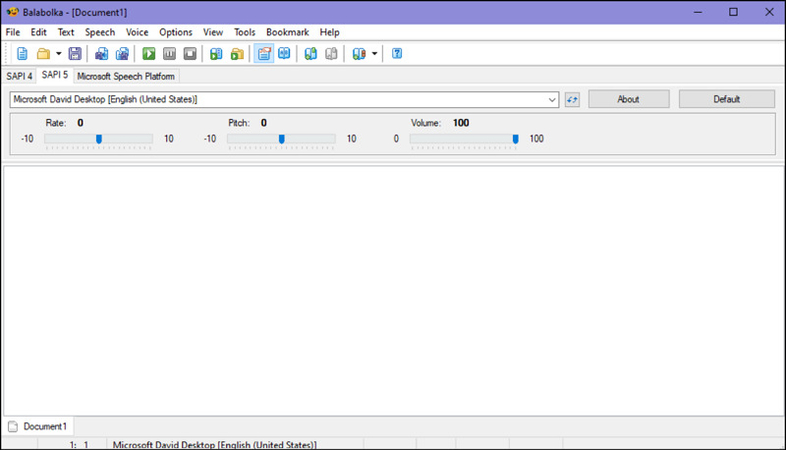
Firstly, download Balabolka from its official website and run the installer to complete the installation.
Step 2. Complete the Voice Engine Installation
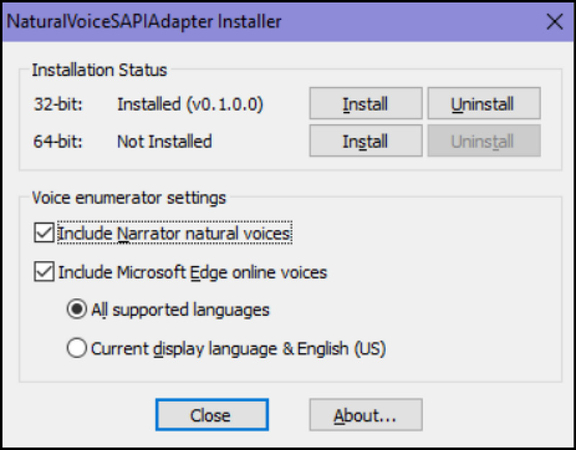
Visit GitHub to download the SAPI 5 TTS engine and install the voices on your Windows before using Balabolka text to speech software. Also, complete the installation for the NaturalVoiceSAPIAdapter.
Step 3. Upload Your Text File
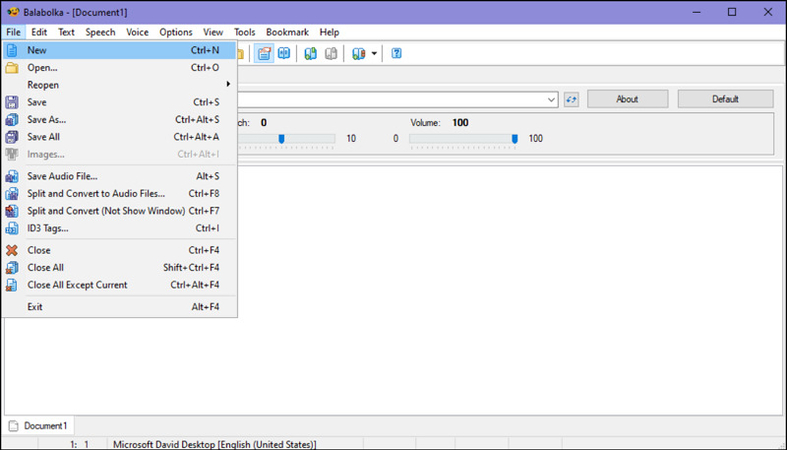
Open Balabolka on your system and click "File"> "Open" to find and import the text file to read aloud.
Step 4. Voice Selection
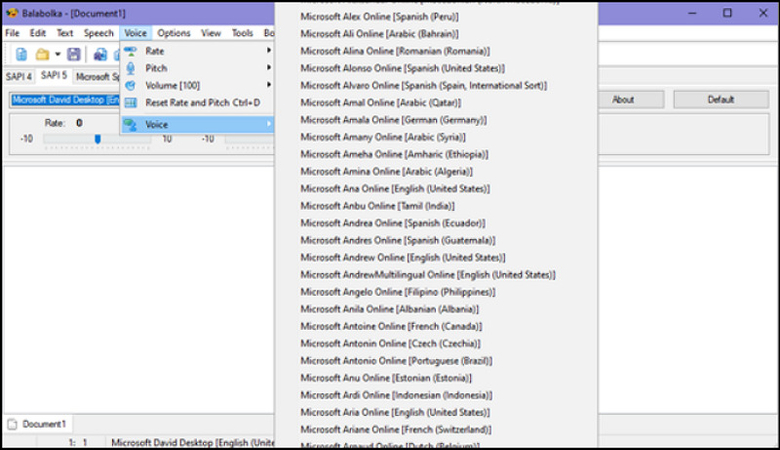
Go to the "Voice" section from the main menu and expand "Voice" to see the available voices from NaturalVoiceSAPIAdapter. Choose the one you want.
Step 5. Customize Your Voice Settings
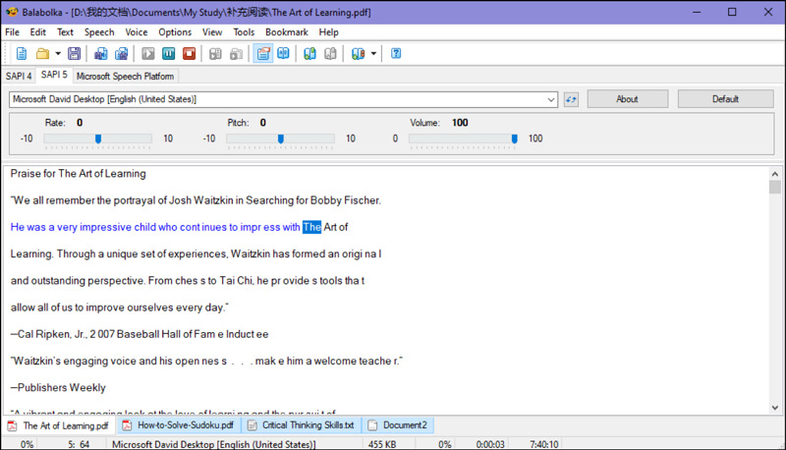
You can change the selected text's volume, pitch, and rate under the "Voice" menu.
Step 6. Play the Audio File
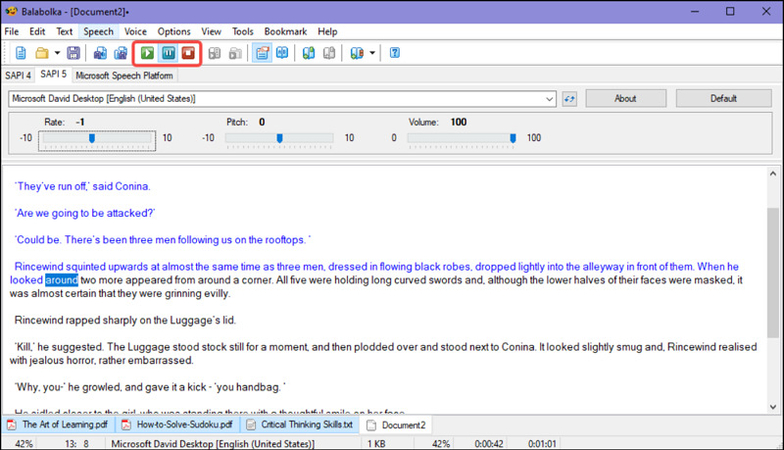
Next, press the play icon from the top bar to get your text spoken aloud. You can also pause or stop using the corresponding icons.
Step 7. Export the Output
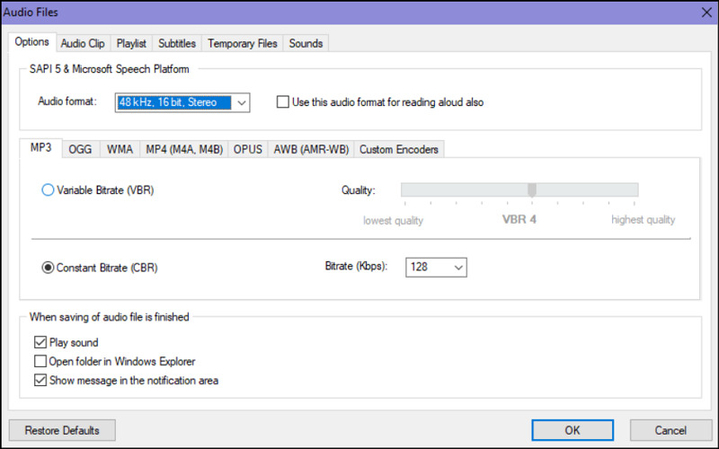
To export the audio file, press "File" from the menu and choose "Save Audio File." Lastly, select your preferred format, bitrate, quality, and destination, and hit "OK."
Part 3: 2 Alternatives to Balabolka
Although TTS Balabolka is excellent software, you can also go through some of its worth-considering alternatives, especially if you are seeking more advanced features or compatibility with different operating systems.
1. NaturalReader
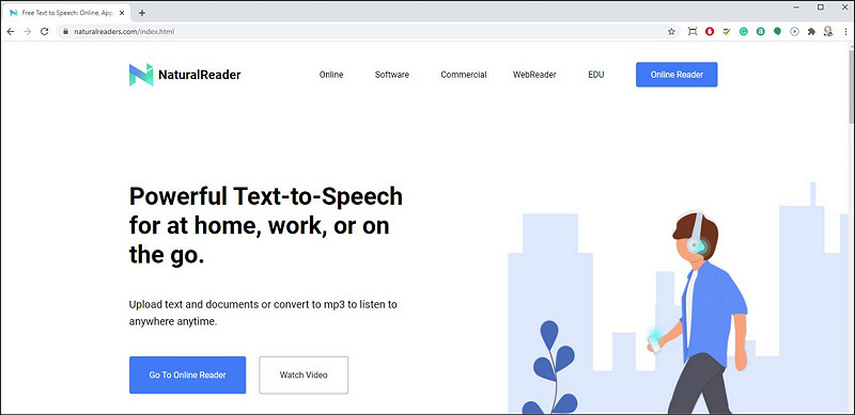
NaturalReader is a TTS desktop program that supports over 200 voice options and 20 languages, including Japanese, French, German, Spanish, etc. You can't only achieve high-quality output but also adjust the playback speed and pronunciation. It also offers a browser extension and advanced features like OCR to read text from images. You can even use the voice API to integrate into other apps for real-time text to speech capabilities.
2. Amazon Polly
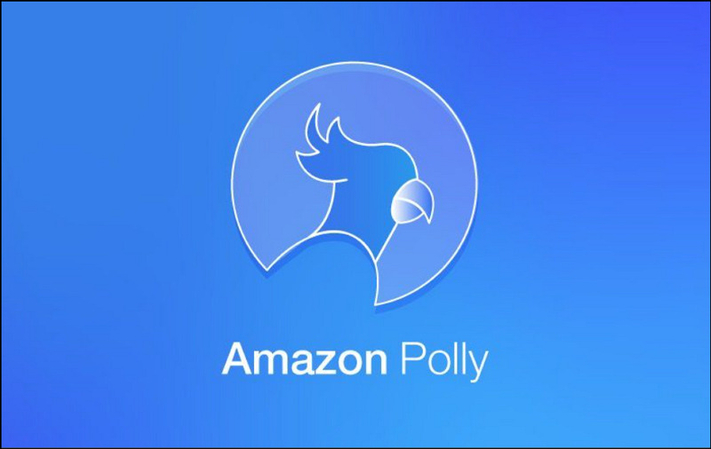
Amazon Polly is a text to speech website owned by Amazon Web Services. It incorporates neural TTS technology to produce highly realistic speech. You can access over 100 voices and 31 languages to turn your text into speech. With the support for SSML tags, it can also be integrated well into AWS due to its API feature. It offers a simple UI, but for those who aren't familiar with AWS, the setup and configuration can be challenging.
Part 4: Bonus Tips: Best Way to Convert Speech To Text
Like text to speech conversion, you may need to transcribe speech to text, such as to generate subtitles, make reports out of videos, etc. In this situation, the HitPaw Univd (HitPaw Video Converter) should be your way to go. Its advanced technology works like magic, quickly turning your audio and video files into searchable and editable transcripts. What makes it unique from traditional transcription tools is that it uses AI to analyze audio and bring highly accurate plain text. Also, you won't have to spend hours rewinding everything and typing the text.
Key Features
- AI-powered speech to text conversion from audio/video files
- Support 1000+ media formats to convert speech to text
- Leverage GPU hardware acceleration for quick processing
- Offer easy editing of the generated transcripts in the app
- Help add subtitles to videos in multiple languages
Steps for converting speech to text using the HitPaw Univd
Step 1. Select Speech to Text Tool
The first step is to launch the HitPaw Univd. Open its "Toolbox" section and choose the "Speech to Text" tool.

Step 2. Upload a Video or Audio File
Next, you can click or use the drag-and-drop feature to import the desired video or audio file to proceed.

Step 3. Choose Output Format and Language
It's time to select the "Output Format" as the plain text or subtitles (.SRT) file. You also need to choose the "Primary Language of The Source File" from the drop-down menu.

Step 4. Hit Create to Start Transcription
Next, set the destination folder for the output from the "Save to" drop-down menu and press the "Create" tab to start the speech to text conversion.

Step 5. Convert Video or Audio to Text
If you have selected the plain text, this program will transcribe the voice to text. However, if you have chosen Subtitle, you will receive the SRT file with timestamps.
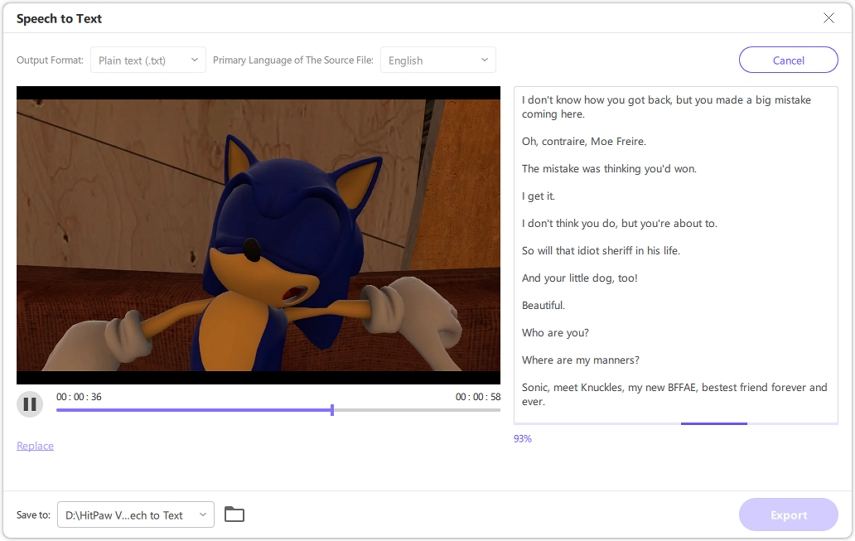
Step 6. Preview and Export Output
Once the transcription process finishes, you can preview the output to check if it suits you. If it is, you may checkmark "Export Video with Subtitle" or not. Then, hit the "Export" tab to save it to your system.
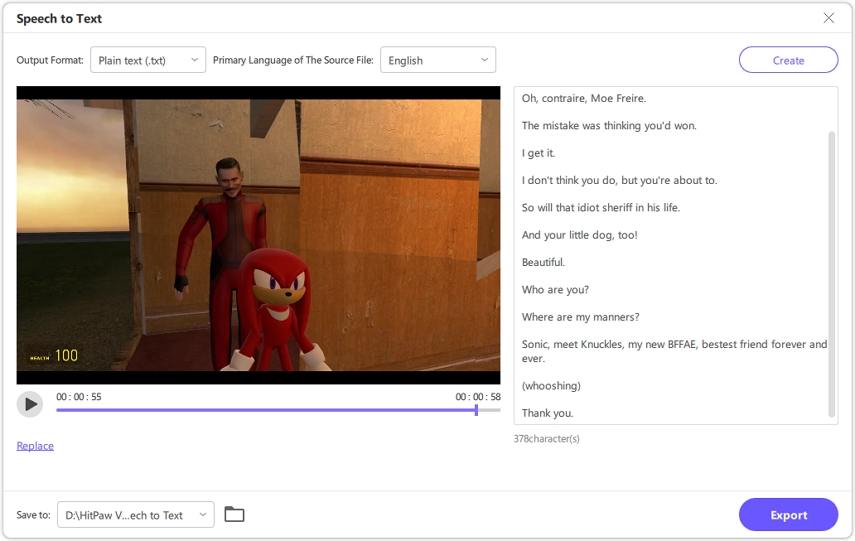
Part 5: FAQs about Balabolka
Q1. Is Balabolka trustworthy?
A1. Yes, you can use Balabolka without any fear. It is free from viruses or malware, so it is completely safe to create your audio files.
Q2. Is Balabolka free to use?
A2. Yes, Balabolka is freeware. You can create audio files for free, but only for personal use. However, you must contact the voice creator for commercial voices and purchase the license for audio broadcast or commercial use.
Q3. Does Balabolka work on Mac?
A3. Unfortunately, no. Despite offering several advantages, Balabolka does not work on Mac, which is considered its biggest drawback for macOS users.
Part 6: Conclusion
Text to speech tools can make reading effortless and more fun by converting text into spoken words. TTS Balabolka is a great software that helps people with difficulty reading; however, you may also use its alternatives, whatever suits you well.
In contrast, if you need to convert speech to text, try using a reliable and efficient solution. HitPaw Univd can be a great pick as it offers high accuracy and support for multiple languages. Get this software now and take your speech to text conversions to the next level!






 HitPaw Univd
HitPaw Univd 



Share this article:
Select the product rating:
Joshua Hill
Editor-in-Chief
I have been working as a freelancer for more than five years. It always impresses me when I find new things and the latest knowledge. I think life is boundless but I know no bounds.
View all ArticlesLeave a Comment
Create your review for HitPaw articles