Detailed Guide on How to Convert OGG to MP3 via Audacity
The digital world is filled with various audio formats, each with its advantages and purposes. OGG (Ogg Vorbis) is a free and open-source audio format known for its high-quality compressed audio. MP3 (MPEG-1 Audio Layer III), on the other hand, is a widely recognized and compatible audio format playable on most devices.
While OGG offers excellent quality, MP3's broader compatibility might be necessary for situations where you need to ensure playback across various platforms. This guide explores using Audacity to convert OGG to MP3. Audacity is a free, open-source audio editor known for its user-friendly interface and versatility.
Part 1: Why Use Audacity to Convert OGG to MP3?
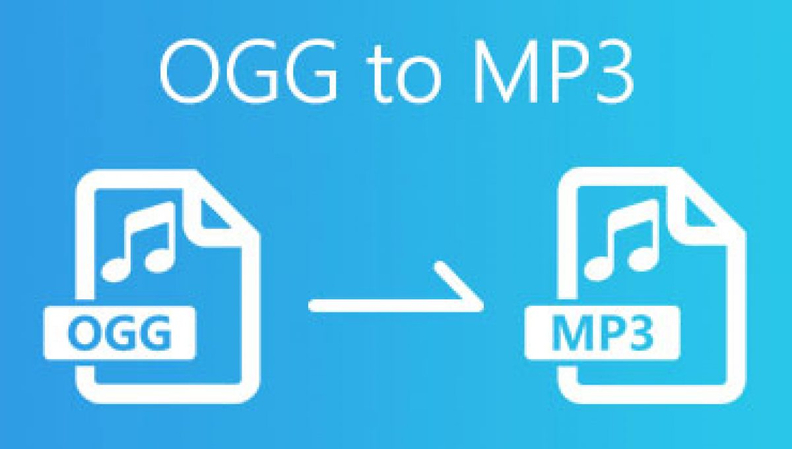
There are several reasons why Audacity might be a great choice for converting OGG to MP3:
- Free and Open-Source: Audacity is completely free to download and use, making it a budget-friendly option.
- User-Friendly Interface: Even for beginners with no prior audio editing experience, Audacity's interface is straightforward and easy to navigate.
- Additional Features: While the focus is on conversion, Audacity offers basic audio editing functionalities like trimming, fading, and noise reduction.
While Audacity is a great option, it's important to note that it requires installation. If you're looking for a quick conversion option without software installation, Part 3 of this guide will explore an alternative method.
Part 2: How to Use Audacity to Convert OGG to MP3
Here's a detailed guide on using Audacity to convert OGG to MP3:
1. Download and Install Audacity:Download Audacity from the official website and install it following the on-screen instructions.

2. Open Your OGG File:Launch Audacity and click "File" followed by "Open." Locate your OGG audio file on your computer and select it to open it in the Audacity interface.

3. (Optional) Edit Your OGG File (if needed):Audacity allows for basic audio editing. You can use the selection tool to highlight specific portions of the audio and perform actions like trimming unwanted sections or applying fades.

4. Export Your OGG File as MP3:Once you're ready to convert, navigate to "File" and select "Export." In the "Export Audio" window, choose "MP3 Files" from the "Save as type" dropdown menu.
5. Customize MP3 Export Settings (Optional):Audacity offers basic options to adjust the quality of the output MP3 file. Click "Options" in the "Export Audio" window. Here, you can choose the bitrate (higher bitrate means better quality but larger file size). Most users can leave these settings at the default values.
6. Choose a Filename and Location:In the "Export Audio" window, provide a filename for your converted MP3 file and choose a location on your computer to save it.

7. Click "Export" to Begin Conversion:Audacity will process the conversion and create your new MP3 audio file.
Congratulations! You've successfully converted your OGG file to MP3 using Audacity.
Part 3: Bonus Tip - Convert OGG Files to MP3 Except Audacity
While Audacity is a great free option, there might be situations where you prefer. HitPaw Univd (HitPaw Video Converter) is a powerful and user-friendly software that supports a vast array of audio and video formats, including OGG and MP3. It offers a straightforward interface and various additional features, making it a valuable tool for all your audio conversion needs.
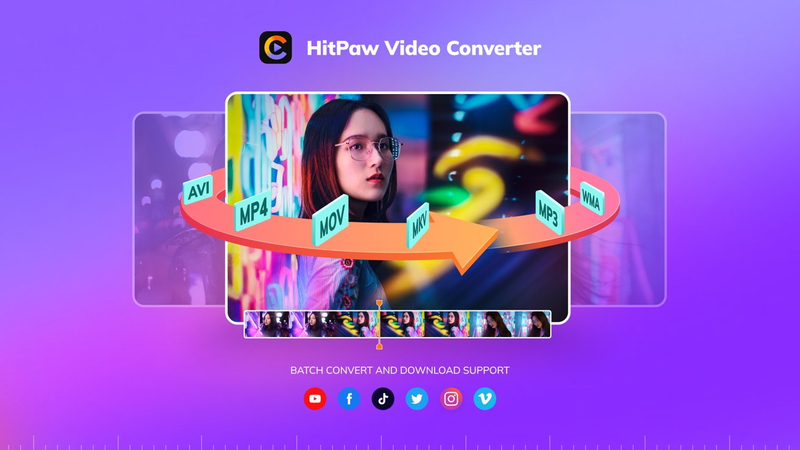
HitPaw Univd goes beyond OGG to MP3 conversion, allowing you to convert between a wide range of audio and video formats. It offers additional features like editing functionalities and batch processing, making it a versatile audio editing suite.
Why Consider HitPaw Univd for OGG to MP3 Conversion:
HitPaw Univd - All-in-one Video Solutions for Win & Mac
Secure Verified. 254,145 people have downloaded it.
- User-Friendly Interface: Even if you're new to audio conversion, HitPaw's interface is easy to navigate.
- Supports Numerous Formats: HitPaw goes beyond OGG to MP3 conversion, allowing you to convert between various audio and video formats.
- Additional Features: HitPaw offers basic audio editing tools, batch processing, and audio enhancement options.
Secure Verified. 254,145 people have downloaded it.
Steps to Convert OGG to MP3 with HitPaw Univd (Optional):
1.Download and install HitPaw Univd from the official website.
2.Launch the program and click "Add Files" to import your OGG audio file(s).

3.Click the dropdown menu next to "Output Format" and select "Audio" from the category options.
4.In the audio format list, search for "MP3" and select "MP3 Audio" from the search results.

5.(Optional) HitPaw allows you to customize various settings like bitrate and sample rate for the output MP3 file. Click the three dots next to "Output Format" to access these options.
6.Click the large "Convert" button to begin the conversion process.
HitPaw Univd offers a user-friendly and feature-rich solution for OGG to MP3 conversion.
Watch the following video to learn more details:
Part 4: FAQs about Audacity OGG Files
Q1. Can I convert MP3 files back to OGG using Audacity?
A1. Yes, Audacity allows for MP3 to OGG conversion as well. The process is similar to converting OGG to MP3. Follow the same steps mentioned in Part 2, but choose "OGG Vorbis" as the export format in step 5.
Q2. Will converting OGG to MP3 affect the audio quality?
A2. Since MP3 is a lossy format, some quality loss might occur during conversion compared to the original OGG file. However, the quality loss with MP3 is often negligible, especially at higher bitrates.
Conclusion
There are multiple ways to convert OGG to MP3. Audacity is a free and user-friendly option that allows for basic editing alongside conversion. HitPaw Univd provides a user-friendly interface with additional features like editing and batch processing, making it a valuable tool for various audio conversion needs.

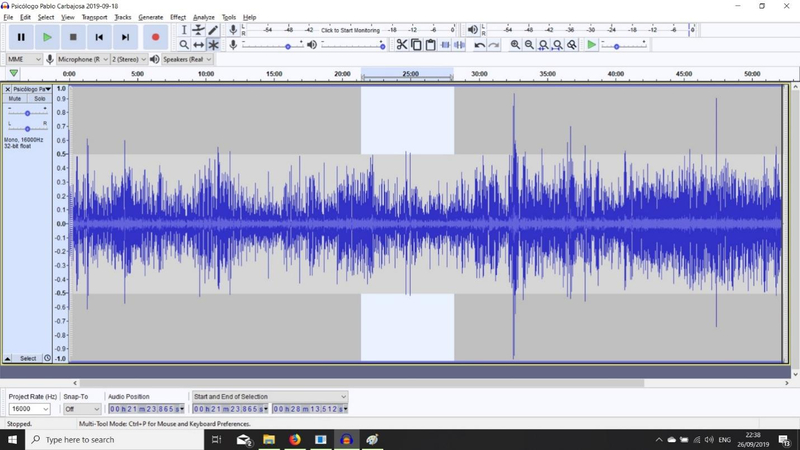
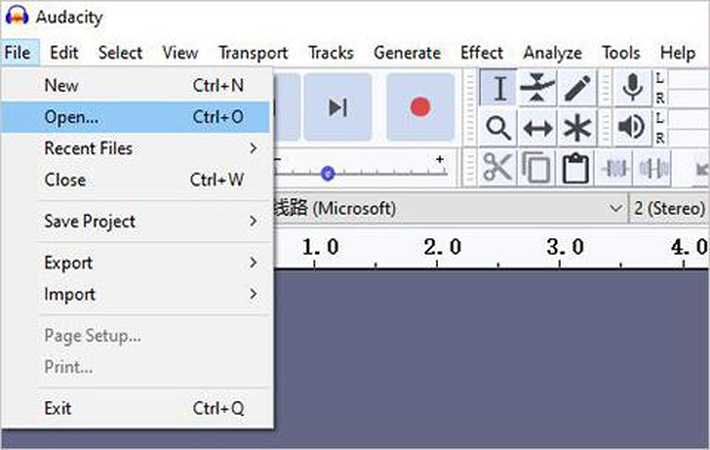
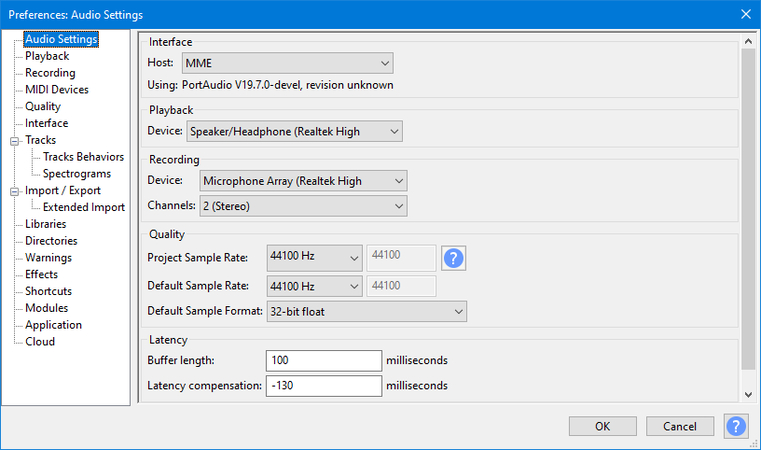
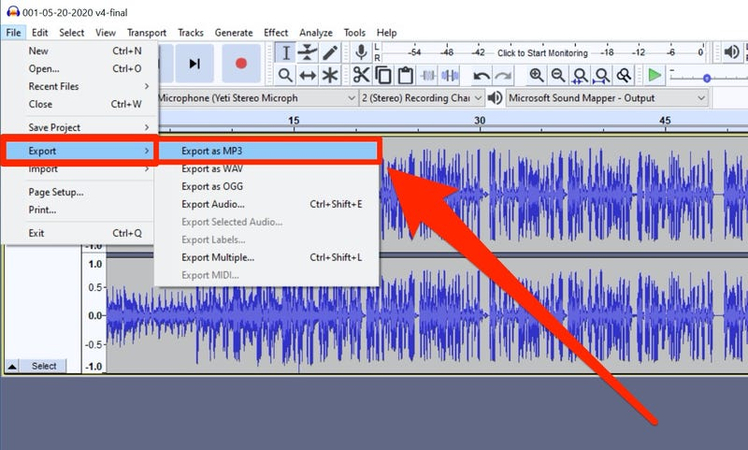








 HitPaw Univd
HitPaw Univd 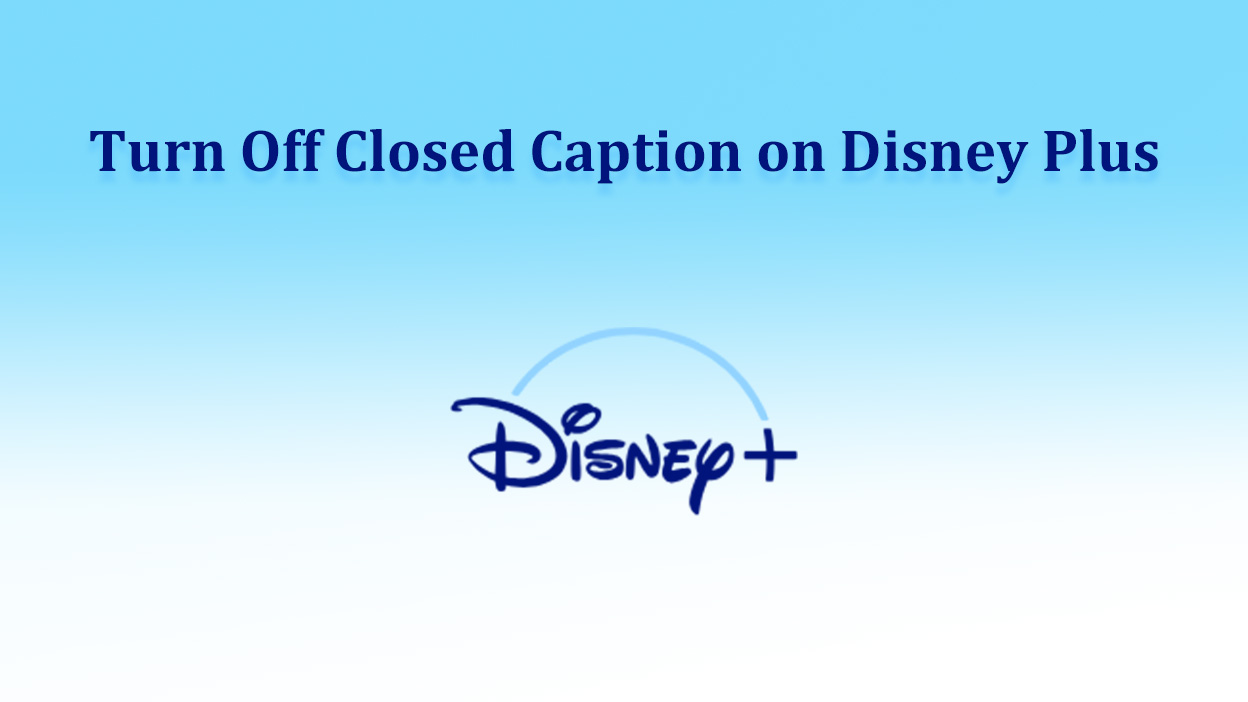
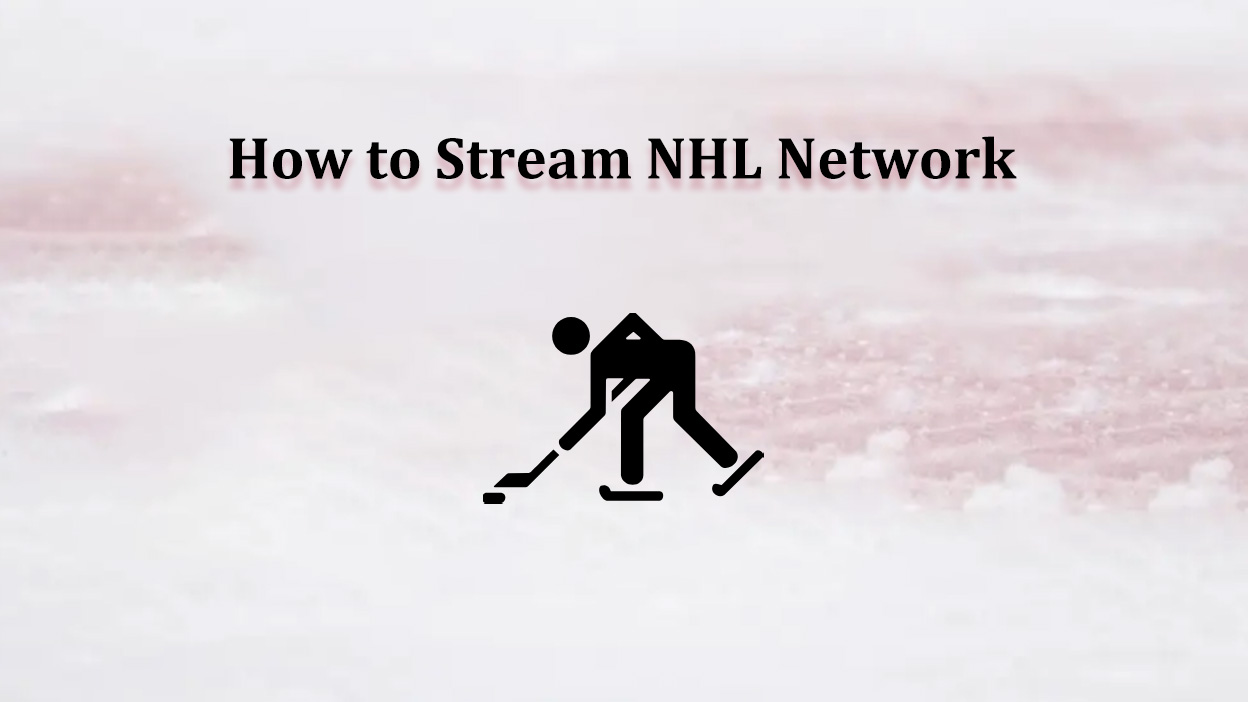
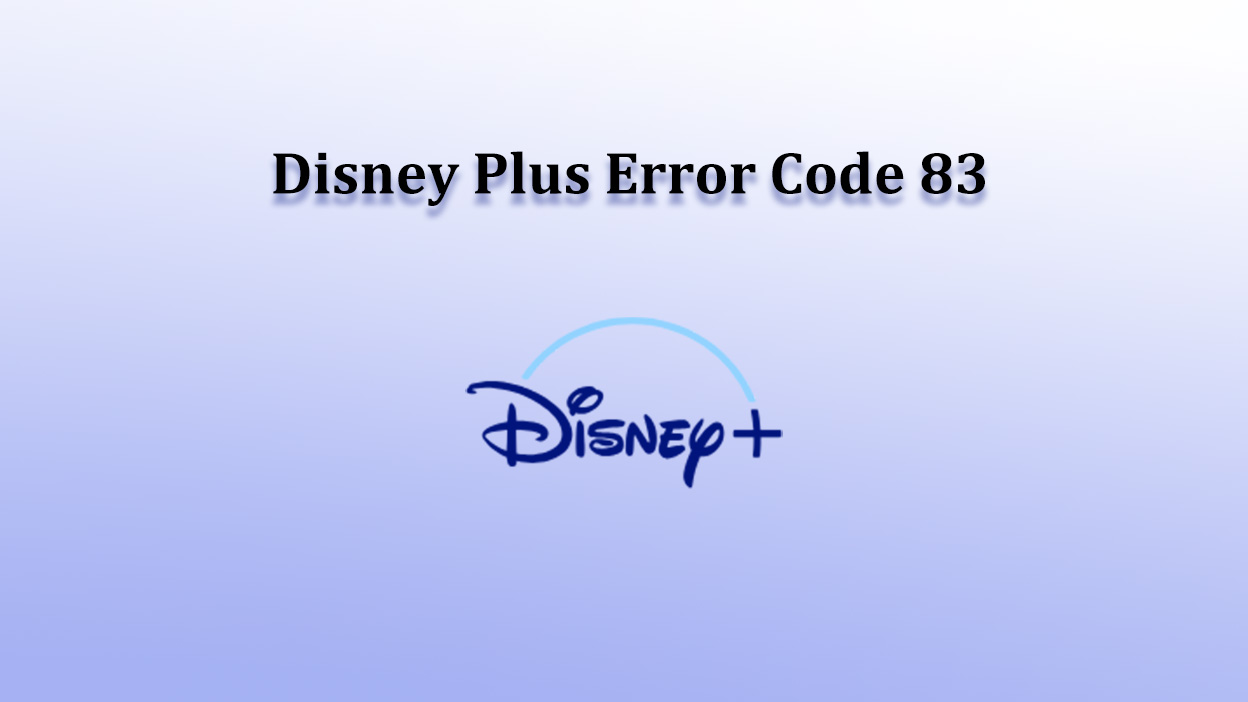

Share this article:
Select the product rating:
Joshua Hill
Editor-in-Chief
I have been working as a freelancer for more than five years. It always impresses me when I find new things and the latest knowledge. I think life is boundless but I know no bounds.
View all ArticlesLeave a Comment
Create your review for HitPaw articles