Netflix Audio Out of Sync, Here is the Real Fix
Netflix audio out of sync issue can occur if the device settings or Netflix settings are not configured properly. In addition to this, the outdated operating system of the streaming device might also be the reason. This delay in audio can be solved by using different methods mentioned in the article below. But before we move towards knowing the solution to this issue, let us have a look at different reasons why this issue occurs in the first place. Keep reading to know more.
Part 1. Why is Netflix audio out of sync?
There can be different reasons for audio on Netflix out of sync. Some of the prominent reasons are listed below.
- Network connection: Slow internet speeds or poor network connectivity can lead to delay and buffering in audio playback, which can lead to audio out of sync on Netflix.
- Wrong settings: Wrong audio settings on your TV or streaming device can also lead to Netflix audio and video out of sync. Ensure that your audio settings are compatible with your device's capabilities and the video you are viewing.
- Hardware/software problem: Issues with the hardware or software of your device can also lead to audio and video out of sync on Netflix. This might include outdated firmware or drivers, incompatible hardware, or corrupt files.
- Issues with movie/show: Sometimes, the movie or show you are watching itself might be causing Netflix audio problems. In such instances, the issue is normally solved when Netflix provider fixes the issue.
- Streaming quality: If users are streaming high-quality video, the internet connection or device might not be capable of handling it, resulting in Netflix audio video out of sync.
Part 2. How to Fix Netflix Audio and Video Out of Sync?
Now that we know the reasons for sound on Netflix not working, let us have a look at possible solutions. Keep reading to know more solutions.
1. Check Your Internet Connection
Users might run into Netflix audio out of sync issue if their internet connectivity is not good. In such cases, users need to check their connection speed. If you wish to watch movies or TV shows in HD quality, the download speed suggestion is 5 Megabits per second; if you wish to view them in Ultra HD quality, the recommended download speed is 25 Megabits per second. If your download speed does not to meet this requirement, the you might face audio on Netflix out of sync issue.
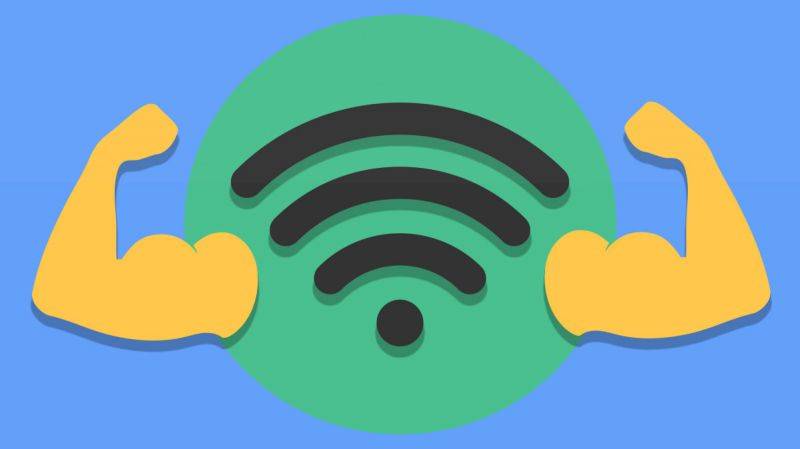
2. Force Close Netflix
Use this solution if audio out of sync on Netflix issue occurs on your tablet or smartphone.
To force-close Netflix on Android, go to Settings >> Apps & notifications >> All Apps >> Netflix >> Force Stop >> OK.
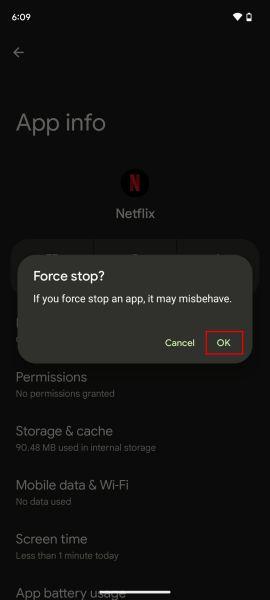
On iPhones and iPad, swipe up from the bottom of the screen or double-click the home button and swipe up the Netflix preview to close the app.
3. Disable HD Streaming
Disabling HD streaming might also help you if Netflix audio and video out of sync. Follow the below steps.
- Step 1:Launch the Netflix app and click the profile on the screen at the top right corner.
- Step 2:Select account from the list.
Step 3:Select Profile And Parental Controls and choose the profile that you wish to edit. Now, click Playback settings option.

Step 4:Under Data Usage Per Screen., select Medium or Auto and then save the changes.

4. Clear Netflix's Cache
The cache files are usually helpful as it loads frequently visited sites quickly, but corrupted files can also lead to audio and video out of sync on Netflix. It is best to clean all your Netflix mobile cache.
For Android, go to your Settings >> App >> Netflix >> Storage & cache >> Clear Cache. Once done, select force stop and restart the app.
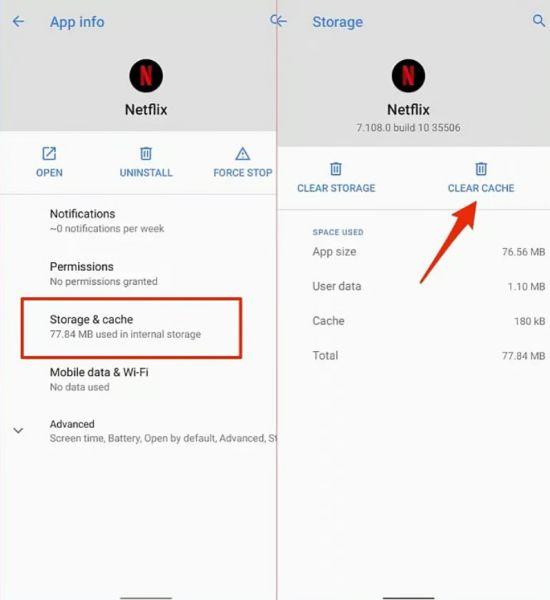
You do not have a specific cache clearing option for iOS. Offloading will remove the app and free up storage while keeping its documents and on the device. Go to Settings >> Netflix >> Offload app >> Reinstall app on the same place you clicked offload app.
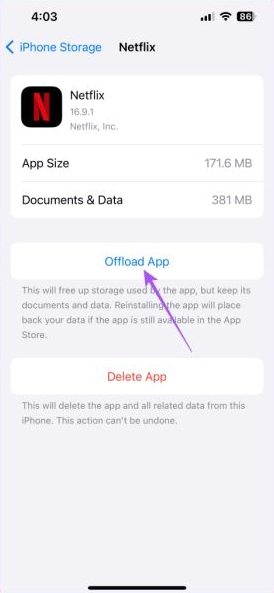
5. Disable Browser Extension
Different extensions are useful for streaming Netflix but if you face Netflix audio problems, try disabling them.
- Step 1:Go to the 3-dotted menu of the chrome on the top right-hand corner.
- Step 2:Choose More Tools >> Extensions.
- Step 3:Remove the extensions you do not need.
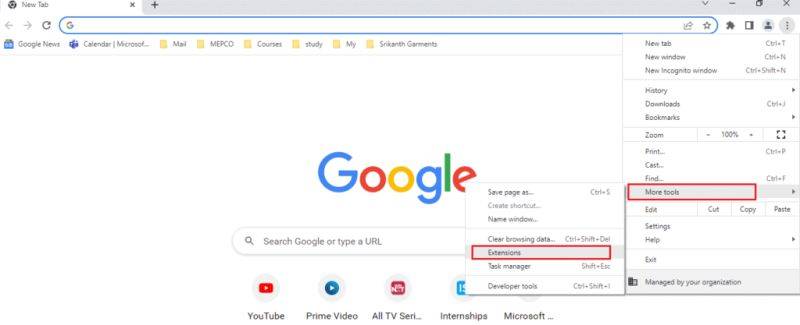
6. Update and Restart Your Browser
If Netflix audio video out of sync is caused due to web browser, you can try updating and restarting the web browser.
To update the browser, follow the below steps.
- Step 1:Launch Google Chrome and click the three vertical dots on the screen at the top-right corner.
Step 2:Click Settings >> About Chrome tab on the window on the left pane.

- Step 3:Users can see the Up-to-date message on the window. If there is an update available, the browser will automatically update and will ask to relaunch.
To restart the browser, follow the below steps.
- Step 1:Use the key combination Ctrl + Shift + Esc to launch Task Manager.
- Step 2:Here, select Google Chrome in the Apps section in the Processes tab.
Step 3:Click the End Task option to close the Google Chrome app.

- Step 4:On the search bar, search for Google Chrome and click the app result to open Google Chrome app.
7. Update Netflix
Updating the Netflix app can also help if audio and video out of sync on Netflix.
- Step 1:Go to the app store on your device and look for Netflix.
- Step 2:Check if there is an Update option available.
- Step 3:If yes, click it to install the newest version of the Netflix app.
Step 4:Next, try streaming again to check if Netflix audio video out of sync.

8. Update Your Device's Audio Driver
Updating the audio drivers might be helpful if sound on Netflix not working.
Step 1:Press Windows + R and type devmgmt.msc and hit enter. This will open the manager window of your device.

Step 2:Expand the network adapters by tapping on the arrow mark beside it.

Step 3:Right click on the audio adapter and click update driver

Step 4:Click search automatically for drivers.

- Step 5:Once done, restart the device.
9. Update Your Devices
Sometimes the issue is not with the video but the software on your device. Hence, to get rid of the issue, make sure to update your streaming device.
For checking updates on your Android device, go to Settings >> Software update. If there is an update, your device will inform you about that.
For iPhone, go to Settings >> General >> Software Update option. If there's an update available, you can download and install it.
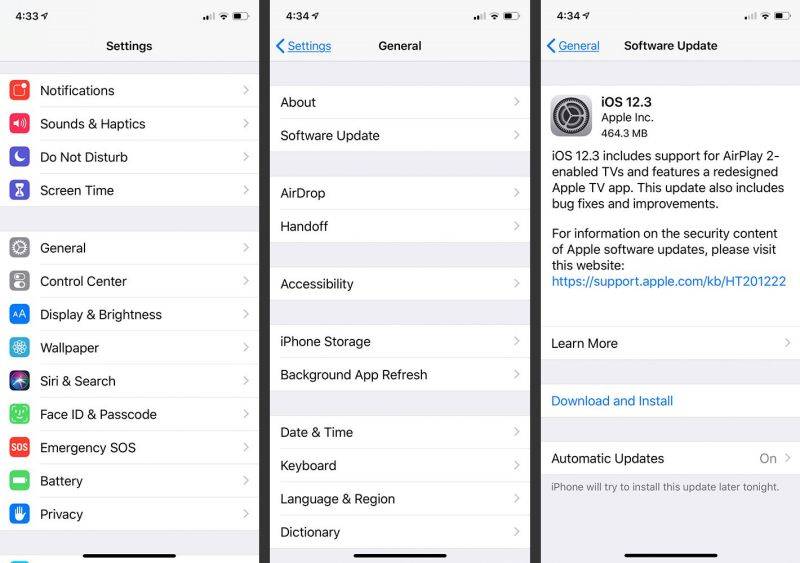
If you use Netflix on your PC with Windows 10, follow the below steps:
- Step 1:Press the Windows key and choose the settings icon.
- Step 2:Next, click Update & Security option.
- Step 3:In the Windows Update pop up, users will clearly see if your device needs an update or not.
Step 4:If your device needs an update, perform it, and then re-open the Netflix.

10. Reboot Your Device Where Netflix is Streaming
Lastly, restarting the streaming device can also be helpful and solve Netflix audio out of sync issue.
For Android, all you need to do is long press the power button and click Restart option.
For restarting iPhone X and above, press and hold the power button and either of the volume buttons. For iPhones with Touch ID, press and hold the power button until “slide to power off” option appears. Slide the slider to turn off the phone. Power it again.
Part 3. Download Netflix to Play Offline without Audio Delay
Apart from all the solutions mentioned above, the best method to avoid audio on Netflix out of sync issue is to download your favorite movies and shows and watch them offline. HitPaw Univd (HitPaw Video Converter) is a great tool to convert and download Netflix movies and shows locally. Once downloaded, the videos are saved in compatible format as per your needs, which makes it simpler for you to watch them without a network connection. In addition to this, HitPaw enables users to download content in highest possible quality and download multilingual subtitles and audio tracks for enhanced viewing experience.
Features
- Download and Save Netflix videos to MP4 or MKV in full HD 1080P.
- Keep highest possible quality along with multilingual subtitles and audio tracks.
- Preserve Dolby Digital 5.1 surround sound for superior playback.
- 20X faster download speed and Batch Download mode for quick download.
Step 1:Begin by downloading and installing HitPaw on your device. Next, click the Netflix Video Downloader option within the tool.

Step 2:Log in to your Netflix account and search the movie or show that you need to download.

Step 3:Click Download option to download your favorite movie or show from Netflix after customizing download parameters, such as audio, resolution, and subtitle as per your needs.

Step 4:Once done, click the Save to folder to see the downloaded file.

Conclusion
With that being said, we just had a look at different reasons that leads to Netflix audio and video out of sync. We also had a look at different solutions to solve this issue. The best method is to use HitPaw Netflix Video Downloader to download Netflix movies and shows locally and watch them offline.

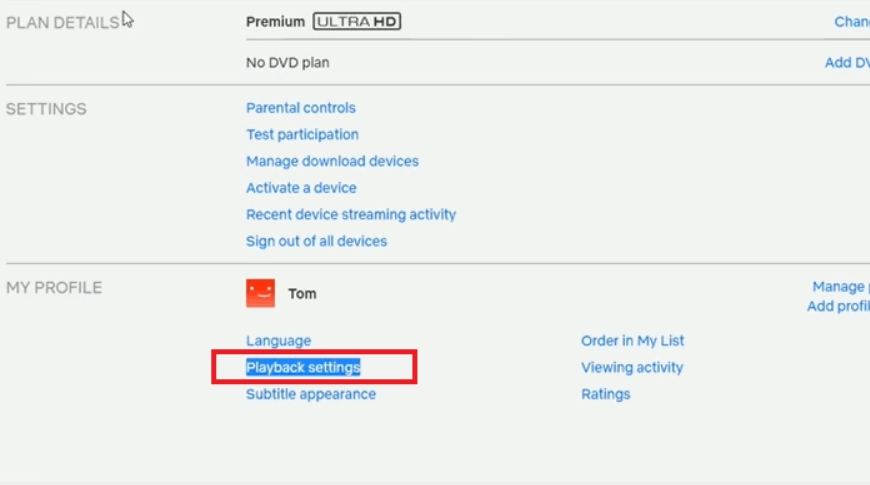
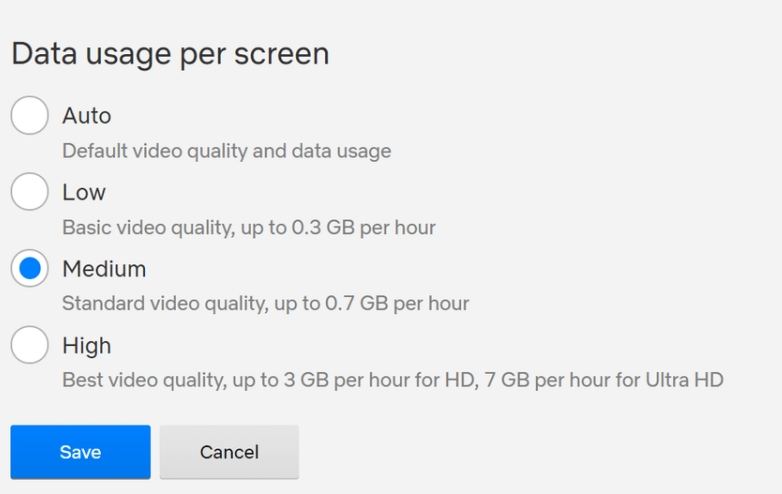
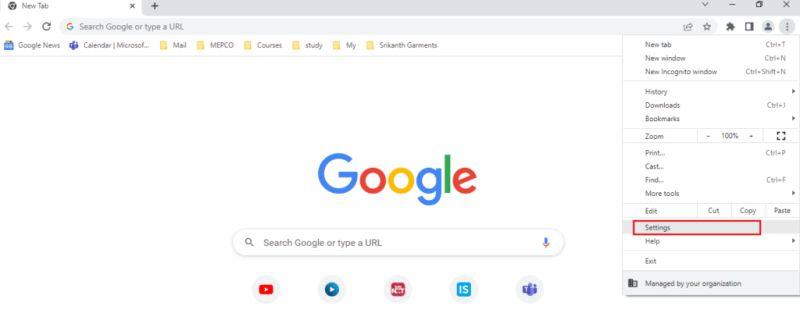
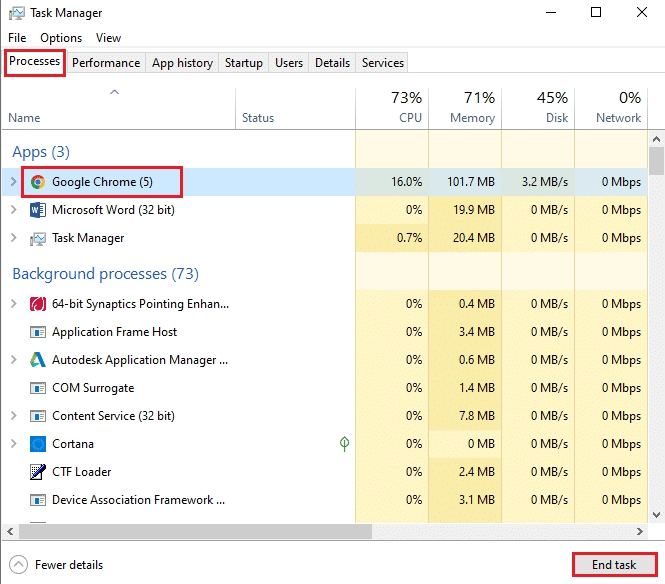
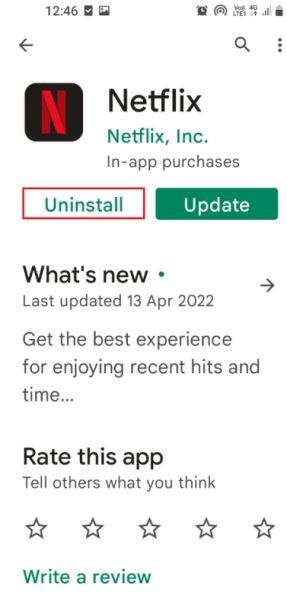
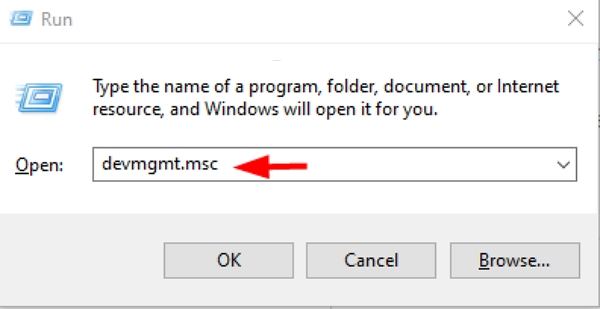
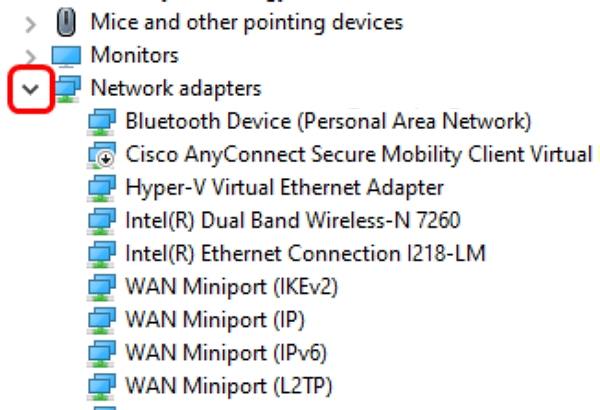
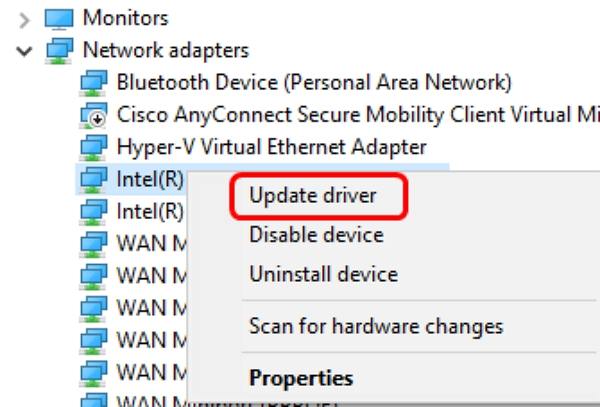
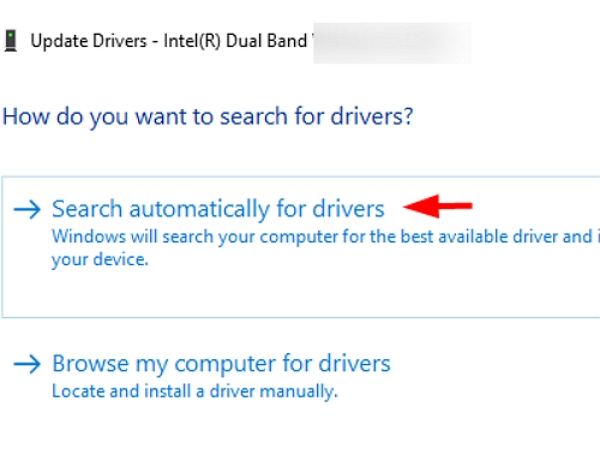
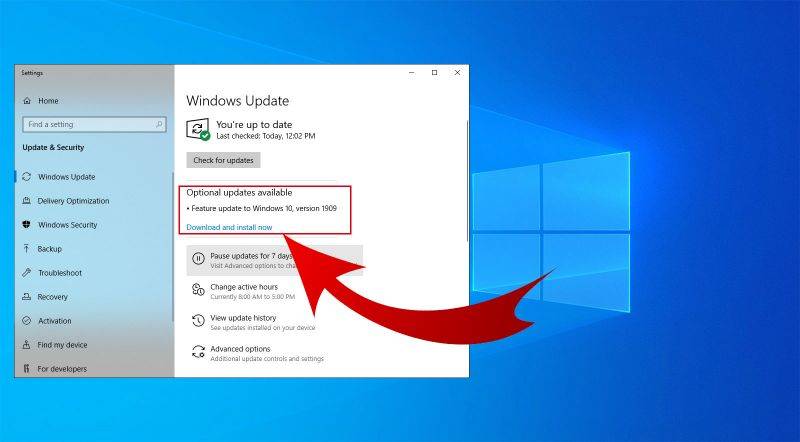




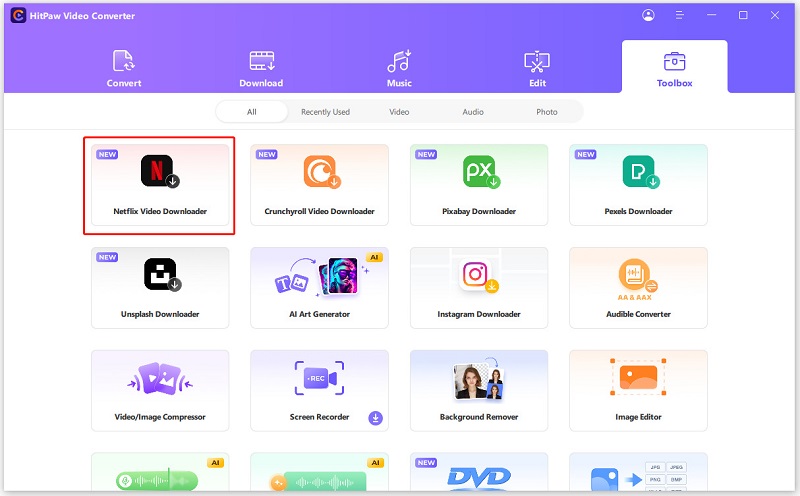
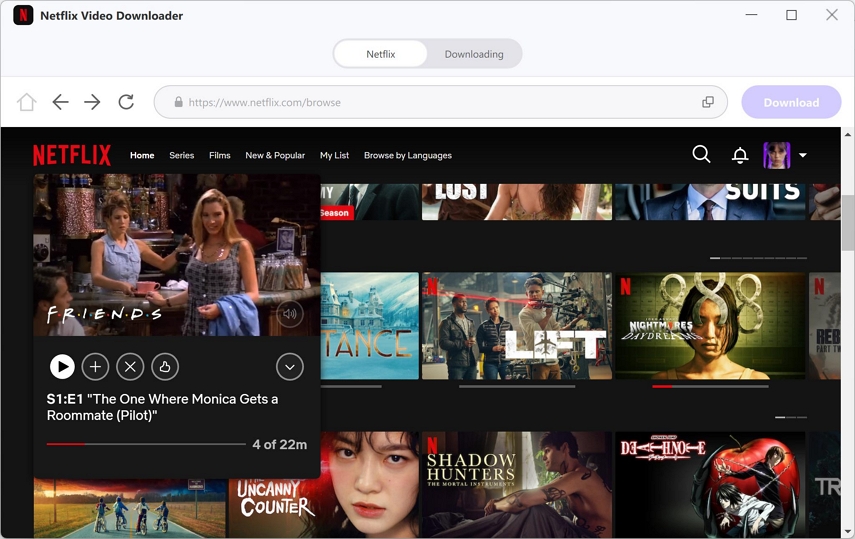
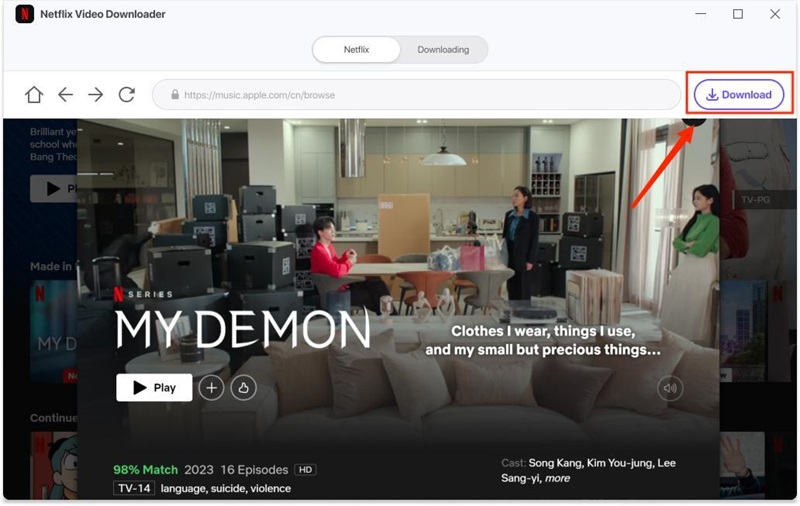
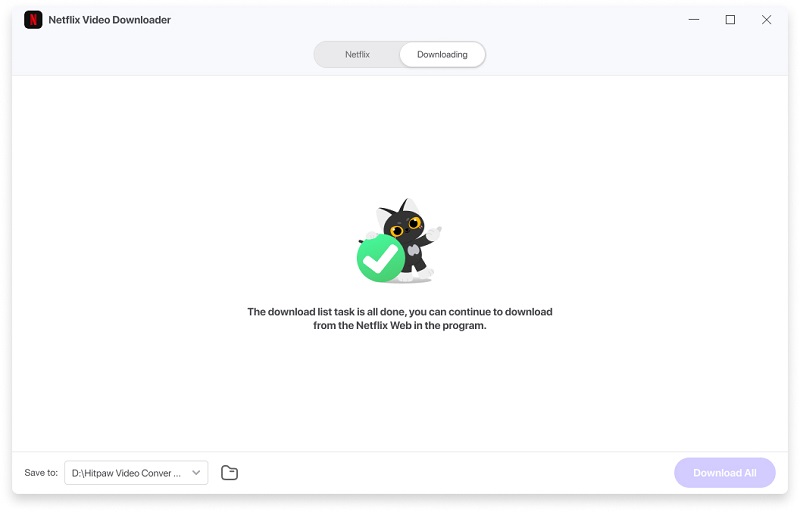

 HitPaw Edimakor
HitPaw Edimakor HitPaw VikPea (Video Enhancer)
HitPaw VikPea (Video Enhancer)

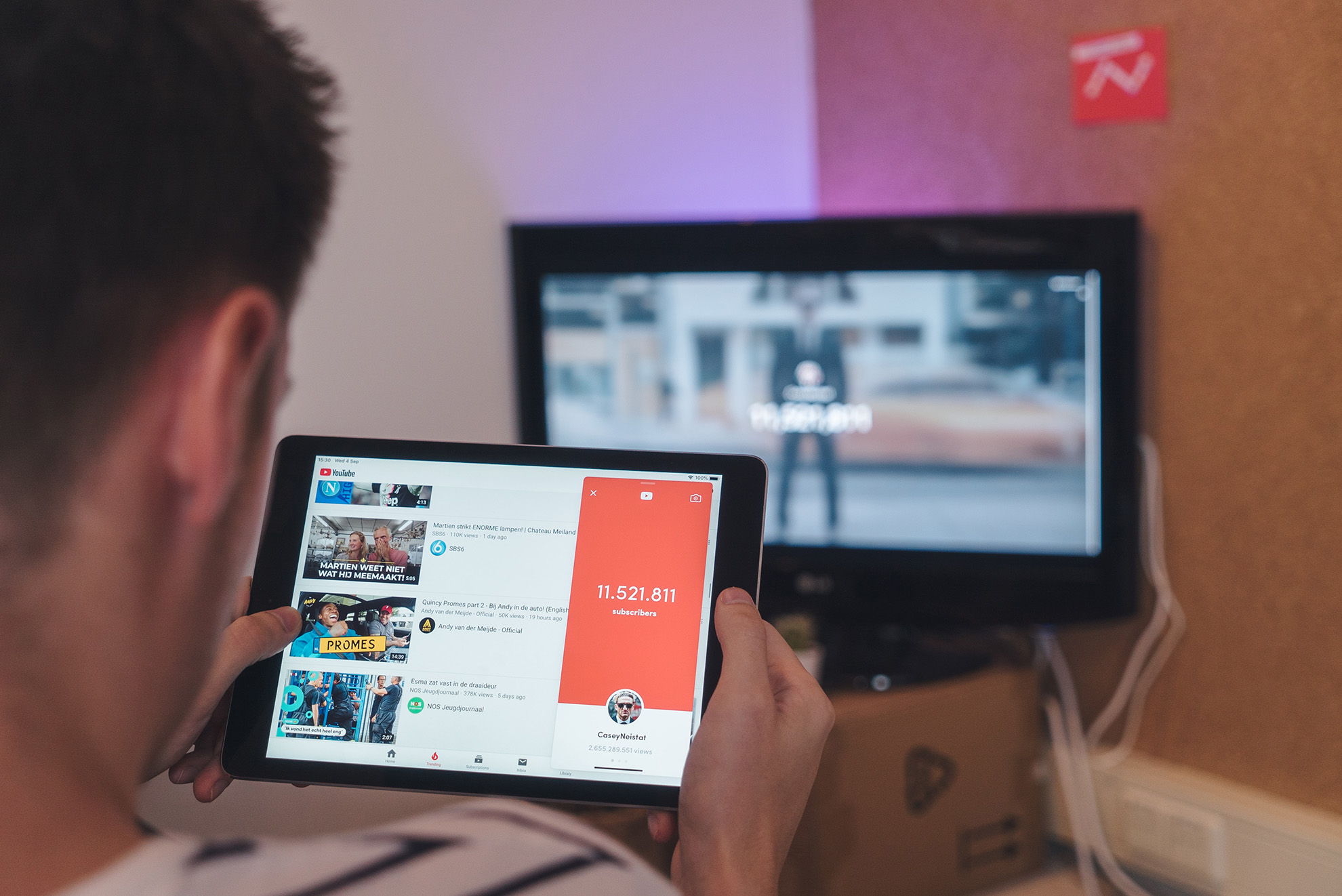

Share this article:
Select the product rating:
Joshua Hill
Editor-in-Chief
I have been working as a freelancer for more than five years. It always impresses me when I find new things and the latest knowledge. I think life is boundless but I know no bounds.
View all ArticlesLeave a Comment
Create your review for HitPaw articles