How to Add Spotify to Traktor DJ: A Comprehensive Guide
In the world of DJing, Traktor Pro is a leading software choice, known for its powerful features and versatility. However, one question that many DJs ask is whether they can integrate Spotify into Traktor Pro. Given Spotify's vast library of music, it would be an ideal source for live mixing and DJ performances. Unfortunately, Spotify does not offer direct integration with Traktor Pro. However, there are ways to work around this limitation and use Spotify tracks in your Traktor Pro sessions. In this comprehensive guide, we'll explore how you can add Spotify to Traktor Pro.
Part 1: Why Spotify Isn't Directly Available on Traktor DJ
Before diving into the solutions, it's essential to understand why Spotify isn't directly integrated with Traktor Pro. Spotify uses a streaming model that restricts direct downloads of music files. Traktor Pro, on the other hand, works with local audio files that you can import, analyze, and mix.
The absence of a direct link between these two platforms can be attributed to several factors:
- 1. Digital Rights Management (DRM):Spotify's music files are protected by DRM, which prevents unauthorized use outside of the Spotify app.
- 2. Licensing Issues:Spotify's licenses with music labels generally cover personal use rather than commercial or public performance, which applies to DJing.
- 3. Lack of API Support:Unlike some other music streaming services, Spotify does not offer an API that integrates directly with DJ software like Traktor Pro.
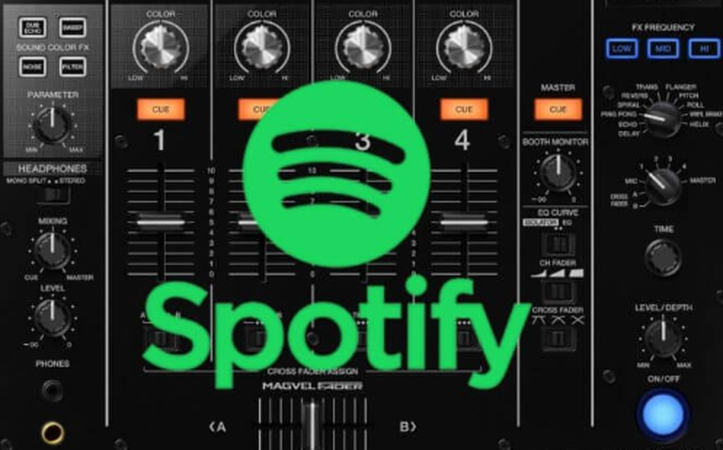
Part 2: Best Method to Add Spotify to Traktor Pro
Even though Spotify cannot be directly integrated with Traktor , you can still use Spotify tracks in your DJ sets by converting them into a format that Traktor Pro supports. The most reliable way to add Spotify music to Traktor Pro is by using a third-party Spotify music converter, like HitPaw Univd (HitPaw Video Converter). It's Spotify Music Converter feature allows you to download and convert Spotify tracks into MP3, WAV, AIFF, and more 1000 popular formats, which can then be imported into Traktor Pro. The converters bypass the DRM protection, allowing you to download Spotify tracks as local files.
Main Features of HitPaw Spotify Music Converter
HitPaw Univd - All-in-one Video Solutions for Win & Mac
Secure Verified. 254,145 people have downloaded it.
- Download songs, albums, playlists, and artists from Spotify with a link only.
- Batch convert Spotify songs to MP3/WAV/M4A/FLAC format to compatible with Traktor DJ.
- Preserve Spotify original audio quality after conversion.
- Retain all ID3 tags information & 120X faster conversion speed.
- Download Spotify without Premium. Enjoy it anywhere.
Secure Verified. 254,145 people have downloaded it.
Steps to Download and Add Spotify Music to Traktor Pro/DJ
Step 1: Install and Launch the HitPaw Univd
Download and install HitPaw Univd. Launch the application and select Spotify Music Converter from the Music section.

Step 2: Log in to Spotify Account
Before download Spotify music to Traktor Pro, you need to log in to your Spotify account to access the built-in web player.
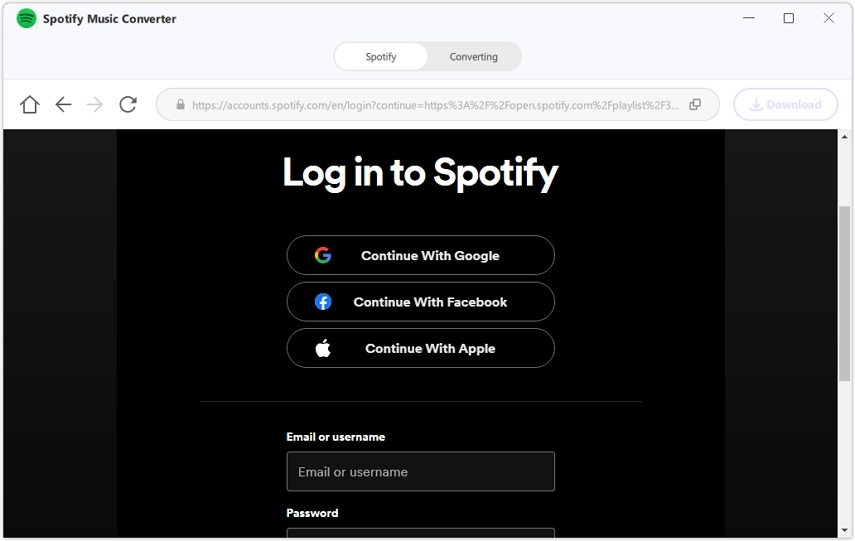
Step 3: Add Spotify Music
Open Spotify and locate the tracks you want to use in Traktor Pro. Click the Download button besides the address bar.

Step 4: Select Output Format
Choose the output format compatible with Traktor Pro. For the best quality, consider using WAV or AIFF formats. If you prefer smaller file sizes, MP3 is also a good option.

Step 5: Convert and Download
Click the "Convert All" to begin the conversion process. The converter will download the Spotify tracks to your computer in the selected format.

Step 6: Import Converted Tracks into Traktor Pro/DJ
Once the conversion is complete, open Traktor Pro. Use the "Import" feature to add the downloaded tracks to your Traktor library. You can now analyze, cue, and mix these tracks like any other audio file in Traktor Pro/DJ.
Part 3: Steps to Import Spotify Music to Traktor Pro/DJ
Now you have downloaded Spotify music as MP3 on your local computer, now you can easily import the download Spotify music to Traktor DJ program from a local folder on your computer. Here is the detailed steps.
Step 1:Open Traktor DJ on your computer. Click on "File" and select "Import Music Files/Folder" from the left sidebar.

Step 2:Find and select the desired music files or folders. Click Open/Select Folder.
Step 3:Click on the "Track Collection" button, and choose the "Import Music Folders" section to add Spotify songs to Traktor DJ.

Part 4: Other Methods to Add Spotify Music to Traktor Pro
Method 1: Use an External Mixer and Spotify Premium
For live performances, you can also use an external mixer to incorporate Spotify into your Traktor Pro setup.
Step 1: Set Up an External Mixer
Connect an external mixer to your DJ setup. The mixer should have multiple channels, allowing you to route audio from both Traktor Pro and an external device (like a smartphone or tablet running Spotify).
Step 2: Play Spotify from a Separate Device
Use a separate device (such as a phone or tablet) to run Spotify. Connect this device to one of the channels on your mixer.
Step 3: Blend Spotify Tracks with Traktor Pro
During your set, you can blend tracks from Traktor Pro with Spotify tracks in real-time using the mixer. This method gives you live control over both sources of music.
Method 2: Use Soundiiz to Transfer Spotify Playlists to a Traktor-Compatible Service
If you want to avoid downloading or recording tracks, you can use a service like Soundiiz to transfer your Spotify playlists to a platform that Traktor Pro supports, such as TIDAL.
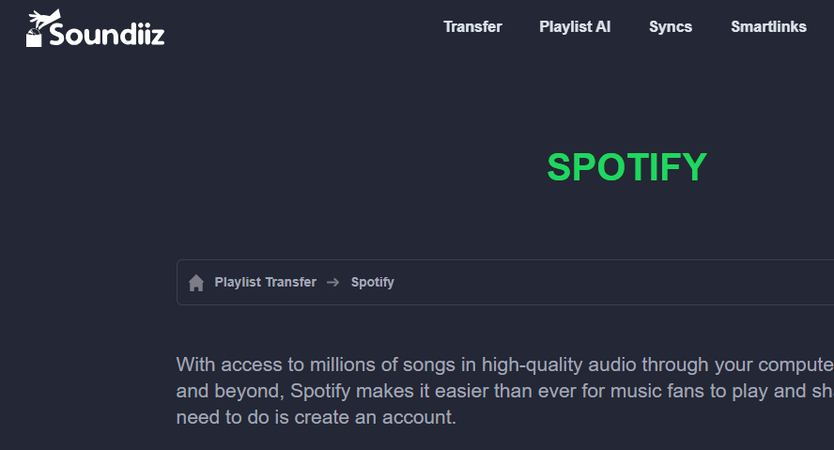
Step 1: Sign Up for Soundiiz
Create an account on Soundiiz, which is an online service that lets you transfer playlists between different music streaming platforms.
Step 2: Transfer Your Spotify Playlist
Link your Spotify account to Soundiiz and select the playlist you want to transfer. Choose a destination platform that Traktor Pro supports (e.g., TIDAL).
Step 3: Import the Playlist into Traktor Pro
Once the playlist is transferred to TIDAL, you can access it in Traktor Pro through the integrated TIDAL feature. This method doesn't give you offline access to tracks, but it allows you to stream them directly in Traktor Pro.
FAQs about Adding Spotify to Traktor Pro
Q1. Can I use Spotify directly with Traktor Pro?
A1. No, Spotify does not offer direct integration with Traktor Pro due to DRM restrictions and licensing issues. However, you can use third-party tools to convert or record Spotify tracks for use in Traktor Pro.
Q2. Can I use a Spotify Premium account with Traktor Pro?
A2. Spotify Premium allows you to download tracks for offline listening within the Spotify app but does not support exporting these files to Traktor Pro. However, with a Premium account, you can stream high-quality audio, which you can then record using audio software.
Q3. Are there any alternatives to Spotify for DJing with Traktor Pro?
A3. Yes, services like TIDAL, SoundCloud, and Beatport LINK offer direct integration with Traktor Pro, allowing DJs to stream and mix tracks without conversion.
Q4. Can I convert entire playlists from Spotify for use in Traktor Pro?
A4. Yes, most Spotify music converters allow you to download and convert entire playlists, which you can then import into Traktor Pro.
Conclusion
While Spotify does not directly integrate with Traktor Pro, there are several effective methods to use your favorite Spotify tracks in your DJ sets. Choose to use HitPaw Spotify Music Converter to blend Spotify's vast music library with Traktor Pro's powerful DJing capabilities. With the right tools and techniques, you can successfully add Spotify to your Traktor Pro sessions and deliver unforgettable performances that resonate with your audience.


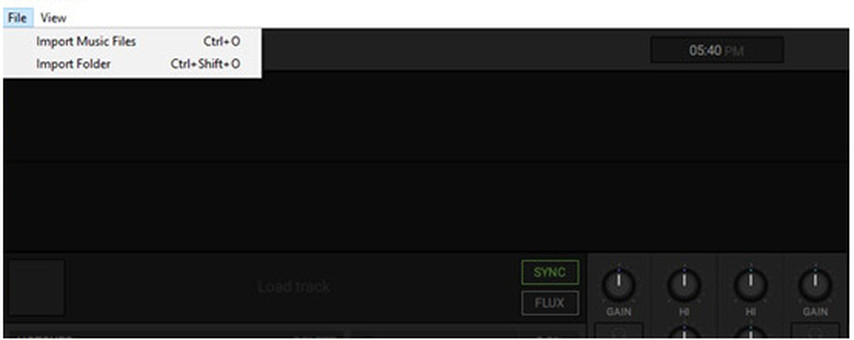
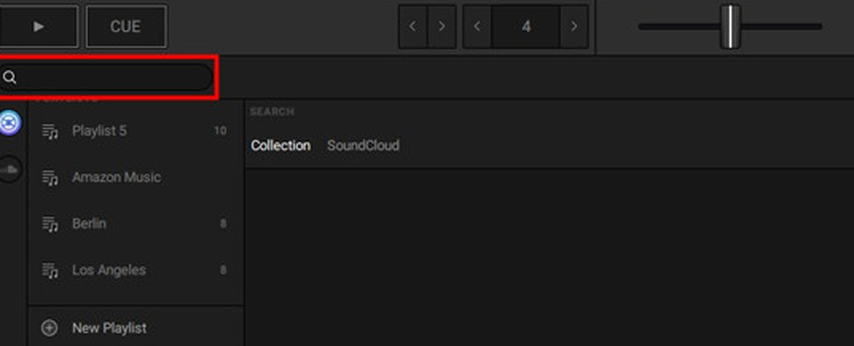





 HitPaw Univd
HitPaw Univd 
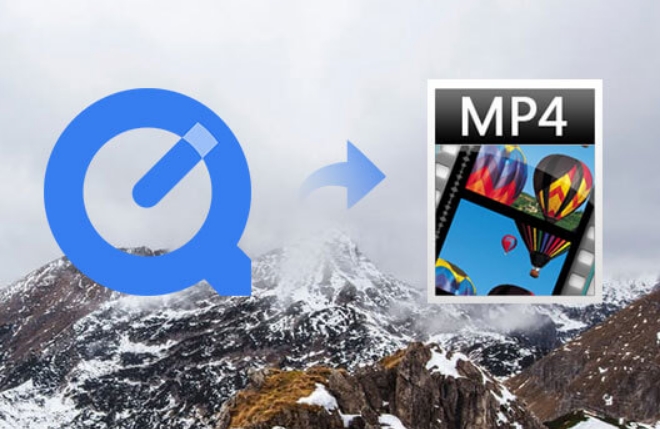


Share this article:
Select the product rating:
Joshua Hill
Editor-in-Chief
I have been working as a freelancer for more than five years. It always impresses me when I find new things and the latest knowledge. I think life is boundless but I know no bounds.
View all ArticlesLeave a Comment
Create your review for HitPaw articles