Top 3 Tools to Convert MVI to MP4 on Windows and Mac
MVI video files are commonly used by some cameras, but they might not be compatible with all media players. Converting MVI to MP4 allows for wider playback options. This article explores three free MVI to MP4 converter options for Windows and Mac, along with a bonus tip for additional video conversion needs.

Part 1. Free MVI to MP4 Converter for Windows and Mac
Here are three free MVI to MP4 converter options to consider:
1. Any Video Converter:
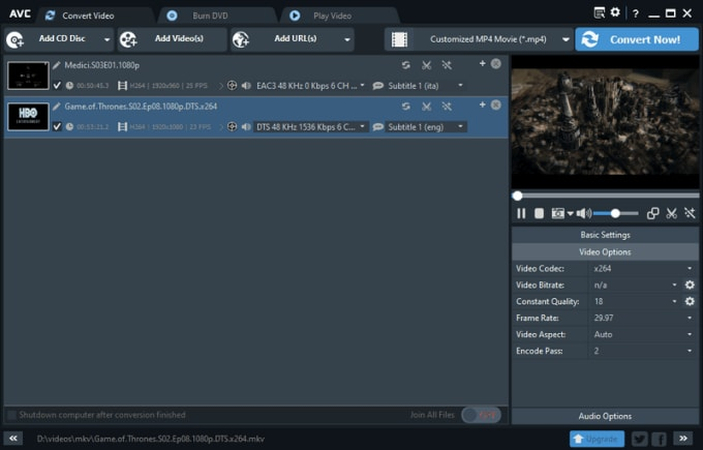
Any Video Converter is a versatile free tool that supports various video conversion tasks, including MVI to MP4.
Pros
- User-friendly interface
- Supports a wide range of video formats
- Batch conversion capabilities
Cons
- Limited features in the free version (e.g., conversion speed limitations)
- Potential for bundled software during installation
Steps to Convert MVI to MP4 Using Any Video Converter:
- 1.Download and install Any Video Converter on your PC or Mac.
- 2.Launch Any Video Converter and click "Add Video(s)" to select your MVI file(s).
- 3.Choose "MP4" from the output format options.
- 4.(Optional) You can adjust video quality or resolution settings based on your needs.
- 5.Click "Convert" to initiate the MVI to MP4 conversion process
2. Prism Video Converter:

Prism Video Converter is a free option from NCH Software for converting MVI to MP4.
Pros
- Simple and user-friendly interface
- Free to use
Cons
- Limited features compared to some options
- It might lack frequent updates
Steps to Convert MVI to MP4 Using Prism Video Converter:
- 1.Download and install Prism Video Converter on your PC.
- 2.Launch Prism Video Converter and click "Add File" to select your MVI file.
- 3.Choose "MP4" from the output format profile.
- 4.Click "Encode" to start converting your MVI file to MP4.
3. Faasoft MVI Converter:
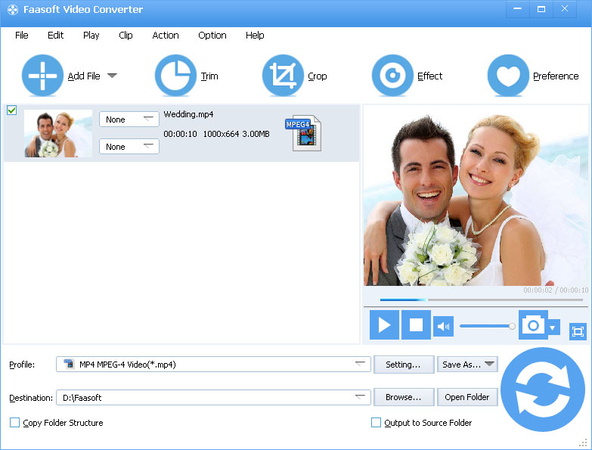
Faasoft MVI Converter is a free tool specifically designed to convert MVI to MP4. It offers versions that are applicable on Windows and Mac.
Pros
- Easy-to-use interface specifically for MVI files
- Free to use
Cons
- Limited features (converts only MVI to MP4)
- It might lack frequent updates
Steps to Convert MVI to MP4 Using Faasoft MVI Converter:
- 1.Download and install Faasoft MVI Converter on your PC or Mac.
- 2.Launch Faasoft MVI Converter and click "Add Video" to select your MVI file(s).
- 3.Choose the desired output quality from the presets (e.g., high quality, standard quality).
- 4.Click "Convert" to start the MVI to MP4 conversion process.
Part 2. Extra Tips to Convert Videos to MP4
While the above options focus on MVI to MP4 conversion, you might encounter other video formats in the future. Here's where the HitPaw Univd (HitPaw Video Converter) comes in.

HitPaw Univd is a very effective and easy-to-use option for converting videos to various formats, including MP4.
It offers additional features:
- Supports Various Input and Output Formats: HitPaw handles a vast range of video formats, ensuring you can convert almost most of the video files to MP4 or your desired format.
- High-Quality Conversions: HitPaw prioritizes maintaining video quality during conversion.
- Additional Features: Beyond conversion, HitPaw provides video editing tools, allows for batch processing of multiple videos, and offers functionalities like video compression and quality adjustments.
How to Convert Videos to MP4 Using HitPaw Univd:
1.Download and install the HitPaw Univd on your computer system or Mac from the official website.
2.Launch HitPaw Univd and click "Add Files" to select your video file(s).

3.Choose "MP4" from the "Output Format" menu.

4.(Optional) You can adjust video quality or resolution settings based on your needs.
5.Click the button to convert, and that will start the conversion process. HitPaw will convert your video(s) to MP4.

Watch the following video to learn more details:
Part 3. FAQs about MVI File to MP4
Q1. Can I convert MP4 to MVI?
A1. While the converters mentioned focus on MVI to MP4 conversions, it's generally not recommended to convert MP4 to MVI. MVI is a less common format with limited compatibility. MP4 offers wider playback options and is a more universal format.
Q2. Is there a quality loss when converting MVI to MP4?
A2. There can be slight quality loss when converting MVI to MP4, depending on the chosen conversion settings. Free converters might offer limited quality control. Using software like HitPaw Univd allows you to adjust output quality settings and prioritize minimal quality loss.
Conclusion
MVI video files might not be compatible with all your devices or media players. Converting MVI to MP4 using a free converter. However, these free options might have limitations.
For robust features, high-quality conversions, and additional functionalities beyond just MVI to MP4, consider using HitPaw Univd. Explore your options, choose the solution that best suits your needs, and enjoy wider playback compatibility for your MVI video files!









 HitPaw Edimakor
HitPaw Edimakor HitPaw VikPea (Video Enhancer)
HitPaw VikPea (Video Enhancer)



Share this article:
Select the product rating:
Joshua Hill
Editor-in-Chief
I have been working as a freelancer for more than five years. It always impresses me when I find new things and the latest knowledge. I think life is boundless but I know no bounds.
View all ArticlesLeave a Comment
Create your review for HitPaw articles