5 Solutions to Fix MP4 No Sound
Have you ever encountered a situation where you downloaded or recorded an MP4 video, but it had no sound when you played it? This can be very frustrating and annoying, especially if you want to enjoy the video or use it for editing purposes. Fortunately, there are some possible solutions that can help you fix MP4 no sound problem and get your video back to normal. In this article, we will explain why MP4 video has no sound and how to fix it with 5 easy methods. We will also introduce a bonus tip that can help you convert your video to any format you want with a powerful tool.
Part 1: Why Is MP4 Video No Sound?
Before we proceed to the solutions, let us first understand the common causes of MP4 video having no sound. MP4 is a popular video format that can store both video and audio data in a single file. However, sometimes the audio data may be missing, corrupted, or incompatible with the media player or device that you are using. Here are some of the possible reasons why no sound mp4:
Reason 1: Codec Error
A codec is a software or hardware component that encodes and decodes the audio and video data in a media file. Different MP4 files may use different audio codecs, such as AAC, MP3, AC-3, or Opus. If your media player or device does not support the audio codec that your MP4 file uses, it may not be able to decode the audio stream and play the sound. This is one of the most common reasons why MP4 has no sound.
Reason 2: Corrupted File
Another reason why MP4 video has no sound is that the file itself is corrupted or damaged. This can happen due to various factors, such as incomplete downloading, virus infection, software malfunction, or unexpected system shutdown. When the file is corrupted, it may lose or misalign some of the audio data, resulting in no sound during playback. This can also affect the video quality and cause other issues, such as freezing, stuttering, or pixelation.
Reason 3: Player Glitch
A third reason why MP4 has no sound is that the media player that you are using is glitchy or malfunctioning. Sometimes, the media player may have some bugs, errors, or outdated components that prevent it from playing the sound properly. This can also be affected by the audio settings, volume level, or output device that you have configured on your media player or device. In this case, the problem is not with the file, but with the player.
Part 2: 5 Solutions to Fix MP4 No Sound
Now that we know the possible causes of MP4 video having no sound, let us see how to fix mp4 with no sound with 5 simple solutions. You can try these methods one by one until you find the one that works for you.
Solution 1: Check the Audio Settings on Your Device
The first solution that you can try is to check the audio settings on your device and make sure that they are not muted or too low. Sometimes, the problem may be as simple as adjusting the volume level or selecting the right output device.
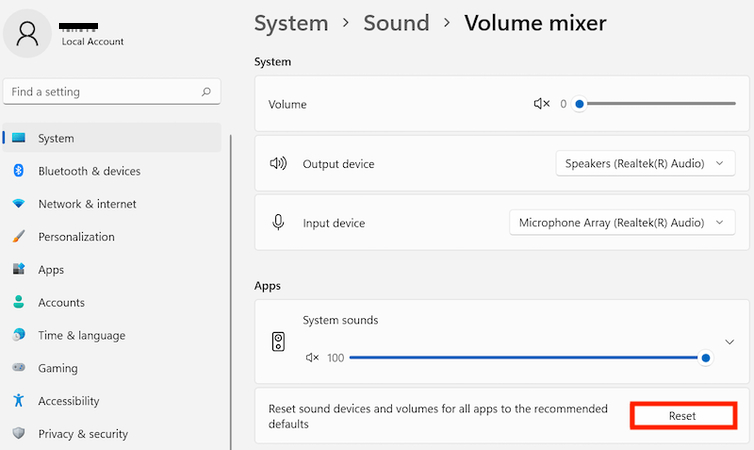
To do this, you can follow these steps:
- On Windows, right-click on the speaker icon on the taskbar and select Open Sound settings. Then, check the output device and the volume level under Master volume. You can also click on Troubleshoot to run the audio troubleshooter and fix any issues.
- On Mac, click on the Apple menu and select System Preferences. Then, click on Sound and check the output device and the volume level under Output. You can also click on the Mute checkbox to unmute the sound if it is checked.
- On Android, swipe down from the top of the screen and tap on the sound icon to adjust the volume level. You can also tap and hold the sound icon to access the sound settings and check the output device and the sound mode.
- On iPhone, use the volume buttons on the side of the device to adjust the volume level. You can also swipe up from the bottom of the screen and tap on the sound icon to mute or unmute the sound. You can also go to Settings > Sounds & Haptics and check the output device and the sound mode.
Solution 2: Try Another Media Player
The second solution that you can try is to use another media player to play your MP4 video and see if it has sound. Sometimes, the media player that you are using may not support the audio codec that your MP4 file uses, or it may have some glitches that prevent it from playing the sound. In this case, you can try a different media player that supports more audio codecs and has fewer bugs.
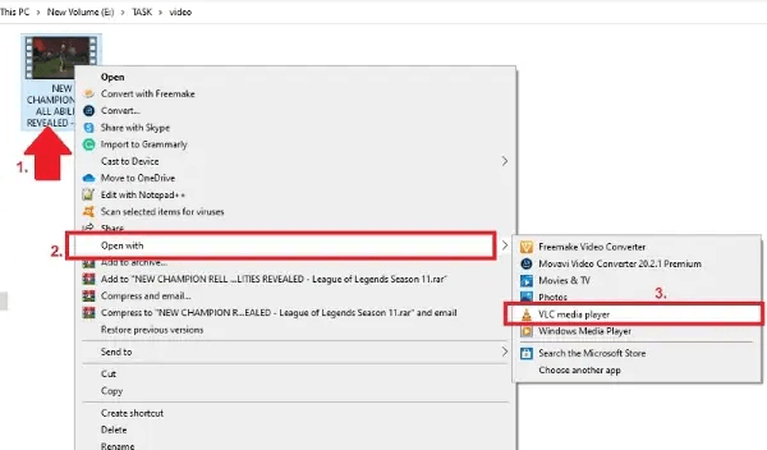
Some of the popular media players that you can try are:
- VLC Media Player: This is a free and open-source media player that can play almost any video and audio format, including MP4. It also has many features and options that allow you to customize your playback experience. You can download it from.
- KMPlayer: This is another free and versatile media player that can play a wide range of video and audio formats, including MP4. It also has a sleek and user-friendly interface that makes it easy to use. You can download it from.
- PotPlayer: This is a powerful and lightweight media player that can play various video and audio formats, including MP4. It also has a lot of advanced features and settings that let you optimize your playback performance. You can download it from.
Solution 3: Install the Necessary Audio Codecs or Reinstall the Media Player
The third solution that you can try is to install the necessary audio codecs or reinstall the media player that you are using. As we mentioned earlier, the audio codec is the component that decodes the audio stream in your MP4 file and plays the sound. If your media player or device does not have the audio codec that your MP4 file uses, it may not be able to play the sound. In this case, you can try to install the missing audio codec or reinstall the media player to fix any errors or outdated components.
To do this, you can follow these steps:
- To install the audio codec, you can use a codec pack that contains various audio codecs that are compatible with your media player and device. One of the popular codec packs that you can use is K-Lite Codec Pack, which you can download from. After downloading, run the installer and follow the instructions to install the codec pack. Then, restart your media player and device and try to play your MP4 video again.
- To reinstall the media player, you can uninstall it from your device and then download and install the latest version from the official website. For example, if you are using VLC Media Player, you can uninstall it from Control Panel > Programs and Features on Windows, or from Applications > VLC on Mac. Then, you can download and install the latest version from. After reinstalling, restart your media player and device and try to play your MP4 video again.
Solution 4: Change the Video Format
The fourth solution that you can try is to change the video format of your MP4 file to another format that is more compatible with your media player and device. Sometimes, the MP4 format may not be the best choice for your playback needs, as it may have some compatibility or quality issues. In this case, you can try to convert your MP4 file to another format, such as MOV, AVI, MKV, or WMV, that may have better support and performance. To do this, you can use a video converter software that can convert your MP4 file to any format you want with high speed and quality. One of the best video converter software that you can use is HitPaw Univd (HitPaw Video Converter), which we will introduce in the next section.
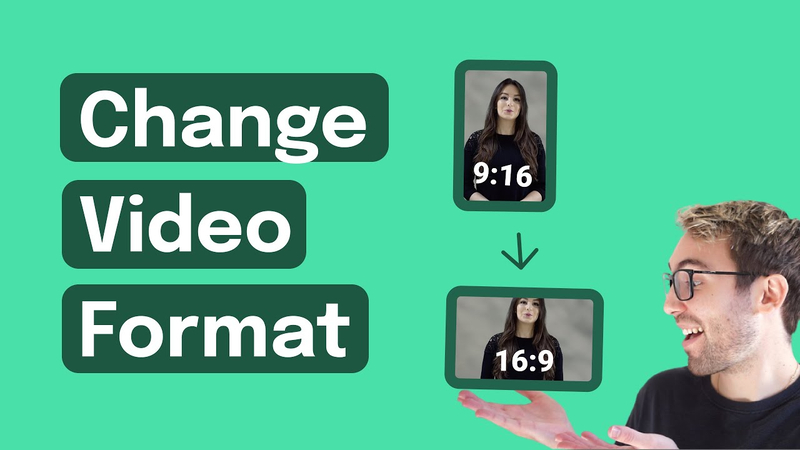
Solution 5: Repair the MP4 Video by Using a Video Repair Tool
The fifth and final solution that you can try is to repair the MP4 video by using a video repair tool. This solution is useful if your MP4 file is corrupted or damaged, and none of the previous solutions can fix it. In this case, you need to use a video repair tool that can scan and fix the corrupted or damaged MP4 file and restore the sound and video quality. One of the reliable video repair tools that you can use is AnyMP4 Video Repair, which can repair various video formats, including MP4, with ease and efficiency.
You can download it from and follow these steps to repair your MP4 video:
- Launch AnyMP4 Video Repair and click on Add to add your corrupted or damaged MP4 file to the program.
- Click on Repair to start the repairing process. You can see the progress and status of the repair on the interface.
- After the repair is completed, you can preview the repaired MP4 file and save it to your desired location.
Bonus Tips: Convert MP4 to Other Formats with HitPaw Univd
If you want to convert your MP4 video to another format that is more compatible with your media player or device, you need a reliable and powerful video converter software that can do the job for you. In this section, we will introduce you to a bonus tip that can help you with this task: HitPaw Univd. HitPaw Univd is a 3-in-1 video editing software that can convert, download, and edit various media files with ease and efficiency.
Features of HitPaw Univd
- High-speed and high-quality conversion: HitPaw Univd can convert your MP4 video up to 60 times faster than normal converters, thanks to its GPU acceleration technology.
- Batch conversion and compression: HitPaw Univd can convert multiple MP4 videos at once, saving you time and effort.
- Video downloading and editing: HitPaw Univd can also download videos from over 10000 websites, such as YouTube, Facebook, Instagram, TikTok, etc. You can download the videos in MP4 or MP3 format, or even download the YouTube playlists.
- Moreover, HitPaw Univd can also edit and personalize your videos with various tools, such as cut, crop, merge, add watermark, add filters, etc.
How to use HitPaw Univd?
Step 1: Launch HitPaw Univd. To import your files, either click the "Add Video" button or drag and drop them directly into the program.

Step 2: If you wish to edit your video's information, click on the file name to change the title.

Step 3: Choose an output format for each file by clicking the inverted triangle icon in the lower right corner.

Step 4: To convert your video, select a target folder within the interface and click "Convert" (or "Convert All" if you're converting multiple files). Your video will be processed into the selected format.

Watch the following video to learn more details:
FAQs
Q1. How can you tell if an MP4 video has a missing audio track?
A1. One way to tell if an MP4 video has a missing audio track is to check the file size and duration. If the file size is too small or the duration is too short compared to the original video, it may indicate that the audio track is missing or corrupted. Another way to tell is to use a media player or a video converter that can show the audio and video information of the MP4 file. For example, you can use HitPaw Univd to check the audio codec, bitrate, sample rate, and channels of the MP4 file. If the audio information is blank or abnormal, it may mean that the audio track is missing or incompatible.
Q2. How many audio tracks can you encode in an MP4 video?
A2. According to the MP4 specification, an MP4 video can encode up to 16 audio tracks in a single file. However, not all media players or devices can support multiple audio tracks in an MP4 video. Therefore, if you want to play an MP4 video with multiple audio tracks, you need to use a compatible media player or device, or convert the MP4 video to a format that supports multiple audio tracks, such as MKV.
Conclusion
In this article, we have explained why MP4 video has no sound and how to fix it with 5 easy methods. We have also introduced a bonus tip that can help you convert your video to any format you want with a powerful tool: HitPaw Univd. HitPaw Univd is a 3-in-1 video editing software that can convert, download, and edit various media files with high speed and quality. It supports more than 1000 video and audio formats, and can also decrypt the DRM-protection and convert Apple Music to MP3. If you want to try HitPaw Univd, you can download it from here and enjoy a free trial. We hope this article has been helpful for you to solve MP4 no sound problem and get your video back to normal.






 HitPaw Edimakor
HitPaw Edimakor HitPaw VikPea (Video Enhancer)
HitPaw VikPea (Video Enhancer)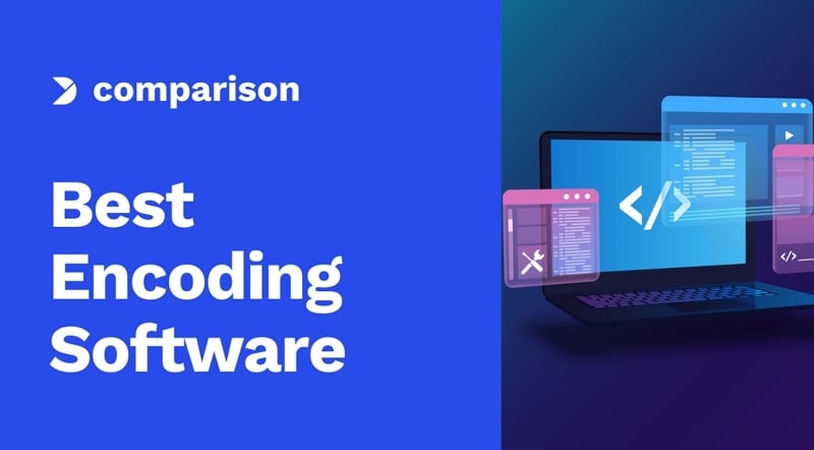



Share this article:
Select the product rating:
Joshua Hill
Editor-in-Chief
I have been working as a freelancer for more than five years. It always impresses me when I find new things and the latest knowledge. I think life is boundless but I know no bounds.
View all ArticlesLeave a Comment
Create your review for HitPaw articles