How to Watch Disney Plus on TV with Chromecast?
Are you looking to learn how to cast Disney Plus to TV? This guide is here to help you if you want to see Disney movies and shows on a larger screen. The process of connecting Disney Plus on Chromecast to your TV is pretty easy and allows one to enjoy all their favorites from the comfort of their couch. Be it a family movie night or catching up on the latest series, we'll walk you through how to do it.
Let's get the magic of your TV experience started.
Part 1. Does Disney+ Work With Chromecast?
Before getting straight to how to Chromecast on Disney Plus, it's essential to first answer the most asked question: does Disney+ work with Chromecast?
Yes, Disney+ works with Chromecast. This way, you will be able to cast your favorite Disney movies and shows right from your mobile, tablet, or laptop straight to the TV via Chromecast.
Whether you have a Chromecast dongle or even a TV that has a built-in Chromecast, you can actually enjoy Disney Plus streaming with a single click and absolutely no hassle.
But how can you do that? Let's discuss this in detail.
Part 2. How to Cast Disney Plus to TV using Chromecast?
Here's how to cast Disney Plus to TV using Chromecast:
1. Chromecast Disney Plus to TV from Mobile Device
If you want to Chromecast Disney Plus to TV from mobile device, here are the steps that will help you:
Step 1:Confirm that your Chromecast is plugged into the TV and is on the same Wi-Fi network as your mobile device.
Step 2:Open Disney+ from your mobile device.
Step 3:Select the Movie or Show you want to watch. After that, click on the Cast icon. It looks just like a rectangle with Wi-Fi waves in one corner.

Step 4:Choose your Chromecast device from your list of devices.
Step 5:The Disney Plus content will now start playing on the TV screen.
Step 6:You can pause, play, or rewind right from your mobile device.
2. Chromecast Disney Plus to TV from PC
If you are looking to learn how to Chromecast Disney Plus to TV from PC, here are the steps you can follow:
Step 1:Ensure that you have Chromecast set up with your TV, and that both Chromecast and the PC are connected to the same network.
Step 2:Open any web browser on your computer and go to the Disney Plus website.
Step 3:Log in to your Disney Plus account.
Step 4:Point out the show or movie you want to watch and then click on it.
Step 5:Look for the Cast icon and click on it.

Step 6:Select your Chromecast from the list of available devices.
Step 7:Now, Disney Plus will throw its content to your TV screen, and you will manage playback using your PC.
Part 3. Bonus: Download Disney Plus Video for Offline Viewing
If you want to be able to view Disney Plus streaming content anywhere without internet connectivity, then try HitPaw Univd (HitPaw Video Converter), a comprehensive solution for versatile multimedia conversion and downloading purposes. It can convert media to a huge number of devices and platforms due to the support of more than 1000 formats. Furthermore, this software has an extremely effective video downloader that fetches content from over 10,000 websites such as Netflix, Hulu, Disney+, and many others.
Key Features of HitPaw Univd
HitPaw Univd - All-in-one Video Solutions for Win & Mac
Secure Verified. 254,145 people have downloaded it.
- Utilizes artificial intelligence to enhance conversion speed significantly.
- Offers compatibility with over 1000 formats for videos, music, DVDs, and images.
- Capable of downloading content from more than 10,000 websites, including major streaming platforms.
- Converts music without quality loss and removes DRM protection post-conversion.
- Includes smart tools for video editing tasks such as blurring faces or removing backgrounds.
- Allows users to burn videos to Blu-ray discs without compromising quality.
- Designed with an intuitive interface for ease of use on both Windows and Mac operating systems.
Secure Verified. 254,145 people have downloaded it.
Guide to Download Disney Plus Video with HitPaw Univd:
Here are the steps that will help you:
Step 1.Download and install HitPaw Univd on your computer. Open the software and go to the Toolbox, then click on the "Disney+ Video Downloader" button.

Step 2.Log in to your Disney Plus account using your email or preferred method.

Step 3.Find and play the movie or show you want to download. Click the Download button located at the top right corner of the screen.

Step 4.The tool will process your selection and display available download options. Choose your preferred video quality and format.

Step 5.Set your desired resolution, audio track, and subtitle language for the download.

Step 6.Click the Download button to begin. Wait for the process to finish, and your downloaded content will be available on your computer.

FAQs about Cast Disney Plus to TV
Q1. Why can't I cast Disney Plus to Chromecast?
A1. If you're having trouble casting Disney Plus to your Chromecast, first check that both devices are connected to the same Wi-Fi network. Update your Disney Plus app and Chromecast. Restart both devices and your Wi-Fi router to fix any temporary issues. Ensure the Disney Plus app has permission to cast to your Chromecast.
Q2. Why Disney.getstreaming tv not working?
A2. If Disney.getstreaming TV isn't working, start by checking your internet connection. Clear the Disney Plus app or browser cache to resolve any stored data issues. Update the app or browser to the latest version available. Restart your device to refresh settings. Contact Disney Plus support if problems persist for further assistance.
Conclusion
So here's how to cast Disney Plus to TV. All you have to do is carefully follow the steps given above and you will end up getting Disney Plus on Chromecast. Whether you are watching classic Disney movies or bingeing on exclusive series, it's a great way to enjoy content on a bigger screen. To make it even more convenient, try using HitPaw Univd to download Disney Plus videos for offline viewing. It's easy to use and ensures you can enjoy your favorite shows anytime, anywhere. Give it a try today and take your Disney Plus experience to the next level.





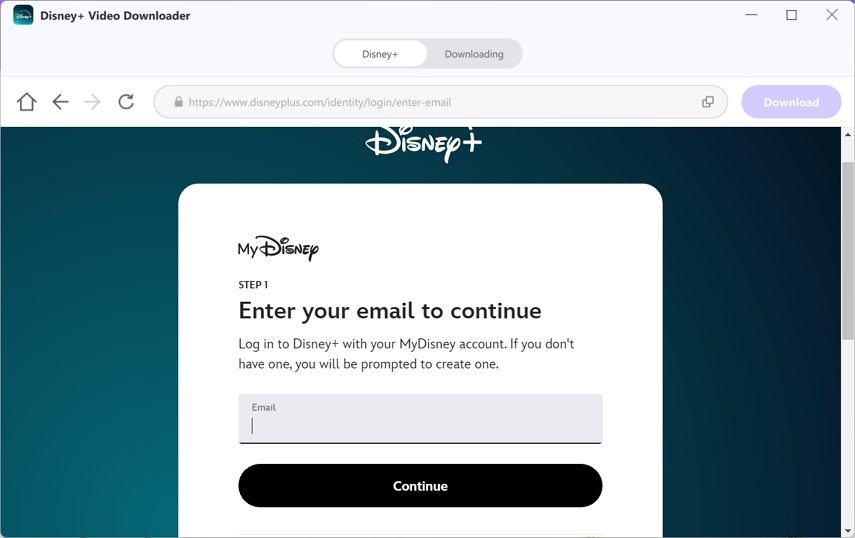
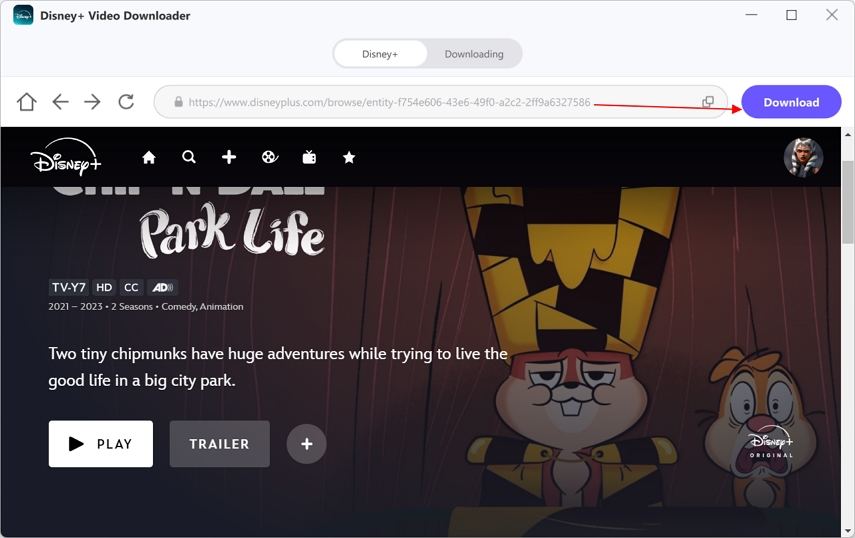
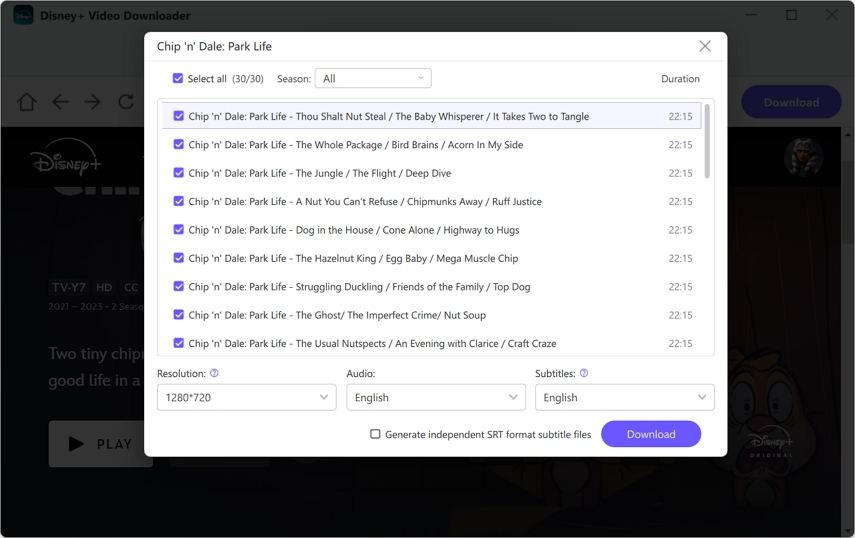
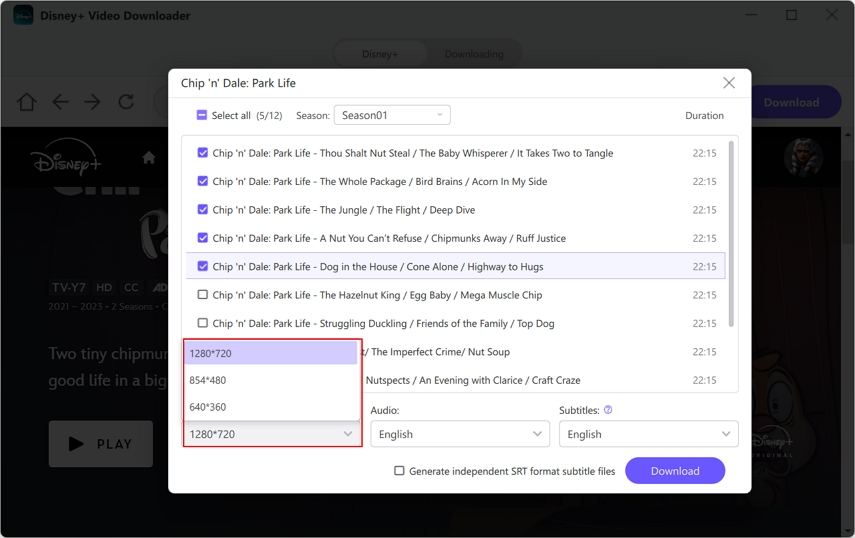
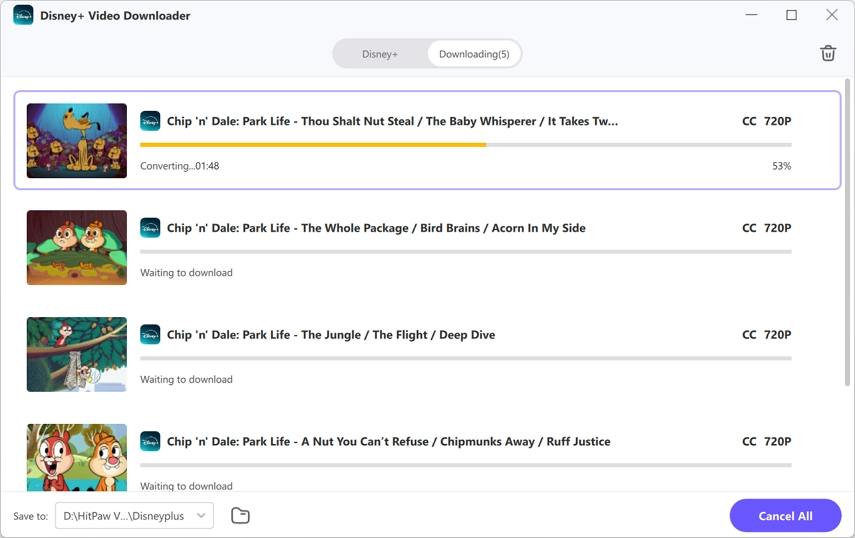





 HitPaw Univd
HitPaw Univd 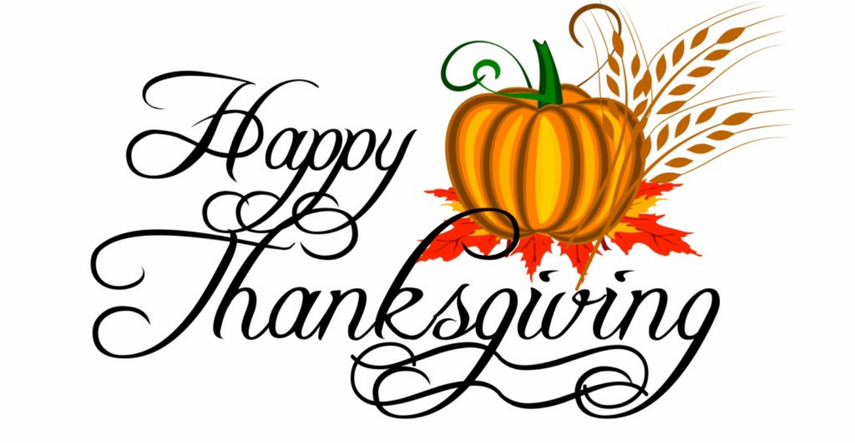

Share this article:
Select the product rating:
Joshua Hill
Editor-in-Chief
I have been working as a freelancer for more than five years. It always impresses me when I find new things and the latest knowledge. I think life is boundless but I know no bounds.
View all ArticlesLeave a Comment
Create your review for HitPaw articles