How to Add Motion Blur on Capcut
CapCut has become one of the most popular video editing apps for mobile users and social media content creators. With its user-friendly interface and powerful editing tools, CapCut makes it easy for anyone to create professional-looking videos right from their smartphones. One effect that can help enhance the visual quality and dynamic animation of your videos is motion blur.
Motion blur is an effect that simulates the blurring of fast-moving objects, making the movement appear more natural and realistic. It helps smooth out transitions and enhances video effects to add a cinematic style to your CapCut videos with ease. While CapCut offers preset motion effects, learning how to customize and apply directional motion blur on your clips gives you more advanced editing capabilities. In this article, we will share more details about the motion blue Capcut feature.
Part 1: How to Do Motion Blue to Videos on Capcut
1. Capcut Motion Blur for Mobile Device
Whether you are using an Android device or an iOS device, you can use motion blur feature on Capcut. Let's learn how to do motion blue on Capcut with your mobile.
Step 1 - Add the video
To begin with, you should add a video to Capcut. Then you can select the video and scroll in right hand direction upon the moment you see a feature called “Motion Blur”. You need to tap this feature and then adjust “Blend” and “Blur” accordingly.
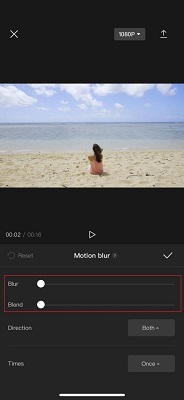
Step 2 - Choose the time and direction
It is also possible to adjust the time and direction of the blur according to your needs. Adjust it by using the buttons you see on your screen and select the tick once you are done.
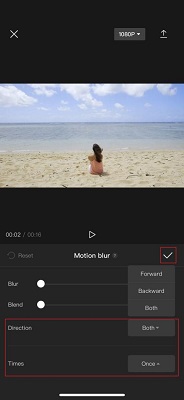
2. Add Motion Blur on Capcut for PC
The Capcut motion blur feature is available for desktop users as well. Let's see the steps on how to add motion blur on Capcut using your desktop.
Step 1 - Launch Capcut and Import Video
You should first launch Capcut and then import the video into the timeline.
Step 2 - Go to Motion Blur Feature
Next, select the icon called Effects on right hand top of your editing screen. You can now enter Motion Blur within the search bar and pick the effect.
Step 3 - Create the Blur
You will now be able to drag the effects into your timeline. Make sure to adjust the length of the effect to entire duration of your video.
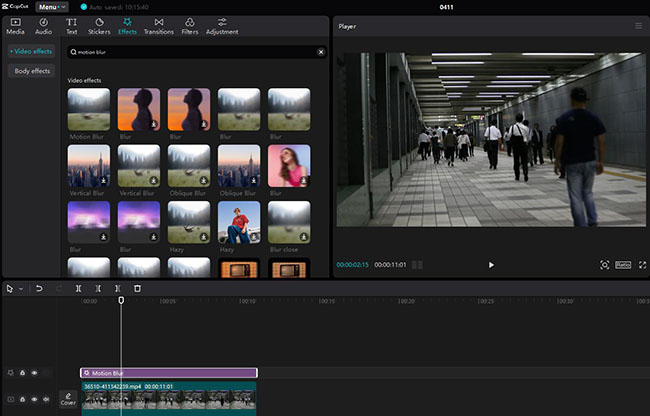
Step 4 - Adjust the Blur
Now you can get to the Special Effects editing panel. This is where you can adjust the strength of the blur and its horizontal motion.
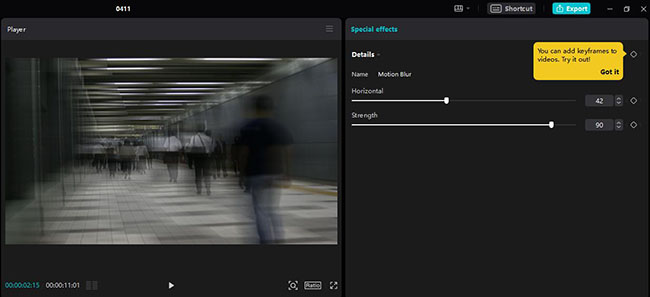
Part 2: 3 Alternatives for Adding Motion Blur on CapCut
1. Videoleap (Android & iOS)
Videoleap has emerged as a premier mobile video editing app that puts professional-level editing tools right on your smartphone. Known for its multi-layer timeline, extensive library of video effects, and powerful keyframe controls, Videoleap gives content creators unmatched versatility when editing on mobile devices. The app offers a range of motion blur transitions that can help add a cinematic flair to your videos with just a few taps.
Pros
- Intuitive multi-track timeline for arranging clips
- Lots of transitions including directional motion blur
- Additional cinematic effects like color grading
- In-app tutorials for guidance
Cons
- Monthly subscription fee
- Limited export options for free version
2. Premiere Pro (PC)
As part of Adobe's industry-standard Creative Cloud suite, Premiere Pro sets the benchmark for professional video editing and production. Used widely by videographers, filmmakers, studios and production houses, Premiere Pro comes packed with a deep toolbox of effects and adjustments to enhance video projects. When it comes to motion blur, Premiere Pro enables granular customization by letting you tweak direction, intensity and other settings to achieve seamless realistic motion effects on desktop.
Pros
- Powerful tools for advanced editing
- Customizable motion blur effects and settings
- Seamless workflow with other Adobe programs
- Industry standard for professionals
Cons
- Steep learning curve
- Creative Cloud subscription required
3. Flixier (Online)
Flixier is gaining popularity as an intuitive online video editor with a generous free plan option. While more limited than desktop software, Flixier provides handy video editing and enhancement capabilities right within your web browser. One of its most unique offerings is the array of anonymity tools like face/object blurring to help maintain privacy in your videos. By allowing keyframed motion on these anonymizing filters, Flixier presents a compelling free alternative for easily adding motion blur effects.
Pros
- Intuitive drag and drop editing
- Face and object blurring/pixelation
- Keyframe control over anonymous filters
- Affordable subscription pricing
Cons
- Limited effects compared to desktop tools
- Video storage caps on free plans
Part 3: The Best Alternative Choice to Add Blur in High Quality
Although CapCut provides robust motion blur tools, you may want to consider HitPaw Univd (HitPaw Video Converter) as a potential substitute because it is more secure for blurring faces in videos to protect personal privacy. You can easily add your videos to HitPaw and use it to blur faces in any video. You can also adjust the intensity of the blur and save your files in a different format.Whether you need to change video formats without quality loss, extract audio from video, download online content, or get creative with editing, HitPaw has the advanced tools to handle it with speed and precision powered by AI.
Key Features of HitPaw Univd
HitPaw Univd - All-in-one Video Solutions for Win & Mac
Secure Verified. 254,145 people have downloaded it.
- 120X AI Video Converter: The 120X AI Video Converter uses powerful artificial intelligence to convert videos into any format with unmatched speed while preserving 100% of the visual quality. It supports all major formats and can upscale resolution up to 8K. The AI encoding engine can deliver conversions of up to 120x real-time speed.
- Lossless Music Converter: The Lossless Music Converter of HitPaw is an advanced tool that empowers you to extract original high-fidelity soundtracks from various video and audio sources like Apple Music, Spotify playlists, YouTube music, or any other videos with no loss of audio quality. The intelligent AI-driven converter is inclined with multiple audio parameters to give you the best in class music conversion experience.
- Robust Video Downloader: Download any online video in a click using HitPaw Robust Video Downloader- which supports seamless bulk downloading of videos, playlists, and channels from all popular social media, entertainment and adult platforms and streaming services. The smart download technology helps download fastest video speeds with highly responsive controls and neat user interface.
- Built-in Smart AI Tools: HitPaw comes loaded with integrated AI video editing tools that can reshape and refine your videos by enhancing quality, optimizing aspect ratio, removing noise, controlling motion, adding filters and more to empower greater creative capabilities in editing. The advanced AI algorithms drive ease of use and intelligent creative assistance.
- Burn Videos to Blu-ray: HitPaw allows backing up your priceless photo and video memories into Blu-ray data discs without compromising on quality - retaining 100% intact original high definition so they remain preserved for long term in Blu-ray format. The intuitive interface makes burning videos to Blu-ray a breeze.
Secure Verified. 254,145 people have downloaded it.
How to blur video with HitPaw Univd
Step 1: Launch HitPaw Univd
Open HitPaw Univd and go to the Edit tab to select the AI Face Blur feature which intelligently detects, and blurs faces in your video for privacy.

Step 2: Add your Video File
Import the video file you want to blur faces in either by clicking the + button to select it from your computer or simply drag and drop the file directly into the AI Face Blur interface.

Step 3: Blur the Face with AI
Once your video is analyzed, HitPaw will automatically detect each face and allow you to select which numbered face to blur. Adjust the blur percentage from 0 to 100% to control the intensity.

Step 4: Add Stickers (Optional)
Personalize the anonymization by clicking the stickers icon to overlay graphical elements like sunglasses or masks onto the blurred faces.

Step 5: Pick Another Video (Optional)
Replace the existing video with a different file from your computer by clicking the Replace button if you want to blur faces in a different clip.
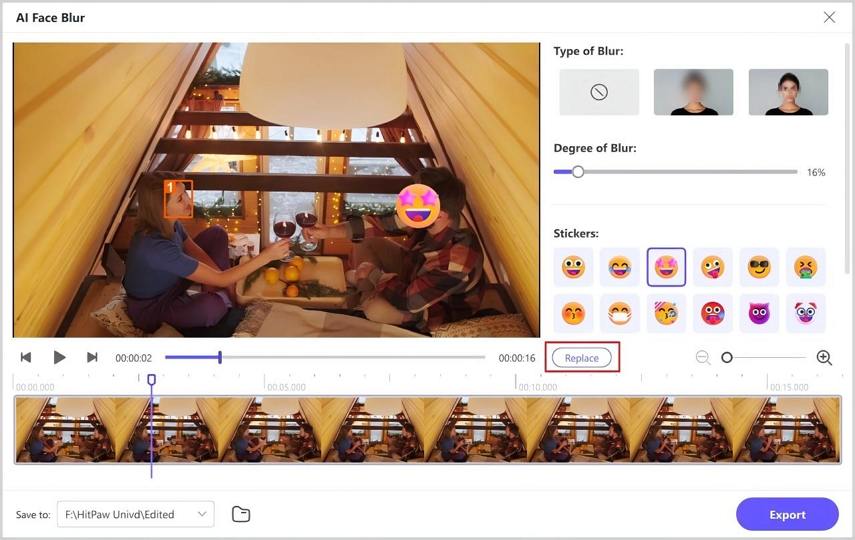
Step 6: Export the Video
Finally, export your finished video with blurred faces by hitting the Convert button to save the changes to your computer.

FAQs about Motion Blur Capcut
Q1. Can I add motion blur to photos in Capcut?
A1. Yes, CapCut does allow you to add motion blur effects and transitions to both video clips and static images in your projects. You can use the preset blur transitions or create a custom blur effect. To make life easy, check the Capcut blur slow motion template options as well.
Q2. Are there free apps that offer motion blur?
A2. Some free video editing apps like VivaVideo, FilmoraGo, and Inshot provide basic motion blur effects and transitions. For more advanced motion customization, paid apps like PowerDirector and Videoleap offer better motion blur capabilities. However, they may not offer the same features as Motion Blur Capcut PC.
Q3. How to add motion blur on iPhone?
A3. Apps like VideoLeap and Splice provide excellent control over motion blur on iPhone. You can also use iMovie's default blur transitions or enable the "Automatic Blur" feature which will apply a general directional blur between clip transitions. The features may not be the same as motion blur Capcut iOS.
Conclusion
Now you have a clear idea on how to get motion blur on Capcut. It offers great ease of use but its motion blur options are still fairly basic. Exploring alternative video editing tools like Videoleap or desktop editors like HitPaw Univd can give you more precise control and customizability when applying motion blur effects to enhance your videos with professional-grade polish. The AI-powered converter tools within HitPaw make it easy to seamlessly enhance your videos without quality loss.







 HitPaw Univd
HitPaw Univd 

Share this article:
Select the product rating:
Joshua Hill
Editor-in-Chief
I have been working as a freelancer for more than five years. It always impresses me when I find new things and the latest knowledge. I think life is boundless but I know no bounds.
View all ArticlesLeave a Comment
Create your review for HitPaw articles