How to Remux MKV to MP4 in 2025
Before diving into the specifics of MKV and MP4, let's understand what a video container format is. Imagine a video container like a box. This box holds the actual video data (often encoded using codecs like H.264), audio data, subtitles, and other information. The container format determines how this information is organized within the box. So, while the video and audio data itself might be the same, the way they're packaged can differ based on the container format.
Ever downloaded a video file and found yourself confused by the extension, like .mkv or .mp4? You're not alone. These are two popular video container formats, each with its own strengths and weaknesses. But which one is right for you? In this guide, we'll break down MKV vs. MP4, helping you choose the format that best suits your video needs.
Part 1: What is MKV and MP4?
Now that we understand containers, let's explore the two contenders: MKV and MP4.
MKV (Matroska Multimedia Container)
MKV, also known as Matroska, is a flexible and open-source container format. It can hold a variety of video and audio codecs, subtitles, chapter markers, and more. Here's a breakdown of MKV's pros and cons:
Pros:
- Highly Flexible: MKV's biggest strength lies in its flexibility. It can hold virtually any type of video and audio codec, making it a versatile choice for storing various media formats.
- Lossless Compression: MKV supports lossless compression, which means the video and audio quality remain uncompromised during the storage process.
- Chapter Support: MKV excels at storing chapter information, making it ideal for movies and TV shows with multiple chapters.
- Subtitles: MKV can embed multiple subtitle tracks, allowing viewers to choose their preferred language.
Cons:
- Compatibility Issues: While gaining popularity, MKV isn't universally supported by all devices like MP4. Some older media players might not recognize MKV files.
- Larger File Size: Due to its lossless nature and ability to hold various data, MKV files tend to be larger than their MP4 counterparts.
MP4 (MPEG-4 Part 14)
MP4 is a widely used and standardized container format based on MPEG-4 technology. It's known for its compatibility and efficient storage:
Pros:
- Universal Compatibility: MP4 enjoys near-universal compatibility with media players, devices like smartphones and tablets, and online platforms.
- Smaller File Size: MP4 employs compression techniques that result in smaller file sizes compared to MKV, making it ideal for web streaming and sharing.
Cons:
- Limited Flexibility: MP4 typically supports a specific set of video and audio codecs. While common codecs like H.264 and AAC are widely used within MP4, it might not be suitable for storing less common codecs.
- Limited Lossless Options: While some lossless compression is possible with MP4, it's less common compared to MKV. Typically, MP4 relies on lossy compression for efficient storage, which can introduce some quality loss.
Part 2: MKV vs. MP4: A Fundamental Difference in Compression
Now that we understand the pros and cons of each format, let's delve deeper into some key differences that will help you decide which format is best for your specific needs.
1. MKV vs. MP4: File Size
As mentioned earlier, MKV files tend to be larger due to their support for lossless compression and the ability to hold various data streams. MP4, on the other hand, utilizes compression techniques that result in smaller file sizes, making it a preferred choice for online sharing and situations where storage space is a concern.
2. MKV vs. MP4: Compatibility
MP4 reigns supreme in terms of compatibility. It's widely recognized by most media players, devices, and online platforms. MKV, while gaining traction, might encounter compatibility issues with older players or specific software.
3. MKV vs. MP4: Encoding Method
MKV is a container format; it doesn't specify the video or audio codecs used. The actual video and audio quality depend on the codecs embedded within the MKV file. MP4 typically relies on standardized codecs like H.264 for video and AAC for audio.
4. MKV vs. MP4: Sound Quality
Both MKV and MP4 can support high-quality audio codecs like DTS-HD and Dolby TrueHD. However, due to its lossless nature, MKV offers the potential for retaining the original, uncompressed audio quality. MP4, while capable of good audio quality, often utilizes lossy compression for audio as well, which might introduce some minor audio fidelity loss.
Bonus Tips: How to Convert MKV to MP4: Using HitPaw Univd (HitPaw Video Converter)
If you have an MKV file and need to convert it to MP4 for better compatibility, you can use a reliable video converter like HitPaw Univd. HitPaw offers a user-friendly interface and efficient conversion capabilities. You can learn about HitPaw Univd through the following video.
Here's why HitPaw Univd is a great choice:
- Ultra-Fast Conversion: HitPaw utilizes advanced hardware acceleration technology to achieve blazing-fast conversion speeds, saving you time.
- Lossless Conversion Option: HitPaw allows you to choose between lossless or lossy conversion. If preserving the original quality is crucial, you can opt for lossless conversion, although the resulting file size will be larger.
- Batch Conversion: Need to convert multiple MKV files? No problem! HitPaw lets you add and convert multiple files simultaneously, saving you even more time.
- Extensive Format Support: HitPaw goes beyond MKV and MP4. It supports a wide range of video and audio formats, making it a versatile tool for your video conversion needs.
- Editing Features: HitPaw offers basic editing functionalities like trimming, cropping, and adding watermarks, allowing you to make minor adjustments to your videos before conversion.
How to Convert MKV to MP4 Using HitPaw Univd
Step 1: Download and install HitPaw Univd on your computer.
Step 2: Launch HitPaw and click on the "Convert" tab.
Step 3: Drag and drop your MKV file(s) into the conversion window or click "Add Files" to browse and select your MKV files.

Step 4: Click on the output format dropdown menu and select "MP4."

Step 5: (Optional) If you want to maintain the original quality, click on the "pen icon” next to the output format and choose "Lossless Conversion" under the "Quality" tab.

Step 6: Click on the Hardware Acceleration Detection and Convert to begin the conversion process.

Step 7: Locate Converted Files
After successful conversion, your converted MP4 files will be saved in the designated output folder. You can access the folder by clicking the "Converted" tab or by navigating to the chosen output location on your computer.

HitPaw offers a free trial, so you can try it out before committing.
FAQs
Here are some frequently asked questions regarding MKV and MP4:
Q1. I have an MKV file, but my media player won't play it. What can I do?
A1.
There are two options:
Q2. I need to upload a video to a website, but it only accepts MP4 files. How can I convert my MKV file?
A2. You can use a video converter like HitPaw Univd to convert your MKV file to MP4. This ensures compatibility with the website's format requirements.
Conclusion
Choosing between MKV and MP4 depends on your specific needs. If you prioritize flexibility, lossless compression, and advanced features like chapter support, MKV might be a good choice. However, if broad compatibility, smaller file sizes, and ease of use are your top concerns, MP4 is the way to go.
For situations where you need to convert between formats, consider using a reliable video converter like HitPaw Univd. HitPaw offers a user-friendly interface, fast conversion speeds, and a wide range of format support, making it a valuable tool for managing your video needs.
So, the next time you encounter an MKV or MP4 file, you'll be well-equipped to understand the format's strengths and weaknesses and choose the one that best suits your requirements.






 HitPaw Edimakor
HitPaw Edimakor HitPaw VikPea (Video Enhancer)
HitPaw VikPea (Video Enhancer)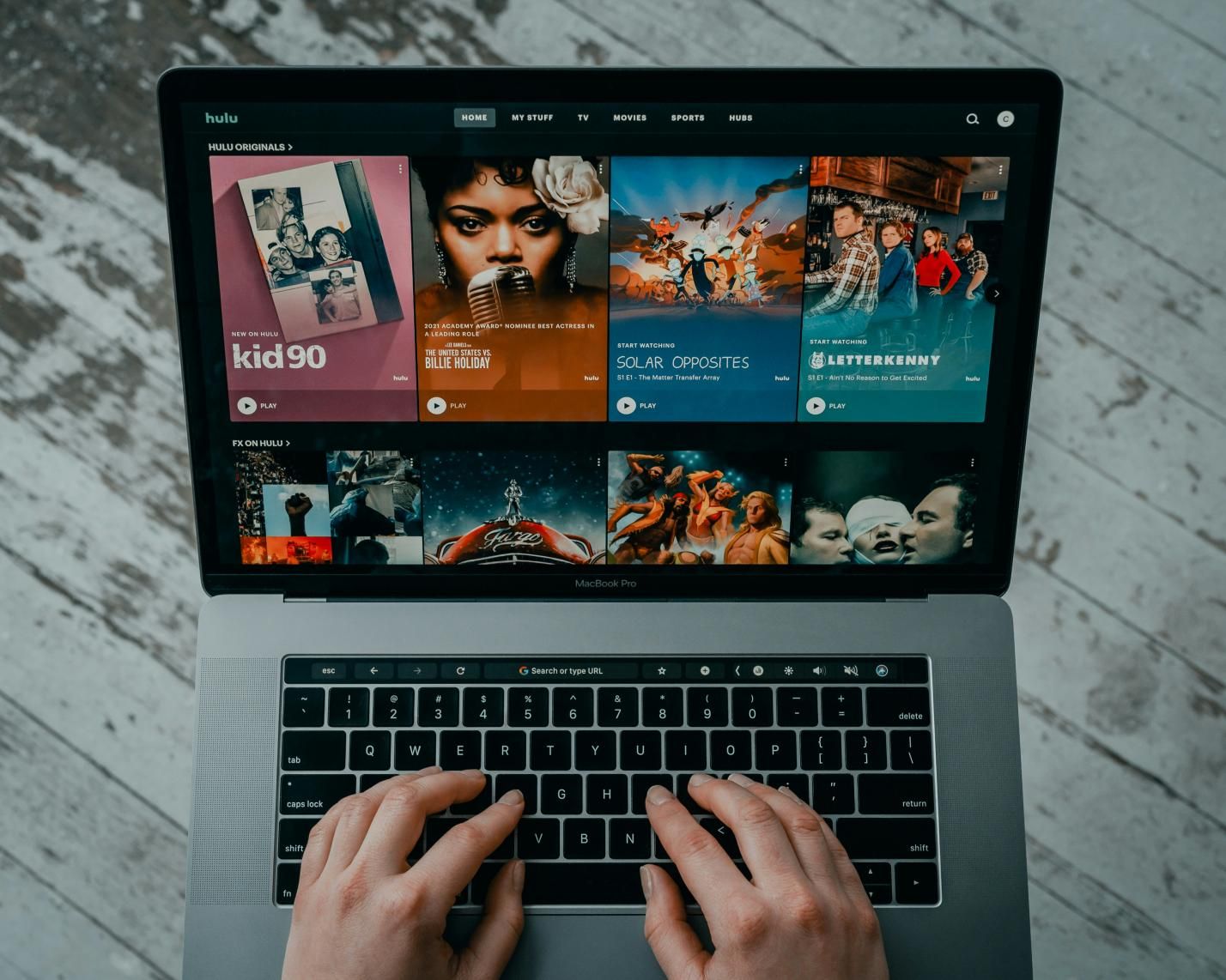



Share this article:
Select the product rating:
Joshua Hill
Editor-in-Chief
I have been working as a freelancer for more than five years. It always impresses me when I find new things and the latest knowledge. I think life is boundless but I know no bounds.
View all ArticlesLeave a Comment
Create your review for HitPaw articles