How to Copy MKV to iPad Playing Smoothly (Workable in 2025)
MKV (Matroska Video) files are a popular container format known for their versatility and ability to hold high-quality video and audio content. However, MKVfiles are not natively supported by iPads. This can be frustrating if you have a collection of MKV videos you want to enjoy on your iPad.
This guide explores why you might want to transfer MKV to iPad and dives into two effective methods: using software and using online converters. Remember, always ensure you're transferring MKV files from legal sources and comply with copyright restrictions.
Part 1. Why Transfer MKV to iPad?
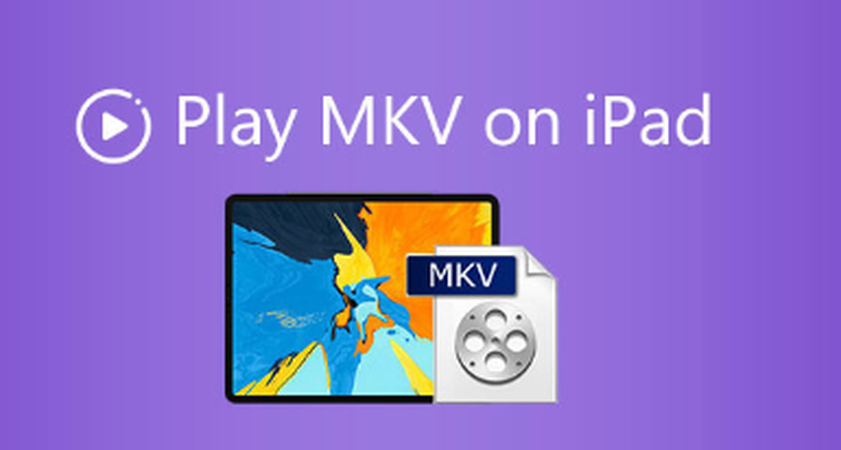
There are several reasons why you might want to transfer MKV to iPad:
- Enjoy High-Quality Content: MKV files can hold high-quality video and audio codecs, potentially offering a better viewing experience compared to some other formats.
- Consolidate Your Video Library: If your video collection primarily consists of MKV files, converting them to a compatible format like MP4 allows you to have a unified library for playback on various devices, including your iPad.
- Save Storage Space: While MKV files offer high quality, they can also be larger in size compared to some other formats. Converting to MP4 can help save storage space on your iPad, especially if you have limited storage capacity.
Part 2. Transfer MKV Files to iPad with Robust Tools
For a reliable and secure solution, consider using software specifically designed for video conversion. HitPaw Univd (HitPaw Video Converter) is a versatile option that goes beyond just converting MKV to iPad.

Here's why it stands out for transferring MKV to iPad:
- Optimized iPad Presets: HitPaw offers conversion presets specifically designed for iPads, ensuring the output format and resolution are compatible with your device.
- High-Quality Conversions: HitPaw prioritizes maintaining video and audio quality during conversion, allowing you to enjoy your MKV content on your iPad without sacrificing quality.
- Additional Features: Beyond conversion, HitPaw provides video editing tools, allows for batch processing of multiple videos, and offers functionalities like video compression and quality adjustments.
How to Convert MKV to iPad Using HitPaw Univd:
1.Download and install the HitPaw Univd on your computer system or Mac from the official website.
2.Launch HitPaw Univd and click "Add Files" to select your MKV file(s).

3.From the "Output Format" menu, choose "iPad" under the "Device" category. HitPaw will automatically select compatible presets for your iPad model.

4.(Optional) You can further adjust video resolution or quality settings based on your needs and storage availability on your iPad.
5.Click the "Convert" button to initiate the MKV to iPad conversion process. HitPaw will convert your video(s) to a format compatible with your iPad.

Once converted, you can transfer the MP4 files to your iPad using iTunes or other file transfer methods.
Watch the following video to learn more details:
Part 3. Convert MKV to iPad with Online Tool
While software offers robust features, some users prefer the convenience of online MKV to iPad converters. Here are two options to consider, keeping in mind potential limitations and security aspects:
1. FreeConvert:
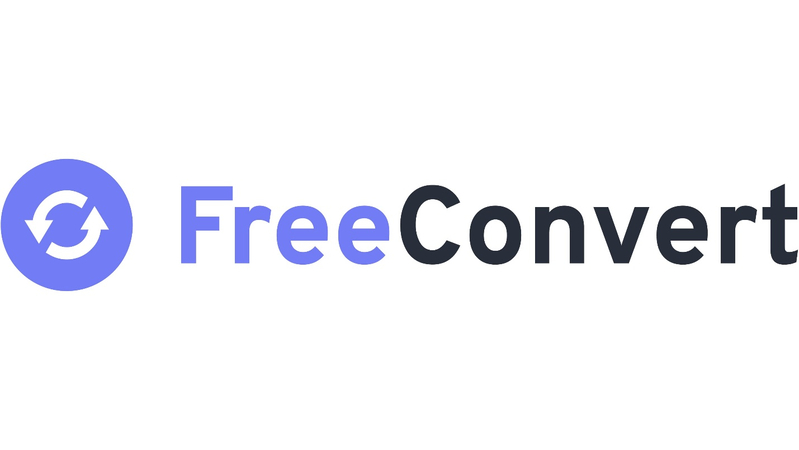
FreeConvert is a popular online tool that supports various file conversion tasks, including MKV to MP4.
Pros
- Free to use (with limitations)
- User-friendly interface
- Supports various file formats
Cons
- Limited file size conversion for free plan
- Potential privacy concerns with online tools
- Slower processing times compared to software
- May not offer optimized presets for iPads
Steps to Convert MKV to iPad Using FreeConvert:
- 1.Visit the FreeConvert website.
- 2.Select "MP4" as the output format.
- 3.Upload your MKV file.
- 4.Click "Convert" and wait for the process to finish.
- 5.Download the converted MP4 file.
2. Restream:
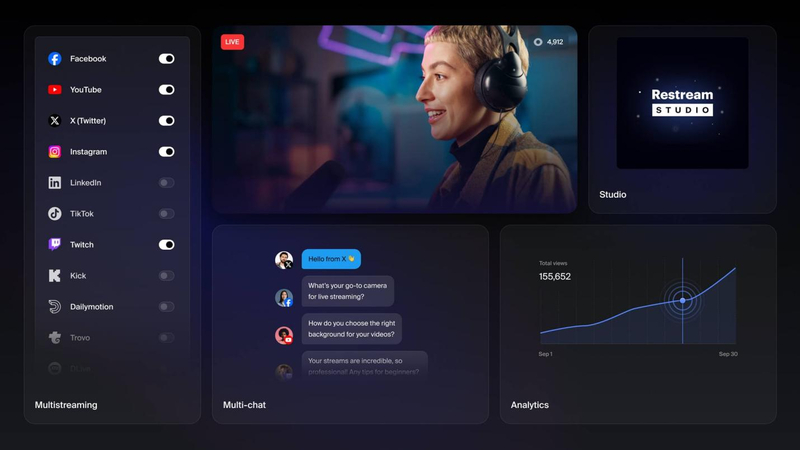
Restream is another online converter option for converting MKV to MP4.
Pros
- User-friendly interface
- Supports various file formats
Cons
- Limited file size conversion for free plan
- Potential privacy concerns with online tools
- Slower processing times compared to software
- May not offer optimized presets for iPads
Steps to Convert MKV to iPad Using Restream:
- 1.Visit the Restream website.
- 2.Select "MP4" as the output format.
- 3.Upload your MKV file.
- 4.Click "Convert" and wait for the process to finish.
- 5.Download the converted MP4 file.
Part 4. FAQs about MKV to iPad Format
Q1. Can I play MKV files directly on the iPad without conversion?
A1. No, iPads do not natively support MKV playback. You'll need to convert your MKV files to a compatible format like MP4 before transferring them to your iPad.
Q2. What are the advantages of using software like HitPaw Univd over online converters for transferring MKV to iPad?
A2. Here are some advantages of using software like HitPaw Univd over online converters for transferring MKV to iPad: security, conversion speed, optimized presets, offline conversion, and so on.
Conclusion
Whether you want to enjoy your high-quality MKV collection on your iPad or consolidate your video library for seamless playback, transferring MKV to iPad is a straightforward process. For a secure, feature-rich, and user-friendly solution, consider using software like HitPaw Univd. It offers optimized iPad presets, high-quality conversions, and additional functionalities.









 HitPaw Edimakor
HitPaw Edimakor HitPaw VikPea (Video Enhancer)
HitPaw VikPea (Video Enhancer)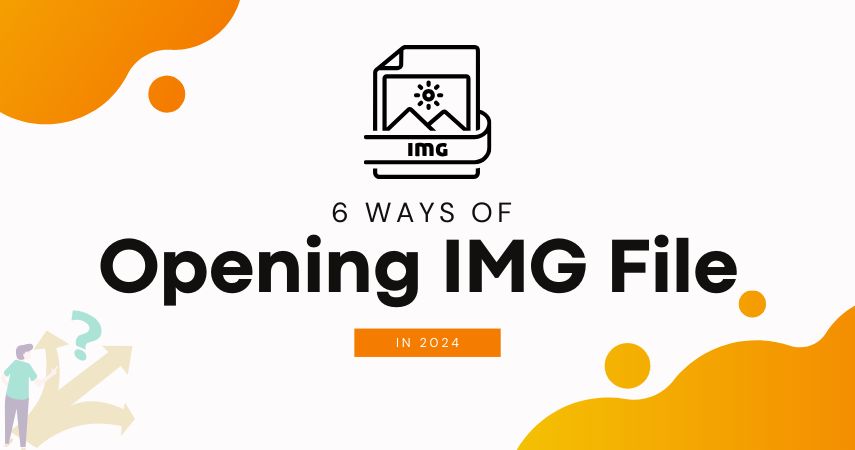
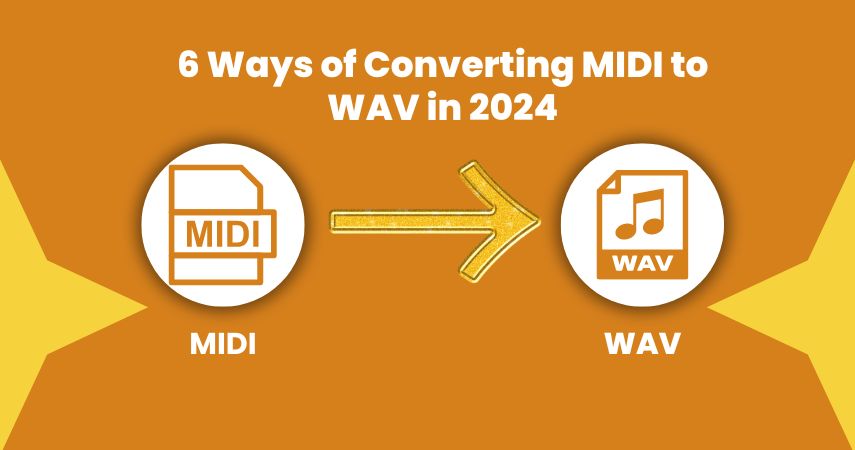
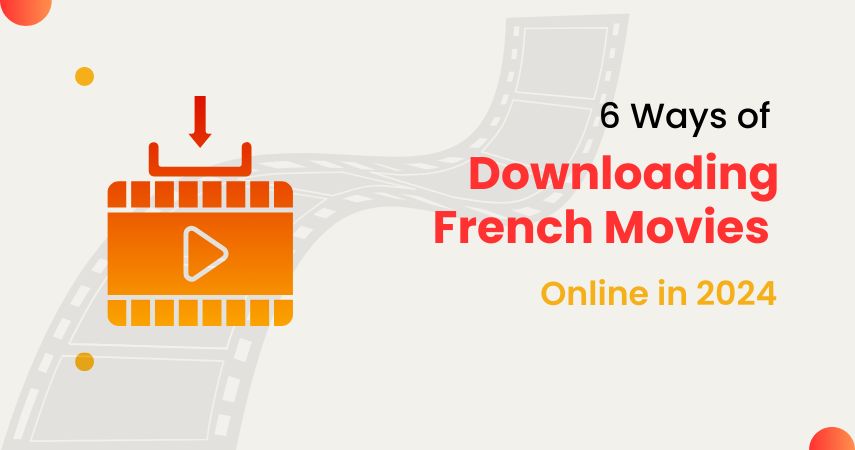

Share this article:
Select the product rating:
Joshua Hill
Editor-in-Chief
I have been working as a freelancer for more than five years. It always impresses me when I find new things and the latest knowledge. I think life is boundless but I know no bounds.
View all ArticlesLeave a Comment
Create your review for HitPaw articles