How to Cast MKV to Roku TV from PC and Fix Can't Cast MKV Files
Streaming videos from your PC to your Roku TV can elevate your viewing experience, making it possible to watch local MKV videos on the big screen without hassle. Roku TV offers several ways to display your PC content, with options like screen mirroring, casting, and direct streaming through apps like VLC. However, since MKV files may have compatibility issues with Roku, converting them to a Roku-friendly format might also be necessary. Here, we'll cover the difference between casting and mirroring, how to screen mirror and cast via VLC, and how to convert incompatible MKV files to Roku-compatible formats.
Part 1. What's the Difference Between Casting and Mirroring?
When streaming from a PC to a Roku TV, you can either use casting or screen mirroring. Although these terms may seem interchangeable, they each offer distinct functions:
Screen Mirroring projects your entire PC screen onto your Roku TV, creating an exact replica of what's displayed on your PC. This method is useful if you want to show everything on your screen, including files, apps, or your desktop.
Casting, on the other hand, only displays the app or media file you choose to "cast". When casting, the media is streamed on the Roku TV, allowing you to continue working on your PC without displaying every activity on the screen. For MKV files, however, casting might not work effectively due to compatibility limitations.
Part 2. How to Cast MKV to Roku TV from PC via Screen Mirroring
For a smooth experience, screen mirroring is often a better option than casting, especially for MKV files that may face compatibility issues on Roku. Here we'll guide you through the steps to enable and use screen mirroring on Roku so you can enjoy your MKV files in full resolution without compatibility concerns.
1. Enable Screen Mirroring on Roku
Begin by enabling screen mirroring on your Roku device.
- Press the Home button on your Roku remote to go to the home screen.

- Navigate to Settingson your Roku TV.

- Go to System once you're in Settings on your Roku TV

- Scroll down and click on Screen Mirroring

- Select Screen Mirroring Mode and choose either Prompt or Always Allow. This setting allows you to connect your PC for a seamless screen mirroring experience.

2. Screen Mirror from PC to Roku
- Open the Windows Action Center and click Expand. In the Action Center, click on the "Connect" icon.

- In the Connect sidebar, locate and click on your Roku device.

- Using your Roku remote, select "Allow" or "Always Allow" and press OK to confirm.

- Your Windows 10 screen should now be mirrored on your TV, allowing you to enjoy your PC display directly on the larger screen.
Part 3. How to Cast MKV to Roku TV from PC via VLC
Using VLC's Renderer feature, you can cast MKV files directly to devices like Roku over a shared WiFi network. This method is excellent if you want to quickly stream a file without setting up screen mirroring. You need to ensure both devices are on the same network, and your PC should be equipped with VLC's latest version for optimal performance.
1.Confirm that both your PC and Roku are connected to the same WiFi network.
2.Open the VLC Media Player on your PCand choose the MKV file you want to cast from your media library.
3.In VLC, click on Playback > Renderer.When your Roku device appears on the list, select it to start streaming the MKV file on your TV.

4.The MKV file will now play on your Roku TV, allowing you to enjoy VLC's wide compatibility with various file formats.
This method is ideal for users who prefer keeping content on their PC and simply want to display it on their Roku TV.
Part 4. Can't Cast MKV to Roku TV? Convert MKV to MP4 Accepted by Roku
If you encounter issues casting or mirroring MKV files, it's likely due to compatibility limitations. Roku's Media Player only supports MKV files encoded with specific codecs, such as H.264 for video and AAC or MP3 for audio. If your MKV file uses unsupported codecs, converting it to a compatible format like MP4 can help.
HitPaw Univd (HitPaw Video Converter) is a powerful tool for converting MKV to MP4, preserving high quality, and supporting a variety of formats and codecs. It's also useful for downloading, compressing, and editing video files, making it a versatile tool for Roku users.
HitPaw Univd - All-in-one Video Solutions for Win & Mac
Secure Verified. 254,145 people have downloaded it.
- Converts MKV to Roku-friendly formats like MP4 without quality loss.
- Downloads videos in various formats such as MP4, MOV, and AVI.
- Offers an intuitive interface for effortless video conversion.
- All-in-one tool: convert, record, compress, and edit.
- Batch processing with fast speeds and high-quality output.
Secure Verified. 254,145 people have downloaded it.
Step 1:Open HitPaw Univd, select Add Video, or drag and drop your MKV files.

Step 2:Click Convert all to at the bottom left and choose MP4 from the Video tab.

Step 3:After conversion, go to the Converted tab to find your converted files. From here, you can cast them to Roku without compatibility issues.

Conclusion
Casting MKV files from a PC to a Roku TV can be done through screen mirroring, VLC, or by converting your files into a Roku-compatible format. While mirroring and VLC offer straightforward methods, HitPaw Univd provides a reliable way to convert files to formats that Roku supports. This way, you can enjoy seamless playback of all your favorite MKV videos on your Roku TV.

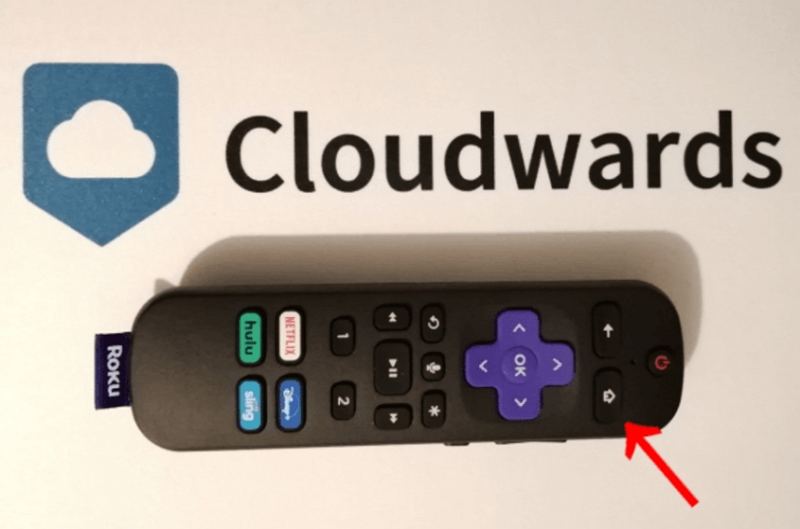
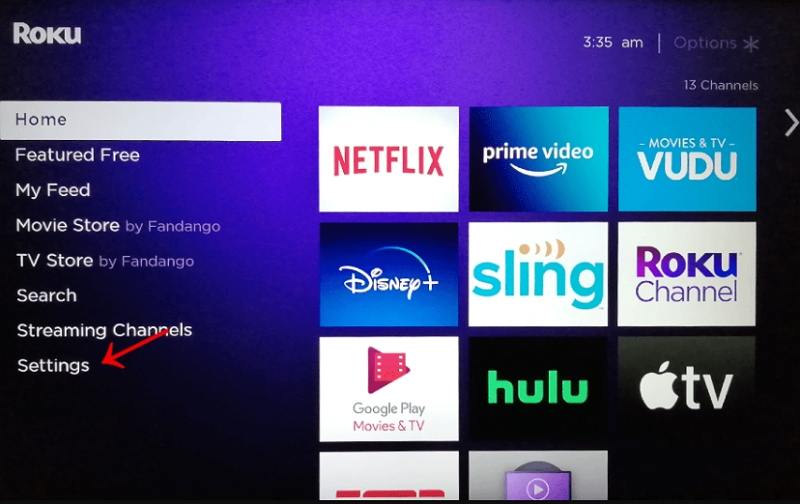
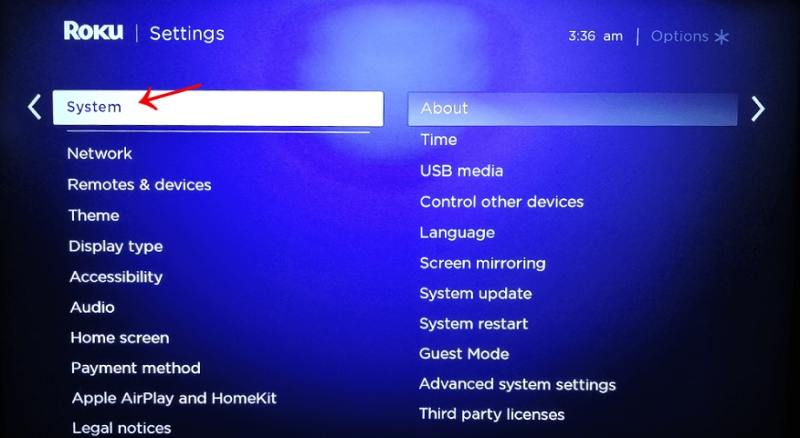
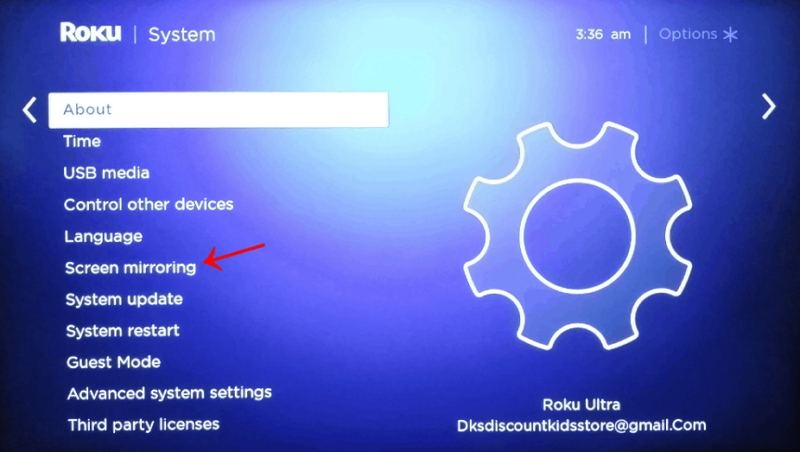
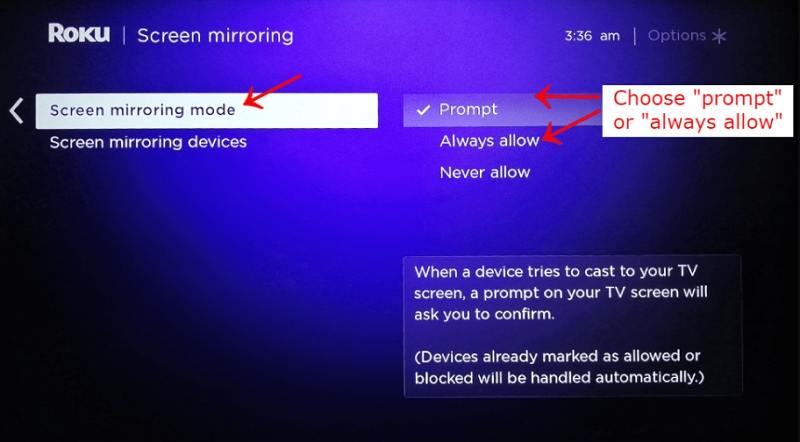
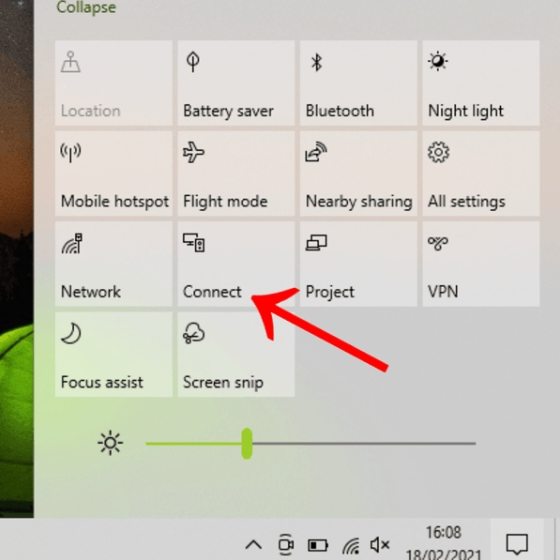
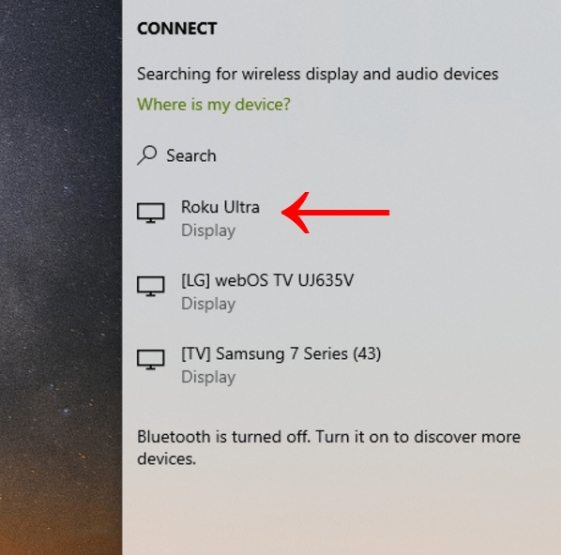
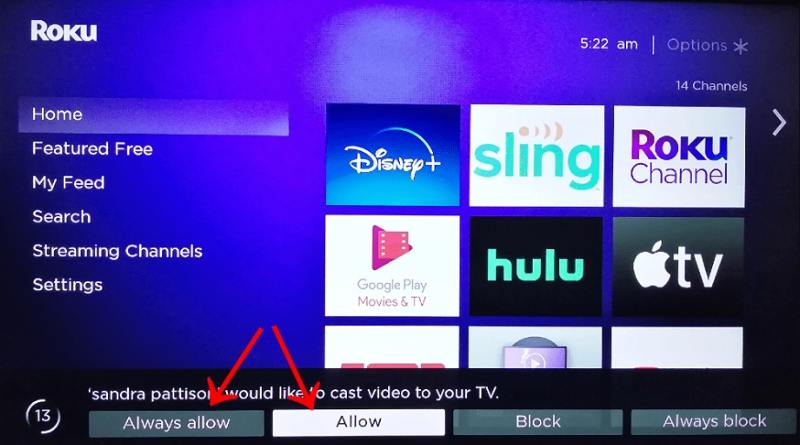
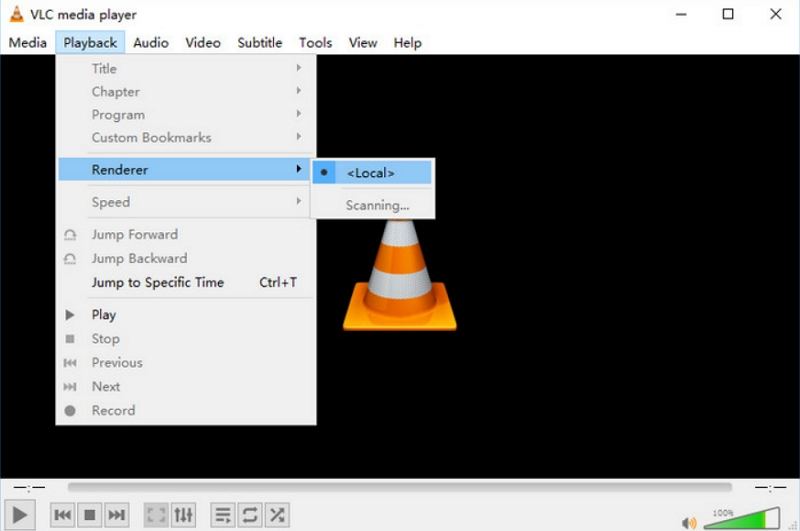









 HitPaw Univd
HitPaw Univd 



Share this article:
Select the product rating:
Joshua Hill
Editor-in-Chief
I have been working as a freelancer for more than five years. It always impresses me when I find new things and the latest knowledge. I think life is boundless but I know no bounds.
View all ArticlesLeave a Comment
Create your review for HitPaw articles