[Solved!] How to Import Camtasia MKV for Editing
If you've ever faced difficulties importing MKV files into Camtasia for editing, you're not alone. This guide will walk you through the process of seamlessly importing MKV files into Camtasia, ensuring that you can edit your videos without any hitches. We'll explore the common issues users encounter, the reasons behind these problems, and provide a step-by-step solution to get your mkv Camtasia ready.
Whether you're a seasoned video editor or just starting, this guide will equip you with the knowledge to tackle any importing Camtasia mkv challenges.
Part 1. Why Can't You Import MKV in Camtasia?
When working with Camtasia, you might encounter issues when trying to import MKV files. This can be frustrating, especially if MKV is your preferred video format. Understanding why this issue occurs and knowing the supported formats can help you navigate around this limitation and find suitable alternatives.
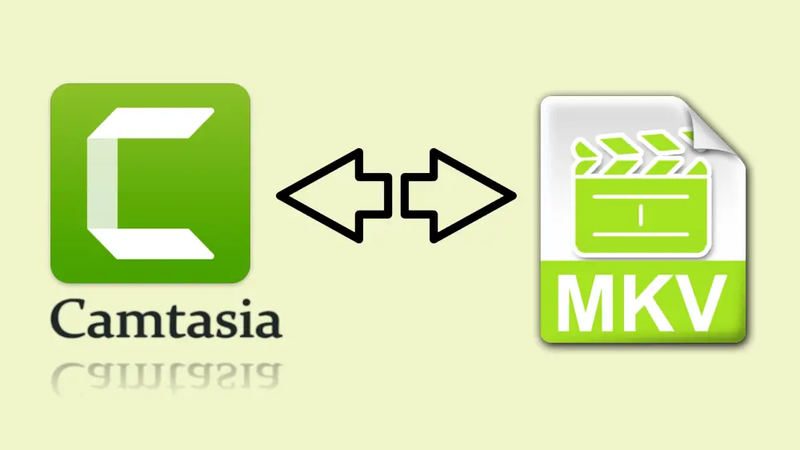
Reasons for MKV Import Issues in Camtasia
1. Unsupported Format:Camtasia does not natively support MKV (Matroska) files. The software has specific format compatibility and MKV isn't one of them.
2. Codec Incompatibility:Even if Camtasia could recognize the MKV file, the codecs used within MKV containers might not be compatible with Camtasia. Different codecs for audio and video streams can cause compatibility issues.
3. Performance Optimization:Camtasia is optimized for certain file types that ensure better performance and editing efficiency. MKV files are often larger and more complex, which might not align with Camtasia's performance optimization strategies.
4. Camtasia Supported FormatsTo avoid import issues, it’s essential to work with Camtasia mkv support. Here are the formats compatible with Camtasia:
Video Formats:
- MP4 (H.264)
- WMV
- AVI
- MOV (QuickTime)
- MTS
- M2TS
- M4V
- Audio Formats:
- MP3
- WAV
- WMA
- M4A
- AAC
Image Formats:
- BMP
- GIF
- JPG
- PNG
Part 2. Fixes for Camtasia MKV Import Issue
Method 1. Convert MKV to Camtasia Compatible Format with HitPaw Univd (HitPaw Video Converter)
If you're struggling with Camtasia import mkv, converting them to a supported format is a reliable solution that can save you a lot of time and frustration. HitPaw Univd is an excellent tool for this task, offering a simple and efficient way to convert MKV files to formats compatible with Camtasia, such as MP4, AVI, or MOV.
With its user-friendly interface and powerful features, the HitPaw Univd makes the conversion process quick and straightforward. Whether you are dealing with large video files or batches of smaller ones, this tool ensures that the conversion is smooth and retains the original quality of your videos.
Features of HitPaw Univd
- AVI, MOV, MKV, MP4, and many more video formats can be converted between.
- Make sure that after conversion, the quality of your videos stays the same.
- Converting several files at once will save time.
- Gain from faster conversion without sacrificing quality.
- Before converting, make sure your films are trimmed, cropped, and effects-added.
How to convert videos through HitPaw Univd?
Step 1: Get the converter from HitPaw's official website. Open HitPaw, the video converter. On the main screen, click the "Add Files" button. In the resulting file explorer window, you can browse and select from your MKV files. Alternatively, you may just drag and drop the MKV files into the program window.

Step 2: Choose a Camtasia-supported format such as MP4, AVI, or MOV from the list of available formats. Click the "Convert all files to" option in the upper right corner of the interface to view the list. This will open a dropdown menu where you can select your desired output format.

Step 3: Click the options icon next to the output format if you need to make any changes to the video settings. This is where you can adjust the resolution, bitrate, and frame rate to suit your needs. Although optional, this stage might help you tailor the film to your unique requirements.
Step 4: To start the conversion, click the "Convert All" option. Your MKV files will begin to be converted to the chosen format by the software. The size and quantity of files being converted will determine how long the conversion takes, but the HitPaw Univd is made to work fast and effectively on these jobs.

Step 5: Once the conversion is complete, open Camtasia. To import the newly converted files, click on "Import Media" in Camtasia and navigate to the location where your converted files are saved. To import the files into Camtasia for editing, select them and then click "Open".
Method 2. Use Camtasia to record MKV videos
Playing the MKV video material and then recording it with Camtasia Recorder is another method of importing MKV to Camtasia for editing, as Camtasia also functions as a screen recorder. The native support for the Camtasia recorded file is constant. then there won't be any more Camtasia mkv import problems for you.
Step 1: Launch an MKV video in your web browser or desktop media player. Open Camtasia Studio, then adjust the recording area so that it fills the playback window.
Step 2: Play the video by clicking the "rec" button. After the conversion is complete, Camtasia will provide a .trec file so you may edit and preview the recording on a Windows computer.
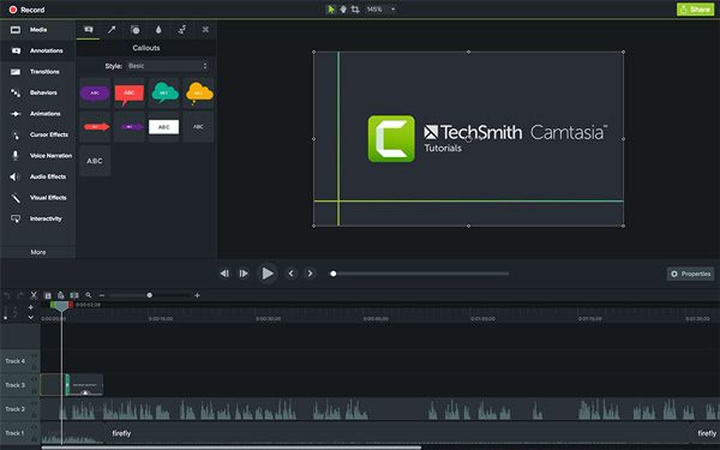
Part 3. FAQs of Camtasia MKV
Q1. Can Camtasia Import MKV?
A1. No, Camtasia cannot import MKV files directly. MKV (Matroska Video) is not supported by Camtasia due to its complex container format, which can hold multiple video, audio, and subtitle tracks. To edit MKV files in Camtasia, you need to convert them to a compatible format like MP4, AVI, or MOV using a video converter such as HitPaw Univd.
Q2. Is MKV a Good Video Format?
A2. Yes, MKV is a good video format. It is known for its ability to hold a large amount of data, including multiple video, audio, and subtitle tracks, all within a single file. This makes it highly versatile and suitable for high-definition video. However, its complex structure can cause compatibility issues with some video editing software, such as Camtasia.
Wrapping-up
Opting for Camtasia mkv import can be challenging due to the software's lack of support for this format. Fortunately, tools like the HitPaw Univd offer a seamless solution by converting MKV files into formats compatible with Camtasia, such as MP4, AVI, or MOV. HitPaw Univd stands out with its wide format support, high-quality output, batch conversion capabilities, fast conversion speed, and built-in editing features.
By following the outlined steps, you can easily convert your MKV files and continue your video editing projects in Camtasia without any interruptions. For anyone dealing with MKV files and Camtasia, HitPaw Univd is an essential tool that ensures a smooth and efficient workflow.






 HitPaw Edimakor
HitPaw Edimakor HitPaw VikPea (Video Enhancer)
HitPaw VikPea (Video Enhancer)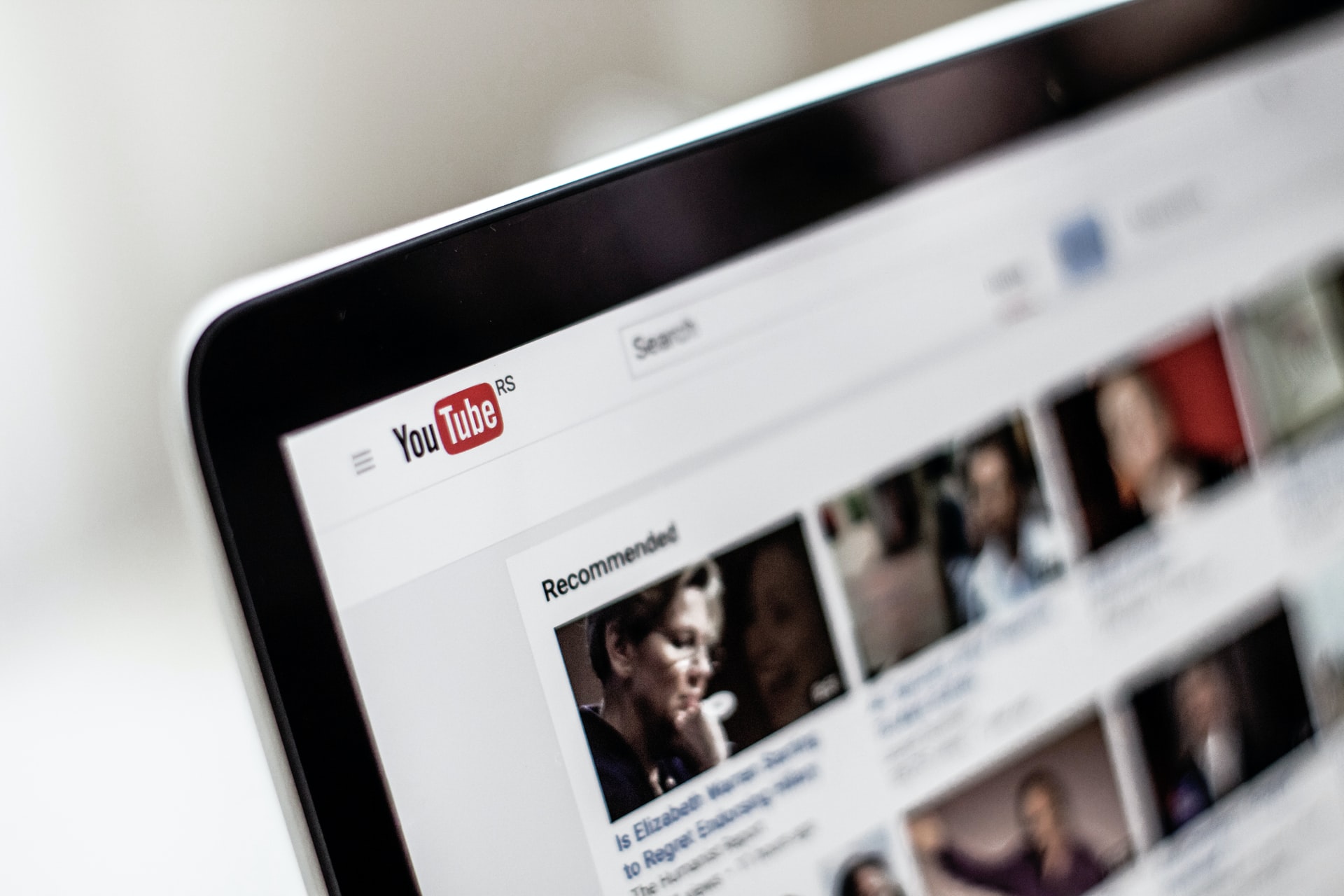



Share this article:
Select the product rating:
Joshua Hill
Editor-in-Chief
I have been working as a freelancer for more than five years. It always impresses me when I find new things and the latest knowledge. I think life is boundless but I know no bounds.
View all ArticlesLeave a Comment
Create your review for HitPaw articles