How to Fix Adobe Premiere MKV Importing in 2025
Adobe Premiere Pro is a powerhouse video editing software used by professionals and hobbyists alike. However, you might encounter an error message when trying to import MKV (Matroska) files. This can be frustrating, especially when you have your project all set up. But fear not! This comprehensive guide will delve into the reasons behind the incompatibility and equip you with several effective solutions to fix Adobe Premiere MKV importing in 2024.
Why is Fixing Adobe Premiere MKV Importing Necessary?
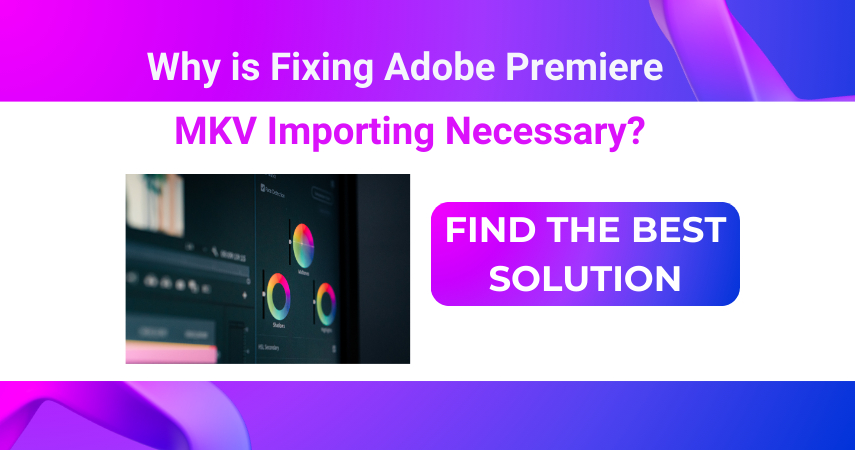
MKV is a versatile container format that can hold various video and audio codecs. While it offers great flexibility, Adobe Premiere Pro has limitations in its native codec support. This means certain codecs within MKV files might not be recognized by the software, leading to the import error.
Best 5 Ways to Fix Adobe Premiere MKV Importing
Here are six effective methods to tackle the Adobe Premiere MKV importing issue:
1. Convert MKV to a Compatible Format - HitPaw Univd (HitPaw Video Converter)
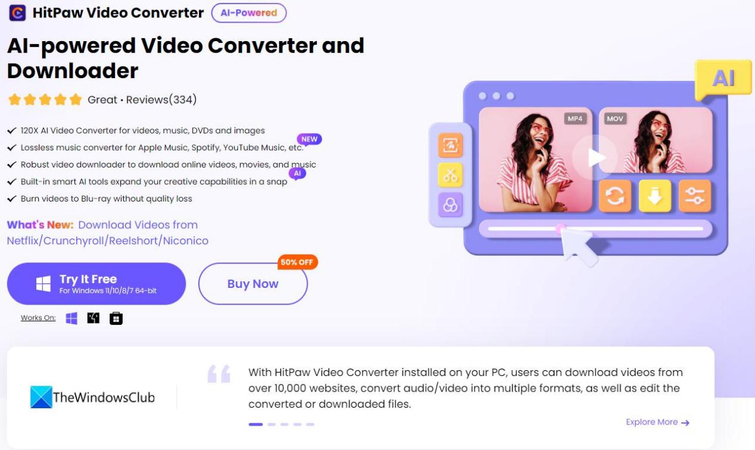
Converting your MKV files to a format readily accepted by Premiere Pro is the most straightforward and reliable solution. HitPaw Univd emerges as a top choice for this task due to its:
- Extensive format support: HitPaw Univd can converts MKV to a wide range of editing-friendly formats like MP4, MOV, and AVI, ensuring compatibility with Adobe Premiere Pro.
- Ultrafast conversion: HitPaw Univd equipped with advanced technology, HitPaw delivers exceptionally fast conversion speeds, saving you precious time.
- Batch conversion: Need to convert multiple MKV files? No problem! HitPaw Univd batch processing allows you to convert a whole list of files simultaneously, enhancing efficiency.
- High-quality output: HitPaw Univd prioritizes maintaining the original video quality during conversion, ensuring your edits look crisp and professional.
- User-friendly interface: HitPaw Univd boasts a clean and intuitive interface, making it easy for users of all experience levels to navigate.
You can take a closer look at HitPaw Univd in the video below.
2. Update Adobe Premiere
Keeping your software updated is crucial for optimal performance and compatibility. Outdated versions of Adobe Premiere Pro might not support specific codecs within MKV files. Here's how to update:
- Launch Adobe Premiere Pro.
- Go to "Help" > "Check for Updates".
- Follow the on-screen instructions to install any available updates.
3. Install Codecs
Sometimes, the necessary codecs for your MKV files might be missing on your system. You can try installing codec packs that provide support for various video and audio formats. However, be cautious when downloading codecs, as some might contain malware. Stick to reputable sources and ensure the codecs are compatible with your system.
4. Rename the File Extension
This method involves changing the MKV file extension to a format recognized by Premiere Pro, such as AVI. While it might seem like a quick fix, it's not recommended. Renaming the extension doesn't actually change the video codec. Premiere Pro might attempt to import the file using an incompatible codec, potentially leading to corrupted or unplayable footage.
5. Use Media Browser
While not a guaranteed solution, some users have reported success importing MKV files through the Media Browser. Here's how:
- Go to "File" > "Import" > "Media Browser".
- Locate your MKV file and select it.
- Premiere Pro might attempt to import the file. This method isn't always reliable, but it's worth a try.
Ultra-tips: How to Use HitPaw Univd to Fix Adobe Premiere MKV Importing?
HitPaw Univd streamlines the process of converting MKV files for seamless import into Adobe Premiere Pro. Here's a step-by-step guide with visuals to make it even easier:
Step 1: Download and install HitPaw Univd
You can find the download link on the official HitPaw website.
Step 2: Launch HitPaw Univd
The software will open with a user-friendly interface.
Step 3: Add your MKV files
Click the "Add Files" button in the center of the interface or drag and drop your MKV files directly into the program window.

Step 4: Choose Output Format
Click on the dropdown menu at the bottom left "Convert all to" and select a format compatible with Adobe Premiere Pro, like MP4 (H.264 + AAC). HitPaw Univd provides a wide range of preset options for different editing software, so you can easily find the optimal format.

Step 5: Adjust video settings (advanced users)
While HitPaw Univd prioritizes maintaining quality, you can further customize the output video by clicking on the "Settings" icon next to the chosen format. This allows you to adjust resolution, bitrate, frame rate, and other technical aspects based on your project's requirements. However, these settings are best left untouched for casual users.

Step 6: Start the conversion
Once everything is set, click the blue "Convert" button in the bottom right corner. HitPaw Univd will begin converting your MKV file to the chosen format. The progress bar will show you the conversion status.

Step 7: Import the converted file into Adobe Premiere Pro
After successful conversion, navigate to the chosen output folder (step 6) and locate your converted file. Now you can seamlessly import this file into Adobe Premiere Pro for editing without any compatibility issues.

Advanced Techniques for Flawless MKV Editing in Premiere Pro
While converting MKV files with HitPaw Univd is a reliable solution, there might be situations where you crave more control or encounter unique challenges. This section delves into advanced techniques for those seeking a deeper understanding:
1. Identifying Codecs with MediaInfo:
Before diving into conversion, it's helpful to identify the specific codecs used within your MKV file. MediaInfo, a free and open-source tool, provides detailed information about video and audio codecs. Download and install MediaInfo, then right-click on your MKV file and choose "Open with > MediaInfo". Look for sections like "Format" and "Codec ID" to pinpoint the exact codecs used. This information can be crucial if you encounter specific codec compatibility issues.
2. Utilizing Handbrake for Granular Control:
Handbrake is another free and open-source video converter offering a wider range of customization options compared to HitPaw. While HitPaw prioritizes ease of use, Handbrake allows you to tweak parameters like bitrate, frame rate, and encoder settings for more control over the final output. However, this requires a deeper understanding of video encoding and might have a steeper learning curve for beginners.
3. Exploring Alternative Codecs and Containers:
MKV offers great flexibility, but sometimes alternative container formats like MOV might be a better fit for Adobe Premiere Pro. If you're comfortable with experimentation, consider converting your MKV files to MOV using a tool like FFmpeg (command-line based) or online converters (use with caution due to security concerns). Additionally, research alternative video codecs like ProRes or DNxHR, which are widely supported by professional editing software like Premiere Pro. However, these codecs might require additional hardware resources for smooth playback.
4. Leveraging Third-Party Plugins (Proceed with Caution):
Several third-party plugins claim to enable MKV import directly into Premiere Pro. While these might seem tempting, exercise caution. Some plugins might be outdated, incompatible with your Premiere Pro version, or even contain malware. Thoroughly research the plugin's reputation and compatibility before installing it. It's generally safer to stick to the methods mentioned above.
Remember: When venturing into advanced techniques, always create a backup of your original MKV file to avoid any potential damage during the conversion process.
FAQs
Q1. Can I use free online converters to fix Adobe Premiere MKV importing?
A1. Free online converters can be an option, but they often come with limitations. Some might have file size restrictions, slower processing speeds, or offer limited output format choices. Additionally, there might be concerns about security and privacy when uploading your video files online. HitPaw Univd offers a secure and reliable solution with more control over the conversion process.
Q2. What if I'm still having trouble importing MKV files after trying these solutions?
A2. If none of the methods work, it's possible the issue lies with the specific MKV file itself. The file might be corrupted or contain very uncommon codecs. In such cases, reaching out to Adobe Premiere Pro support or the software that created the MKV file might be necessary for further assistance.
Conclusion
The inability to import MKV files into Adobe Premiere Pro can be a roadblock in your editing workflow. Fortunately, this guide has equipped you with several effective solutions. Converting MKV files using HitPaw Univd is a reliable and user-friendly approach, ensuring seamless import and smooth editing in Adobe Premiere Pro. HitPaw offers a free trial, so you can experience its capabilities firsthand before committing. Don't let MKV compatibility issues hinder your creativity! Download HitPaw Univd today and get back to editing your projects with ease.






 HitPaw Edimakor
HitPaw Edimakor HitPaw VikPea (Video Enhancer)
HitPaw VikPea (Video Enhancer)



Share this article:
Select the product rating:
Joshua Hill
Editor-in-Chief
I have been working as a freelancer for more than five years. It always impresses me when I find new things and the latest knowledge. I think life is boundless but I know no bounds.
View all ArticlesLeave a Comment
Create your review for HitPaw articles