How to Shorten Videos on iPhone
Are you struggling with lengthy videos that fail to engage your audience? In today's world, creating concise and impactful videos is essential, whether for social media or personal projects. Many iPhone users don't realize the effective tools available to help them shorten videos on iPhone, leading to frustration and wasted time.
In this guide, we will provide practical solutions for how to shorten videos on iPhone. We'll explore various methods, including the built-in Photos app, the powerful HitPaw Univd (HitPaw Video Converter), and other user-friendly applications.
Part 1: Best Way to Shorten Videos for iPhone
HitPaw Univd is versatile software offering a comprehensive suite of features. You can trim, crop, rotate, add watermarks, apply effects, and edit subtitles in your videos. Additionally, this software integrates over 30 AI-powered tools.
Features of HitPaw Univd
HitPaw Univd - All-in-one Video Solutions for Win & Mac
Secure Verified. 254,145 people have downloaded it.
- Trim, cut, crop and merge videos with real-time preview
- Compress videos for iPhone
- Support over 1,000 video formats for conversion and compression without quality loss
- Download videos from over 10,000 video-sharing platforms by pasting the URL
- Batch process files with GPU acceleration
- Over 30 AI tools such as AI Art Generator, Noise Remover, Vocal Remover, Speech to Text, etc.
- Compatible with Windows and Mac systems
Secure Verified. 254,145 people have downloaded it.
Steps to Shorten Your Videos for iPhone with HitPaw Univd
HitPaw Univd offers a seamless process to shorten videos on iPhone effortlessly. With its built-in editing tools, you can crop, cut, merge videos, and more. Here's a step-by-step guide to shorten your videos.
Step 1.Download, install, and open HitPaw Univd on your Windows or Mac. Navigate to the Edit tab and choose Cut feature.

Step 2.Add the videos you want to shorten for your iPhone. You can also select and load multiple videos simultaneously.
After adding the source video, a timeline will appear, allowing you to preview your footage. Drag the play head to the specific time point where you wish to make your cut. By clicking the scissor icon, you can split the video at that moment. Repeat this process as necessary to cut additional clips from your video.
Once you have successfully cut the video, you can merge the clips into one cohesive piece by checking the “Merge into one file” option. Click the Confirm button to start exporting these clips, and choose your desired output format for easy access.

Step 3.On the main interface, you can preview the trimmed video and select your desired output format. Click the Export button to save a single file, or choose Export All to save all files at once.

After trimming videos for iPhone successfully, you can transfer the trimmed video to iPhone via iTunes. Below are the steps.
- Open iTunes on computer, and connect your iPhone to computer via a USB cable.
- In iTunes Summary panel, tick the option “Manually manage music and videos”. Click Apply button to confirm your settings.

- Next, click on Files and choose either Add Folder to Library or Add File to Library to add the videos you have trimmed for iPhone to iTunes.
- Select Movies in iTunes Summary panel. Enable the Sync Movies option. Choose the videos you want to transfer and click Apply to start the transfer process.

Part 2: Trim a Video on iPhone with the Built-in Photos App
The built-in Photos app on your iPhone is a convenient tool for basic video editing. Not everyone knows that this app can help you shorten videos on iPhone easily. Whether you're looking to cut out unnecessary parts or just want a quick edit, the Photos app makes it simple.
Step 1: Open the Photos App
Locate and tap the Photos app on your iPhone. Find the video you want to edit and tap on it.
Step 2: Tap Edit
Click the "Edit" button in the upper right corner.
Step 3: Trim the Video
Drag the sliders at the bottom of the screen to trim the beginning or end of your video. You can also expand the timeline for more precision.
Step 4: Save Your Changes
Once you're satisfied, click "Done." Choose "Save as New Clip" to keep the original video or "Trim Original" to overwrite it.
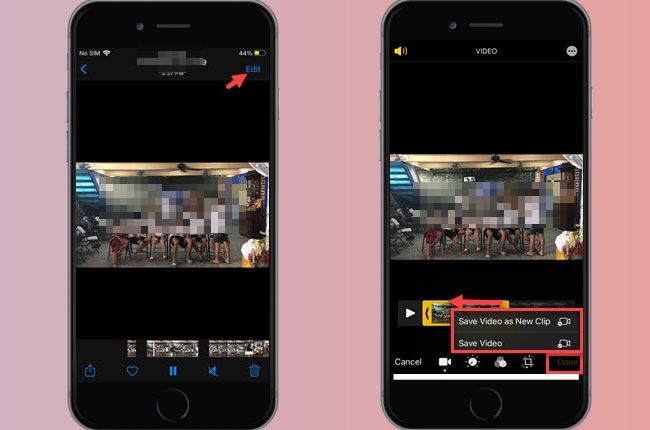
Pros
- Easy to use for quick edits.
- No additional software is needed.
- Saves edited videos as new clips.
Cons
- Limited editing features compared to other apps.
- Cannot trim sections from the middle of a video.
Part 3: Other Apps to Shorten a Video on iPhone
There are several other apps can help you how to shorten a video on an iPhone.
1. iMovie
Apple's iMovie app is a fantastic tool for iPhone users seeking robust video editing capabilities. With its intuitive interface, you can create professional-looking videos with ease. Whether you want to trim videos, add effects, or use templates for trailers, iMovie has you covered. It also supports high-definition video editing, allowing you to work with 4K resolution projects, making it a great choice for serious filmmakers.
Steps to Trim Video in iMovie on iPhone/iPad
- Step 1: Open the iMovie app on your iPhone.
- Step 2: Tap on Movie to create a new project.
- Step 3: Select the video you wish to cut from your album and upload it to iMovie.
- Step 4: Tap the video thumbnail in the center of the screen to bring up the timeline.
- Step 5: Drag the sliders on either side of the timeline to set the range of the video content you want to keep. Tap Done when you've finished trimming.
- Step 6: Preview the new video and decide whether to continue editing or save it.
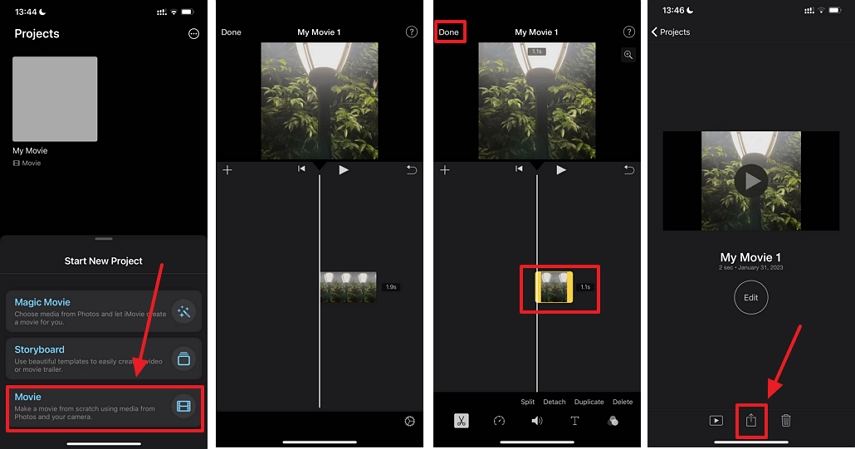
Pros
- Comprehensive video editing tools.
- Compatible with iPhone, iPad, and Mac.
- Free to download.
- User-friendly interface with drag-and-drop functionality.
- Ability to add music, voiceovers, and sound effects.
- Supports 4K video editing for high-quality results.
Cons
- Large app size, which may take up significant storage.
- Requires iOS 11.4 or later, limiting older device compatibility.
2. YouTube Capture
YouTube Capture allows you to record and upload videos directly to YouTube, making it a practical choice for content creators. The app provides essential editing features to enhance your videos before sharing, such as trimming clips and adding background music. It also includes stabilization features to help smooth out shaky footage, ensuring your videos look polished and professional.
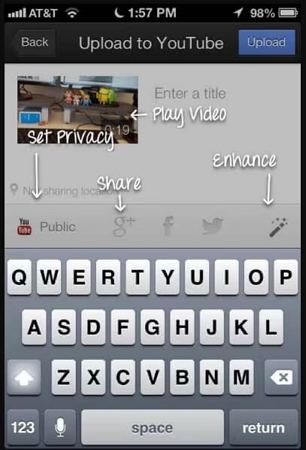
Pros
- Simplifies the upload process for YouTube.
- Offers basic editing features like auto stabilization.
- It supports adding music and filters to enhance videos.
- Ability to record videos directly within the app for convenience.
- Integrates well with other Google services for seamless sharing.
Cons
- Requires a Google account for access and uploads.
- Limited advanced editing capabilities compared to dedicated video editing apps.
Conclusion
In summary, knowing how to shorten videos on your iPhone can greatly enhance your content creation process. Whether you choose to use the built-in Photos app for quick edits, leverage HitPaw Univd for advanced features, or explore other apps like iMovie, you have plenty of options at your fingertips.
With these tools and techniques, you can create shorter, more engaging videos that capture your audience's attention.





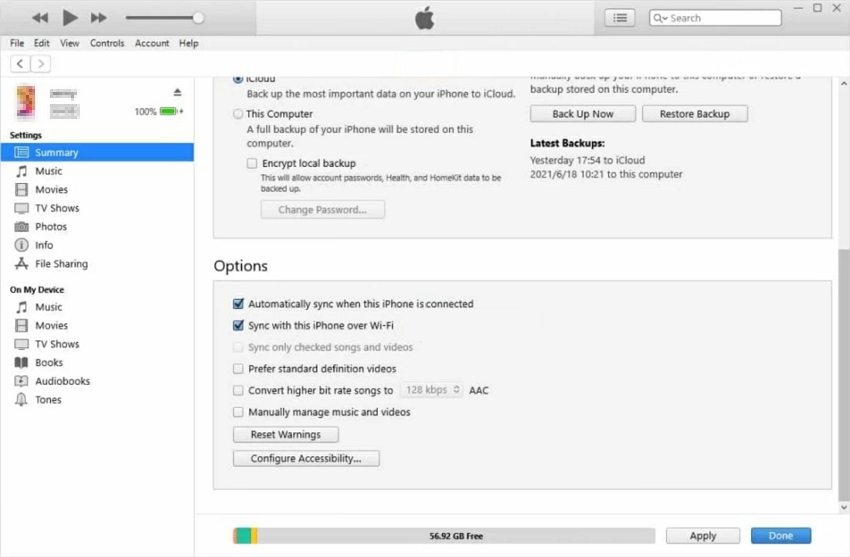
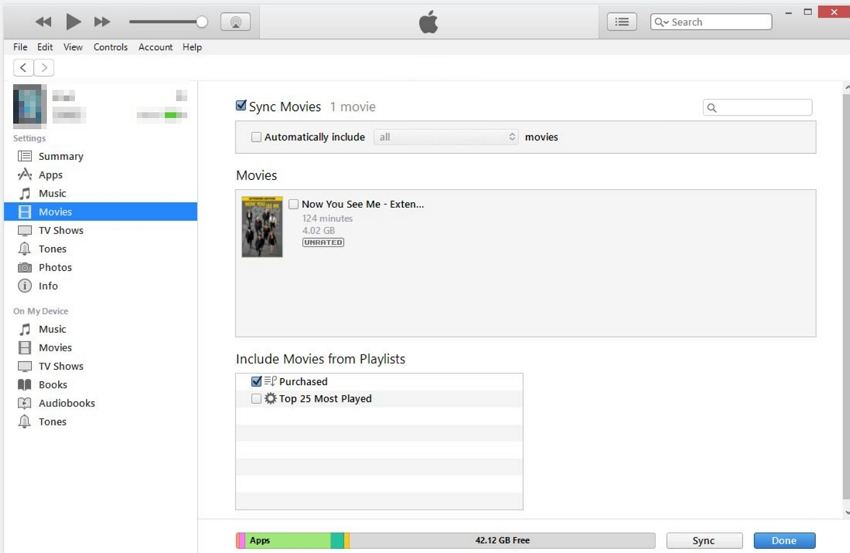





 HitPaw Univd
HitPaw Univd 
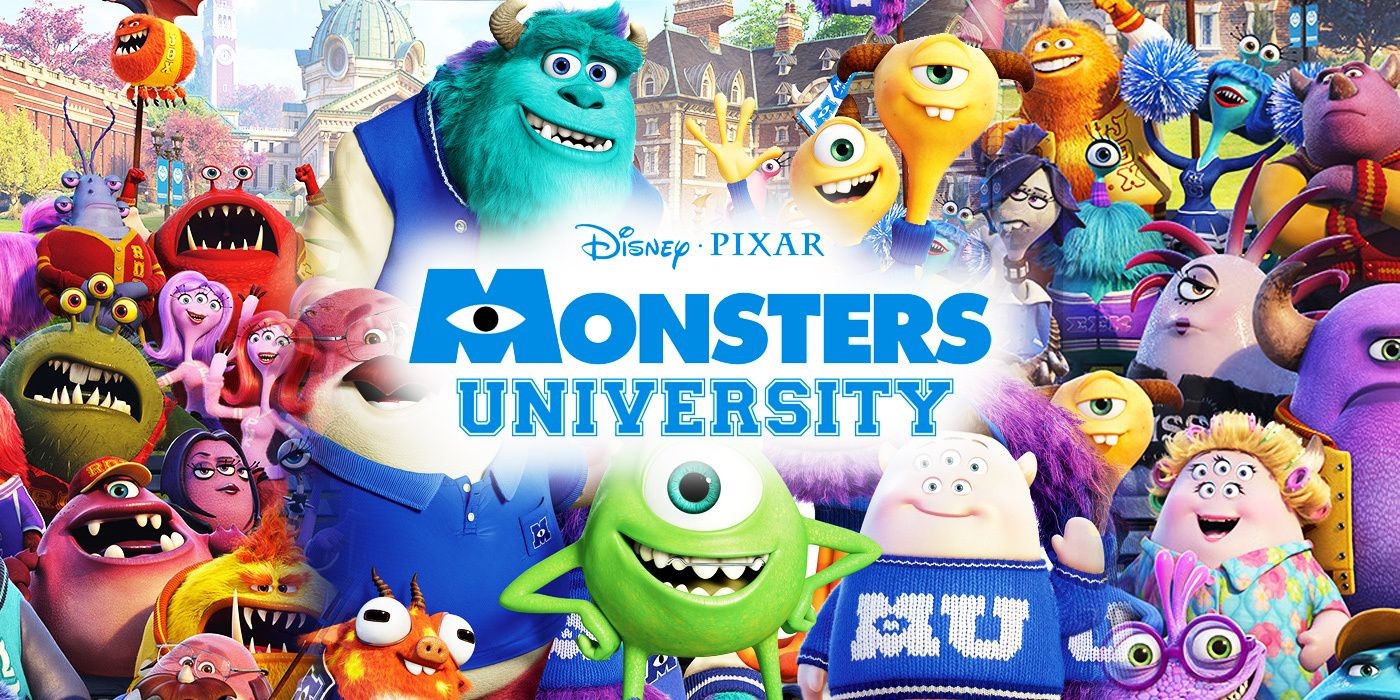


Share this article:
Select the product rating:
Joshua Hill
Editor-in-Chief
I have been working as a freelancer for more than five years. It always impresses me when I find new things and the latest knowledge. I think life is boundless but I know no bounds.
View all ArticlesLeave a Comment
Create your review for HitPaw articles