How to Send Videos from Android to iPhone
Sharing videos with friends and family members has become a norm. However, when sharing videos and photos between different operating systems the process is challenging. How would you send videos from Android to iPhone without losing the video quality? With or without a computer it's easy to send good quality videos from Android to iPhone.
Whether you're an Android or iPhone user, there are apps and inbuilt features in your device for sending videos across different operating systems. In this article we'll show you the best way to send videos from Android to iPhone.
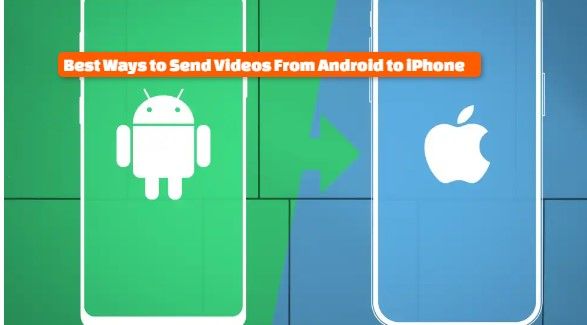
Part 1. 5 Ways to Transfer Videos from Android to iPhone
Way 1: Send Videos from Android to iPhone with Email
Even though using an email to send videos has video size limitation, it's an efficient way to send files across continents within seconds. Gmail allows an attachment with a maximum of 25 MB while for Outlook is 20MB. Whether using Gmail, Yahoo mail, or Microsoft Outlook, you can send videos to any operating system.
You won't have to download or install an email to your device. It's an inbuilt feature on both Android and iPhone. All you need to send a video attachment using email is to create an email account.
Steps to Send Video Files from Android to iPhone Via Email (Gmail)
Step 1. Open the Email app on your Android. If you don't have an email account, create one then log in.
Step 2. Tap the "Compose" button on the bottom right of the screen. Fill in the recipient's email address in the "To" field. Add as many recipients as you want.
Step 3: Tap the Paperclip icon and again tap "Attach file" to select the video to send from the phone's internal storage. Or, tap "Insert from Drive" to import from your Google Drive.
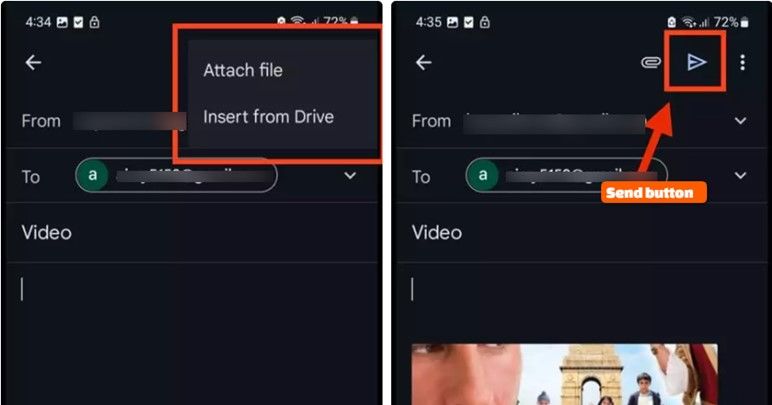
Step 4. Once you've attached the video, tap the "Send" button to send the attached video via email.
Way 2: Send Video from Android to iPhone via Text
Sending plain texts from Android or iPhone is what many are used to. You can equally send videos via text from Android to iPhone. Sending video via a text message can be done in two different ways - as an SMS or MMS.
Short Message Service (SMS), is the most common way of sending text messages. It's primarily intended for sending plain text, and links. In contrast, Multimedia Messaging Service (MMS), is designed to send different types of content, including the sending of videos, photos, and other various forms of rich media.
The main limitation of sending videos via text is you can only embed videos whose size is 740 KB or smaller. You can compress videos on Android to send via SMS.
How to Send Video Files from Android to iPhone Via Text as SMS
To send large videos that exceed 1 MB via text, send it as a video link.
- Log in to the TxtCart dashboard, start a campaign and select "SMS" as the message type.
- Copy the video link to send then paste it into the message box. The video URL will automatically be shortened and will be shown as a link.
- Type your message and directly send your message.
How to Send Video Files from Android to iPhone Via Text as MMS
- 1. Open the Messages app on your phone by tapping on the messaging icon.
- 2. Create your new message by tapping on the orange circle with a paper-and-pen icon at the bottom-right corner. Next, select a contact(s) to send your video in the "Recipient" section

- 3. Tap the Paperclip icon at the bottom-left corner to open a menu of folders you've saved videos.

- 4. Select the video to send, write a message and tap "Send" to send your video as MMS to iPhone.
Way 3: Share Video from Android to iPhone via Social Media
If you want to send large video files from Android to iPhone we suggest using social media. Social media apps such as WhatsApp and Facebook allow sending videos between different operating systems without affecting quality. No limitation on the media size to share on most of the social media apps.
All you need is just an account and data to share videos via social media.
How to Send Video Files from Android to iPhone Via WhatsApp
- 1. Open the WhatsApp app on your Android device, and tap on the chat icon. Select the contact you want to send your video to.
- 2. In the conversation window, tap on the paperclip icon, select the video to send, and attach it. Ensure the video is less than 2GB.

- 3. Once the video is uploaded, tap on the send button to send the video from Android to iPhone user.
Way 4: Transfer Videos from Android to iPhone with iTunes
With iTunes you can pay, play, manage and transfer music and videos. iTunes is a reliable option that you can use to send videos from Android to iPhone. To transfer videos from Android to iPhone using iTunes, you've to first move the videos from the Android to a computer.
How to Share Videos from Android to iPhone with iTunes
- Connect the Android device to your computer then export the videosto computer.
- Now open iTunes, click on the "File" menu, and select "Add Folder to Library". From the video folder you exported videos to from your Android device. Add your videos to another iTunes library.
- Connect the iPhone to your computer, and iTunes will detect the iPhone automatically. Next, click on the iPhone icon in the iTunes window to access the iPhone control panel.
- Now, go to the "Movies" tab and click "Sync Movies", and click "Apply" to start transferring videos from your computer to the iPhone.
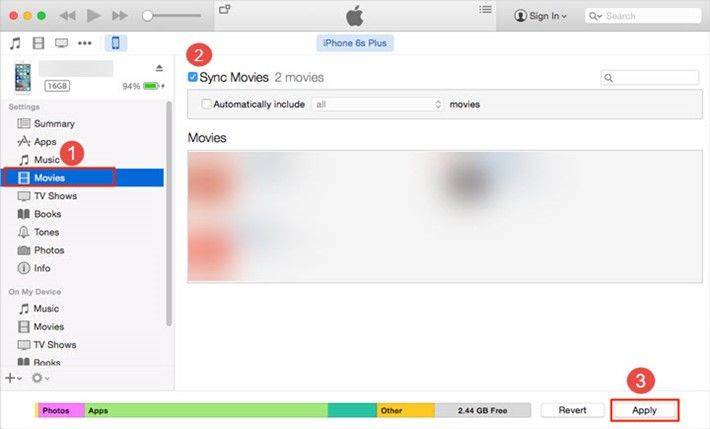
Way 5: Transfer Videos from Android to iPhone with Third-party Apps
Online file transfer apps offer the most convenient way to send large and high-resolution videos and other digital files to any operating system. Majority of these apps are free to use and occupy small storage space. They are easy-to-use and do not compromise the file quality.
With your videos uploaded on an Android device, you'll only need to connect the file sharing apps on both Android and iPhone and you're ready to send your videos. Some popular choices for transferring videos from Android to iPhone include Fast File Transfer, InstaShare, Xender, Feem, and others.
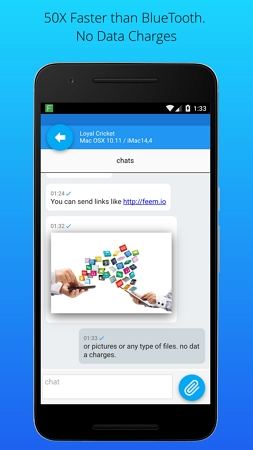
Part 2. Bonus: Send Large Videos Without Losing Quality
Both Android and iPhone devices have limits on how large files can be when sending through apps like email or messaging services. Also, large videos can take a long time to upload or download, especially when using mobile data or slower internet connections. Compressing a video reduces the upload time and save storage space on the device.
HitPaw Univd (HitPaw Video Converter) is the most recommended program for converting and compressing large videos to send to Android and iPhone without losing quality. This versatile program integrates over 30 multimedia tools including a powerful video compressor feature.
HitPaw Univd - All-in-one Video Solutions for Win & Mac
Secure Verified. 254,145 people have downloaded it.
- Supports over 1000 video and audio formats
- Batch compress videos with the same compression settings
- Preview video size and quality before compression
- Customize compression settings to meet your specific requirements
- Convert videos to different devices with the best default parameters
- Built-in smart AI tools to enhance your video experience
Secure Verified. 254,145 people have downloaded it.
How to Compress Videos to Send
Step 1.Download, and install HitPaw Univd on your Windows and Mac computer. Click on the “Toolbox” menu and open Video/Image Compressor feature.
Select the “Add Video” to import your video(s) directly to the program.

Step 2.Upload the videos that you want to compress to the program.

Step 3.Set up the compression settings including compression level, quality, output format, etc. If you'd like to apply the settings to all imported videos, please tick the option “Apply all to list”.

Step 4.This program allows real-time preview before exporting. You can fine-tune the compression parameters until you are satisfied. Finally, click the Compress or Compress All button to start compressing videos without losing quality.

After the compression process completes, you can transfer the resized videos to iPhone or Android device.
Conclusion
Now you can send videos from Android to iPhone without losing quality. But the best way is to first save the videos to a computer as it opens multiple ways of sending large videos to Android and iPhone. We recommend installing the HitPaw Univd to help convert video format, edit videos and compress the video for faster sharing.

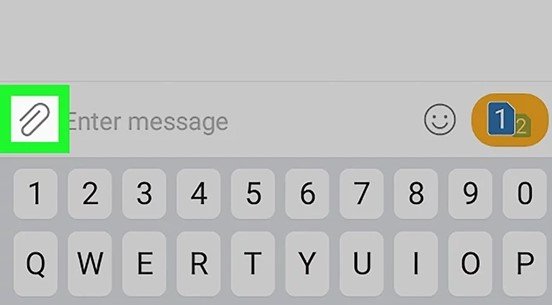
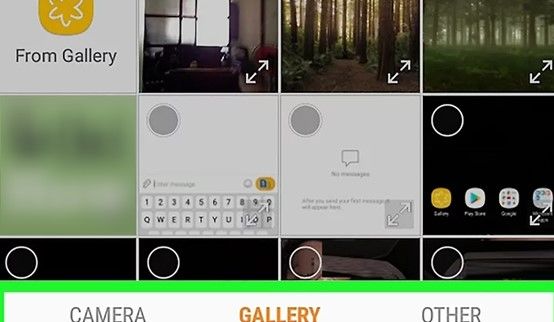
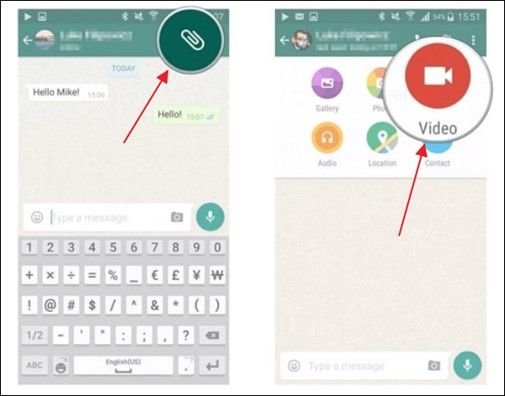










 HitPaw Univd
HitPaw Univd 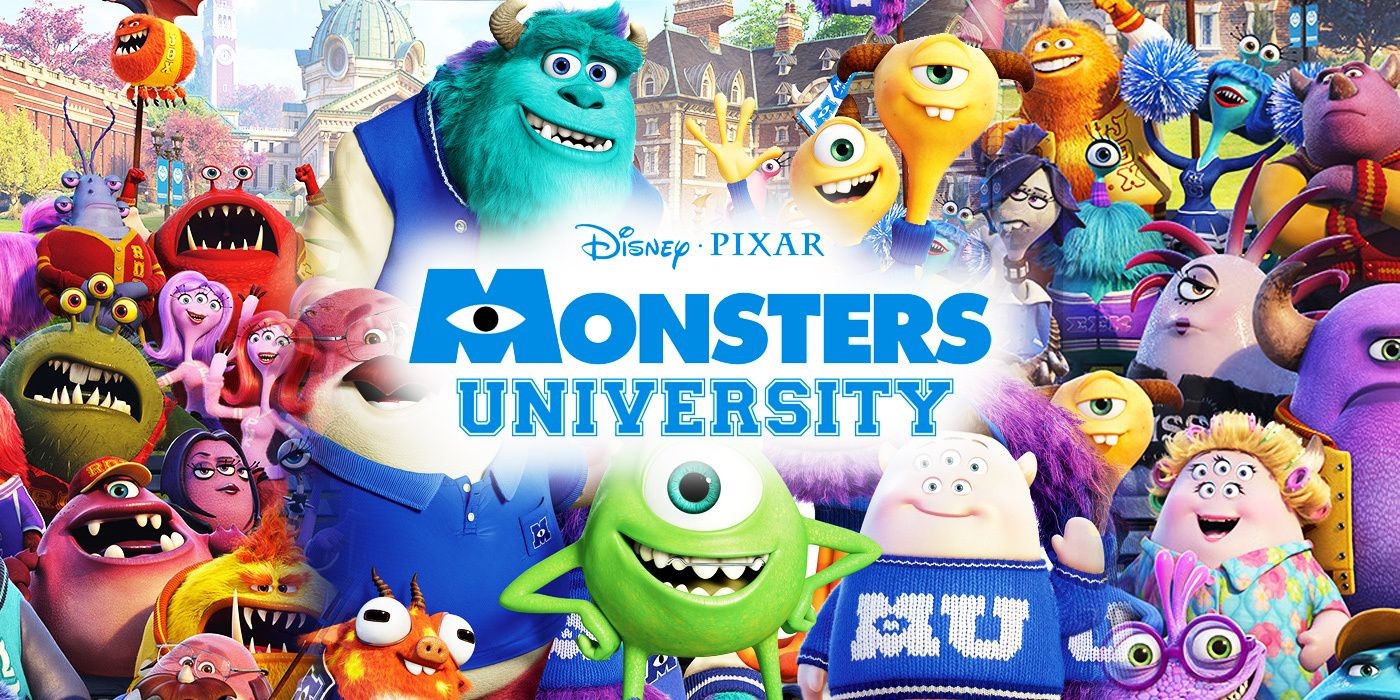



Share this article:
Select the product rating:
Joshua Hill
Editor-in-Chief
I have been working as a freelancer for more than five years. It always impresses me when I find new things and the latest knowledge. I think life is boundless but I know no bounds.
View all ArticlesLeave a Comment
Create your review for HitPaw articles