[Full Guide] AVCHD Files in Premiere Pro
Video editing is a big and complicated world. It's full of file types and compatibility problems that confuse you. AVCHD is another format, which is actually a video compression format that is relevant to cameras and other devices. Supposing you want to edit AVCHD files in Adobe Premiere Pro, you might wonder whether it is possible. Yes, there is, but you must understand certain things before proceeding. In this article, we will explore further how to work with AVCHD in Premiere as well as the way to import and convert these files.
Part 1: Does Premiere Pro Support AVCHD?
The most common question new users have is whether Premiere Pro supports AVCHD, and the answer is yes. But the level of support can be different depending on the version of Premiere Pro, from which you loaded the AVCHD file, and the setting and codecs of this file.
This format is extremely complicated being based on the H. 264/MPEG-4 AVC compressor for video and Dolby AC-3 for the audio part. AVCHD is the format that Premiere Pro tends to support, but problems may appear because of the file structure, codecs, or hardware.
Reasons for Possible Problems
Here's why you might run into problems when editing AVCHD files in Premiere Pro:
- File Structure: AVCHD files come in a complicated folder with many files. If you don't correctly bring them into Premiere Pro, the software might not see or connect all the files it needs.
- Codec Issues: AVCHD uses H.264, but different cameras use it differently. This can cause Premiere Pro to have trouble working with some files.
- Computer Strain: Editing raw AVCHD files can put a lot of stress on your computer. High-def AVCHD video needs a lot of processing power, which can make your editing slower or cause Premiere Pro to shut down.
Knowing these possible problems plays a key role in fixing issues and ensuring Premiere Pro handles your AVCHD files right.
Part 2: How to Get AVCHD Files into Premiere Pro
Getting AVCHD files into Premiere Pro can be easy if you follow the right steps. But if you run into speed problems or files that don't work well, changing the file type can help. The HitPaw Univd (HitPaw Video Converter) is a good tool for this job.
Method 1: Bring Files in Directly
The easiest way to get AVCHD files into Premiere Pro is to use the Media Browser. This keeps the folder setup the same and ensures all the extra info is correct.
Steps:
- 1.Start Adobe Premiere Pro.
- 2.Find the Media Browser panel.
- 3.Find the place where you've saved your AVCHD files.
- 4.Bring the whole folder setup in instead of putting it in separate files. Premiere Pro will spot and show the video clips on its own.
- 5.Pull the clips into your timeline or project bin to begin editing.
Method 2: Conversion using HitPaw Univd
If there are issues with the direct import of AVCHD files, many problems can easily be solved by using a video converter, which helps to transcode files to more editing-friendly formats. HitPaw Univd is a trustworthy conversion tool that does the task easily. It is designed to help users easily convert various video formats into other file types to manage and edit them easily. This converter makes sure your video files are in the best format for smooth playback and editing in Premiere Pro.
Features of HitPaw Univd:
HitPaw Univd - All-in-one Video Solutions for Win & Mac
Secure Verified. 254,145 people have downloaded it.
- Works with many file types: Turns AVCHD into MP4, MOV, and other formats.
- Keeps videos looking good: Makes files smaller without losing quality.
- Converts: Uses your computer's hardware to speed things up.
- Handles multiple files at once: Saves you time by working on several videos together.
- Easy to use: It has a simple layout that's not hard to figure out.
Secure Verified. 254,145 people have downloaded it.
How to Change Files with HitPaw Univd:
Step 1: Import AVCHD Video
Start up HitPaw Univd. You can add your files by clicking "Add Video" or just dragging and dropping them into the program.

Step 2: Change Meta Information
To change your video's details, click the file name to edit the title.

Step 3: Select the Output Format
Pick the output format you want for each file. Just click the downward triangle icon in the bottom right corner.

Step 4: Start Conversion
Choose a destination folder from within the interface and click "Convert" to start the video conversion process.

Part 3: Online Converters to Help Importing AVCHD into Premiere
If you don't feel like downloading and installing software, several online converters will help you convert the AVCHD files for their import into Premiere Pro. These are very convenient and user-friendly tools, though they might have limitations on file size and conversion speed.
Zamzar
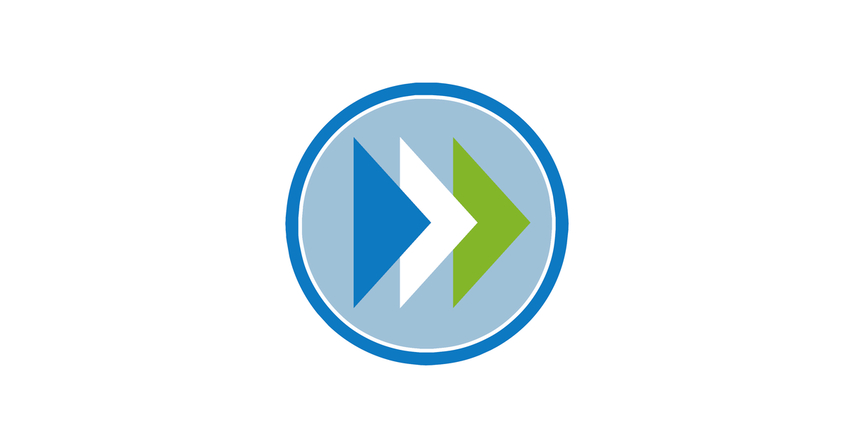
Zamzar is one such online converter, which is quite easy in usage, supporting a number of file types, including documents, image files, audio, and video. It is user-friendly. A user needs to upload the file and select the format. The service is quite dependable for fast conversions. The free version has a 50 MB file-size limit.
Steps to Change Format Using Zamzar on the Web
- Go to the Zamzar site.
- Hit "Add Files" and pick your AVCHD files.
- Select the format you want (like MP4 or MOV).
- Type in your email to get the changed files.
- Click "Convert Now" and wait until it's done.
Online-Convert

Online-Convert lets you change many types of files, from papers to videos and music. It has extra options to fine-tune your output, which makes it great for people who need specific changes. The site is easy to use.
Steps to Change Format Using Online-Convert
- Visit the Online-Convert website.
- Pick the format you want (like MP4 or MOV) from the list.
- Click "Choose Files" to upload your AVCHD files.
- Change any extra settings if you need to.
- Hit "Start Conversion" and grab your converted files when it's done.
Convertio
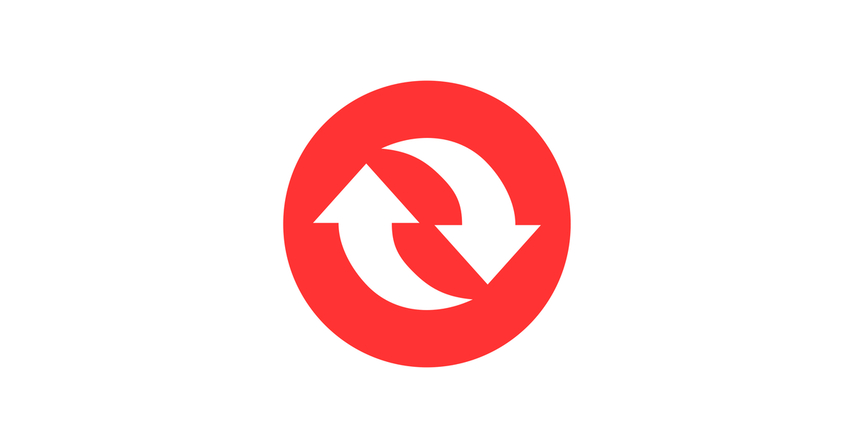
Convertio helps you change files between more than 300 formats. It works well with cloud storage like Google Drive and Dropbox making file handling simple. The service works fast, and if you pay for a premium plan, you can convert many files at once and handle big files, too.
Steps to Convert Using a Convertio Online Converter
- Go to the Convertio website.
- Hit "Choose Files" and pick your AVCHD files.
- Select the output format (like MP4 MOV).
- Hit "Convert" and let the conversion finish.
- Get the converted files onto your computer.
Conclusion
It's quite tricky to work with AVCHD files in Adobe Premiere Pro because an AVCHD file is hugely compressed with a very complex folder structure. However, with the proper tools and techniques, you can easily import and edit any AVCHD file. Although Premiere Pro supports AVCHD natively, converting the files to some other, more editing-friendly format will go a long way in smoothing the process. There are tools like HitPaw Univd to help with this, and online converters will do so in cases where fast conversions are required.
Follow these steps in the article to ensure a smooth workflow for you while editing AVCHD files in Premiere Pro. Whether you use HitPaw Univd or an online converter, you will be set toward dealing with AVCHD files and making great video projects.
FAQ
Q1. What is AVCHD?
A1. AVCHD is the video compression form with H.264 encoding. It is quite efficient and of high quality, hence its use in many cameras and other recording devices.
Q2. Can Premiere Pro import AVCHD files?
A2. Yes, Premiere Pro does support AVCHD files, but the extent of the support may differ depending on the version and nature of the files. You may see some performance problems when editing an AVCHD file natively.
Q3. How do I import AVCHD files into Premiere Pro?
A3. You can import AVCHD files through the "File" menu just like any other video file type. However, it is more often useful to convert files into a more editable format to ensure great performance.
Q4. What tools can I use to convert AVCHD files?
A4. You can use free and paid converters to convert AVCHD files. For instance, HitPaw Univd is among the many giant paid tools with high speed and quality in conversion. Online converters like Convert.io and Online Convert are absolutely free but with some limitations.
Q5. Which file formats are the best for editing in Premiere Pro?
A5. It supports almost all formats, though some of the best formats are ProRes, DNxHD, and H.264 in a MOV or MP4 wrapper. These formats will give the best quality and compatibility for edits.







 HitPaw Univd
HitPaw Univd 



Share this article:
Select the product rating:
Joshua Hill
Editor-in-Chief
I have been working as a freelancer for more than five years. It always impresses me when I find new things and the latest knowledge. I think life is boundless but I know no bounds.
View all ArticlesLeave a Comment
Create your review for HitPaw articles