How to Save HTML as an Image Quickly and Easily
The capture of a web page's appearance can prove beneficial in many ways for designers, marketers, and developers alike. Whether it's saving the layout of a website for referencing purposes or sharing a snapshot of some contents with your team or even generating assets that are graphic in nature for your project, save HTML as image turns out to be convenient. All the solutions come from extensions in the browsers and coding possibilities for making converting HTML into a static image as efficient and easy as possible.
Part 1: 4 Methods to Save HTML as an Image
Method 1: Using Browser Extensions
Other fast ways to save HTML as image are by use of add-ons or browser extensions. In this case, the extensions, so to say, enable anybody to capture web pages directly save HTML as image from their browsers. These browser extensions usually have an easy installation procedure, and interfaces that are even relatively simple to use. The most common browser extensions you can use are the following:
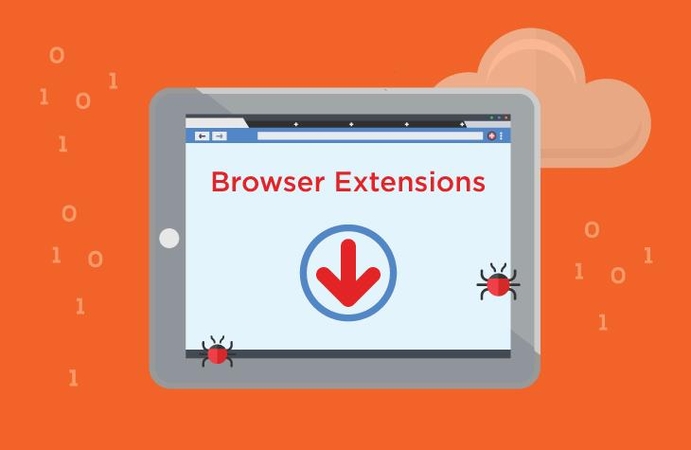
Pros
- Convenience: You can easily have a one-click solution directly in your browser.
- Customizable Settings: Some of the extensions can capture the whole page, a given section of the area, or any region of your screen.
- Cross-Browser Compatibility: Extensions are available on any browser, whether it is Chrome, Firefox, or Edge.
- Saves Time: No use of third-party tools and complicated workflows. Just download and start capturing.
Cons
- Limited Features: Limited customization in some extensions and the quality of image capture does not go beyond what the basic features of the extensions usually provide and support on advanced features is limited as well.
- Possible Performance Problems: Sometimes, addons slow down the browser, especially on resource-heavy web pages.
- Browser dependency: The use of most browser addons is restricted to a browser where they are installed.
- Privacy problems: Some addons collect browsing data; thus, using verified addons is a good idea.
Method 2: Taking a Screenshot
Save as image by taking a screenshot. This probably the easiest and most accessible means of save HTML as image across all devices. Most operating systems, such as Windows, macOS, and Linux, allow you to do this via pressing some keys or using built-in tools.
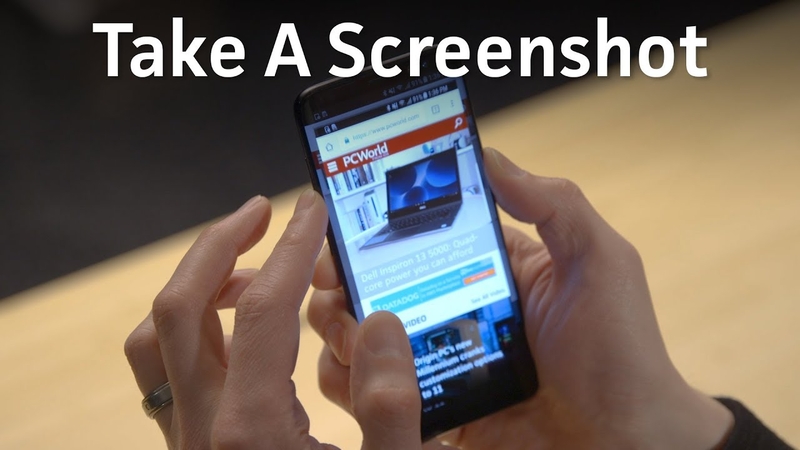
Limitations:
- Quality: Screen shots may lose clearness as they will, by and large, capture low-quality web pages or very complicated web pages.
- Page Length: Screen shots of very long web pages will only capture the visible part of the page unless you scrolled or took multiple screen shots.
- Manual Effort: Screenshots are not automated like many tools used for harvesting websites. Capturing content manually is tedious work when dealing with big or dynamic pages.
A screenshot is the ideal way to capture specific parts of a web page. For example, when you design a landing page or are explaining how to use a feature in a product, you will only capture content that is relevant for your discussion. This method doesn't make much sense for long web pages or websites.
Method 3: Using Online Tools
There are many easy-to-use online tools to convert HTML to image formats, and one can convert any web page into forms like JPG, PNG, or SVG with pretty easy steps. Usually, these tools work in allowing the users to input the URL for the page that they want to capture, then the tool would process the URL and create an image file.

Advantages:
- No Installation Needed: Online tools do not need software or extension on your computer but are accessed easily on any device with Internet.
- User-Friendly: Generally, online tools can be used easily following a few steps.
- Supports Multiple File Formats: A number of online tools support different image formats like JPG, PNG, and SVG, so you may choose the one that better suits your needs.
Disadvantages:
- Limited Customization: Online tools allow very little control over the capture, which may include the inability to crop or edit the captured image.
- Size and Resolution Limitations: These online tools may not support the size and resolution of the web pages, resulting in a smaller image of low quality.
- Privacy Concerns: Uploading private or secret information to other websites may prove dangerous; third-party sites might not ensure the safety of data.
Method 4: Using Code (JavaScript or Python)
Code - For developers in need of complete control and more customizing options for the process, saving your HTML as an image with code will suffice. You can automate the whole content conversion with html2canvas (JavaScript) or wkhtmltoimage (Python) libraries by capturing HTML content and saving it as an image with the use of code.
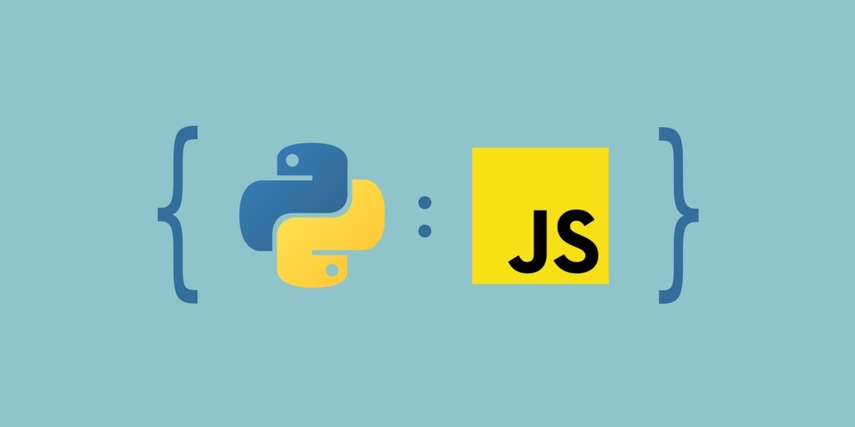
html2canvas (JavaScript)
html2canvas is a large and powerful JavaScript library that provides the ability to render any HTML element as an image in order to capture the specific section or the entire web page. It's rather good for client-side web applications because it is rather simple and can cross out different browsers.
Work with html2canvas
- Add the library from CDN or npm to your project.
- Indicate the HTML element you want to capture.
- Call the html2canvas function for creating the image.
wkhtmltoimage (Python)
wkhtmltoimage can be very effective when used on the server-side or for batch conversions. This tool, based on the Webkit rendering engine, converts HTML to images. This is great for developers or teams who require flexibility and automation. HTML-to-image conversion can be included in any web application, project, or workflow using JavaScript or Python.
Part 2: Bonus: The Best Imgae Converter
Having the output file in the image format, you could then immediately convert it from one format to another: JPEG to PNG or even prepare it for other usages, like web design or presentations. HitPaw Univd (HitPaw Video Converter) is an excellent tool for this purpose because you can smoothly convert between an awesomely wide range of image formats without degrading quality. You can find conversion from JPG to PNG, images to GIF, or resize them with HitPaw. Its batch conversion feature allows processing multiple images at a time to save precious time.
Key Features of HitPaw Univd
- Multiple Format Convert: Converts easy between various formats, JPEG, PNG, MP4, GIF, and many others.
- High Quality Conversion: Preserves quality when converting images.
- Batch Conversion: Allows conversion of up to hundreds of images in one go.
- User Friendly Interface: Simple intuitive interface, which can be easily understood by beginners as well as advanced users.
- Fast Speed: High processing speed of large-sized files without any quality loss.
Simple Guide to use HitPaw Univd
Step 1: Open HitPaw Univd, navigate to the Toolbox tab, and select the Image Converter feature. Then, import the images you want to convert.

Step 2: Click on each image to preview it. You can add additional images if needed or delete any files individually or in bulk.

Step 3: Select the preferred output format (JPG, PNG, WEBP, BMP, TIFF, or JPEG) for all images, and choose the folder where you want to save the converted files.

Step 4: Click the "Convert All" button to batch convert your images into your chosen format, like JPG or PNG, in just one go.

Part 3: FAQs about HTML to Image
Q1. What is the preferred format to save HTML as an image?
A1. Best format will depend on your needs. If you want high-quality images, PNG is preferred as it compresses without any loss. JPG is best when you are looking for smaller file sizes at the cost of little loss in quality. SVG works best for vector-based designs. GIF works best if you want to animate content.
Q2. How do I take a full web page as an image?
A2. Sometimes, you want to save the whole page, and that can be done by downloading browser extensions such as Fireshot and other online tools, for example, Web-capture.net. To programmatically capture a long or dynamic page, you might use a coding library called html2canvas.
Conclusion
Save HTML as image might come handy to save the layout of web pages or for use as a visual reference. Whether you take a screenshot, utilize an online tool, coding libraries, or use a browser extension, all the methods carry respective advantages and drawbacks. HitPaw Univd facilitates a fairly easy transition into any eventual format changes with crystal-clear functionality and quality for the conversion of images. It is the best tool for handling post-capture management of images.






 HitPaw Univd
HitPaw Univd 
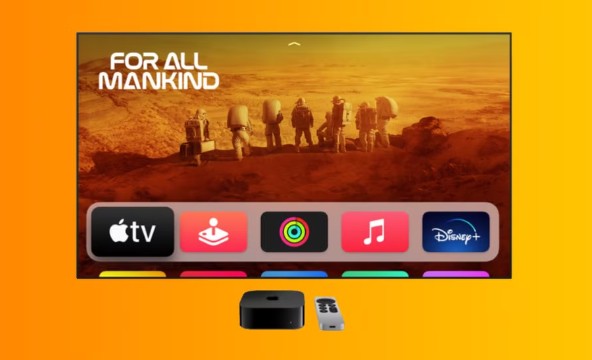


Share this article:
Select the product rating:
Joshua Hill
Editor-in-Chief
I have been working as a freelancer for more than five years. It always impresses me when I find new things and the latest knowledge. I think life is boundless but I know no bounds.
View all ArticlesLeave a Comment
Create your review for HitPaw articles