[HandBrake ProRes] Everything You Need to Know About
If you're working with high-quality video production, you're likely familiar with ProRes, a codec developed by Apple that's renowned for its superior quality and efficient compression. However, finding the right tool to convert videos to ProRes can be challenging. Enter HandBrake, a versatile and powerful open-source video transcoder.
In this article, we'll delve into everything you need to know about using HandBrake ProRes conversions. From understanding what ProRes is and why professionals favor it to a step-by-step guide on converting your videos with HandBrake, we've got you covered.
Part 1. Can ProRes Videos Be Encoded with HandBrake?
When it comes to video encoding, professionals often seek the highest quality possible, and Apple's ProRes codec is a popular choice for its superior quality and efficient compression. However, a common question arises: Can ProRes videos be encoded with HandBrake? HandBrake is a widely used open-source video transcoder known for its versatility and robust features.
Understanding whether HandBrake supports ProRes encoding is crucial for video editors and content creators who aim for top-tier results in their projects. This codec is favored in professional video production for its ability to maintain high visual fidelity while keeping file sizes manageable. Whether you're working on a high-definition film, a corporate video, or any other project requiring pristine quality, knowing HandBrake's capabilities in handling ProRes can significantly impact your workflow and output quality.
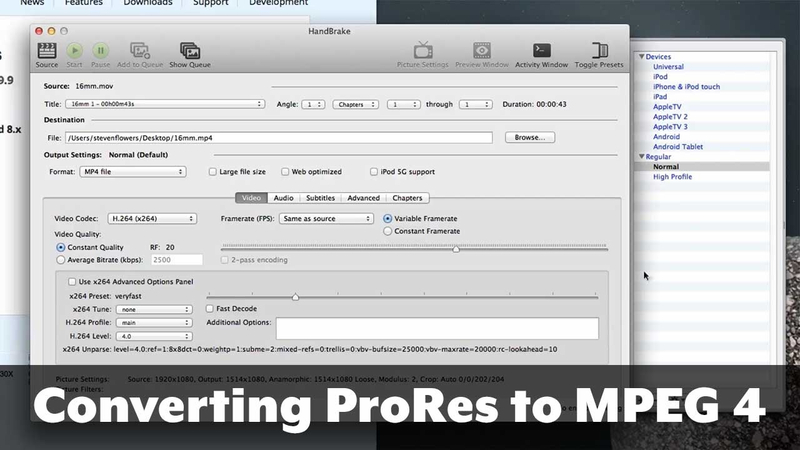
Part 2. How Can I Convert HandBrake Prores to MP4?
Converting videos from ProRes to MP4 can be essential for various reasons, including compatibility with different devices, easier sharing, and reduced file sizes. HandBrake, a versatile and open-source video transcoder, is a reliable tool for this task. Its extensive range of supported formats and customization options makes it a go-to solution for many users. HandBrake enables you to optimize your videos for playback on various platforms, ensuring that your content is accessible to a broader audience.
However, it's important to note that while HandBrake excels in many areas, it may not directly support ProRes conversion. Users seeking this specific functionality might need to explore additional tools or alternative software. We'll walk you through the steps to convert ProRes videos to MP4 using HandBrake.
Step 1: Go to https://handbrake.fr/ and download and install the most recent version of HandBrake. Launch HandBrake and select one ProRes video or a folder to open.
Step 2: Select the "MP4" format from the "Summary" tab. Additionally, ProRes can be converted to WebM or MKV using HandBrake. Click on the "Preset" option and select an ideal preset immediately. Press the "Start Encode" button after selecting a target folder to begin the Handbrake ProRes to MP4 conversion.
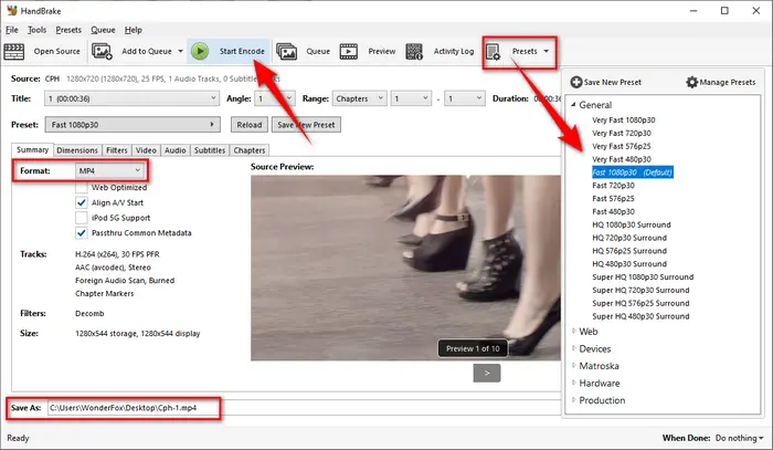
Part 3. The Best Alternative to Handbrake ProRes with HitPaw Univd (HitPaw Video Converter)
While HandBrake is a powerful and versatile tool for video conversion, some users may seek alternatives that offer a more intuitive interface, additional features, or specific support for ProRes conversions. HitPaw Univd stands out as an excellent alternative, providing a user-friendly experience along with robust capabilities for converting various video formats, including ProRes.
HitPaw Univd is designed for both beginners and professionals, offering a seamless and efficient video conversion process. Its straightforward interface allows users to navigate and perform conversions with ease, reducing the learning curve often associated with more complex tools.
Features of HitPaw Univd
- Because of its easy-to-use interface, even beginners may easily utilize the HitPaw Univd.
- ProRes is among the several video formats it supports, guaranteeing excellent results with effective compression.
- Utilizing cutting-edge hardware acceleration technologies, the software expedites the conversion process without sacrificing quality.
- Included are basic video editing functions that let users add effects, crop, and trim videos before converting.
- With its compatibility for both Mac and Windows, HitPaw Univd offers consumers versatility across several operating systems.
How to Convert Video Formats with HitPaw Univd
Step 1: Visit the official HitPaw website to get the video converter. Follow the installation steps to install it on your PC. Open the HitPaw Univd and use the "Add Files" option to input the video you want to convert. Drag and drop allows the video files to be dropped directly into the application.

Step 2: In the format selection panel, choose the desired output format. For converting ProRes to MP4, select MP4 from the available options.

Step 3: Click the "Settings" icon if you need to change the conversion settings. Here, you can modify the resolution, bitrate, and frame rate to meet your unique requirements.

Step 4: Click on the "Output" button to choose the destination folder where you want to save the converted file. Select your preferred location.
Step 5: After everything is configured, click "Convert" to begin the conversion process. The remainder will be handled by HitPaw Univd, which will convert your video to the selected format.
Once the conversion is finished, locate your converted video file by navigating to the output folder. This file is currently usable on a number of platforms and devices.

Part 4. FAQs of Handbrake Prores
Q1. How do I convert my iPhone video to ProRes?
A1.
To convert your iPhone video to ProRes using Handbrake, you need to follow these steps: First, download and install the latest version of Handbrake on your computer. Open Handbrake and click on the "Open Source" button to import the video file from your iPhone. In the "Summary" tab, select "Custom" as the preset and choose "ProRes" from the format dropdown menu.
Next, go to the "Video" tab and select one of the Apple ProRes profiles (such as ProRes 422 or ProRes 422 HQ) from the "Video Codec" dropdown. Choose the destination where you want to save the converted file by clicking on "Browse" in the "Save As" field. Finally, to start the converting process, click the "Start Encode" button.
Q2. Can I convert MP4 to ProRes?
A2. Yes, you can convert MP4 to ProRes using Handbrake. Handbrake is a versatile video conversion tool that supports a wide range of input and output formats. To convert an MP4 file to ProRes, you need to open the MP4 file in Handbrake, select the desired ProRes format from the output settings, and start the conversion process. This allows you to take advantage of ProRes's higher quality and better editing capabilities, which are especially useful for professional video production workflows.
At Last
In this comprehensive guide, we explored various aspects of video conversion, specifically focusing on ProRes and MP4 formats. We began by understanding the importance of Handbrake Prores professional video production and whether HandBrake can handle ProRes encoding. While HandBrake is a powerful and versatile tool, it lacks direct support for ProRes conversion, prompting the need for alternatives.
We introduced HitPaw Univd as a robust and user-friendly alternative to HandBrake. It offers high-quality conversions, fast processing speeds, batch conversion capabilities, and basic editing tools, making it an excellent choice for converting ProRes videos to MP4 or vice versa. We provided a step-by-step guide on how to use HitPaw Univd for these conversions, complete with illustrative images for ease of understanding.






 HitPaw Edimakor
HitPaw Edimakor HitPaw VikPea (Video Enhancer)
HitPaw VikPea (Video Enhancer)



Share this article:
Select the product rating:
Joshua Hill
Editor-in-Chief
I have been working as a freelancer for more than five years. It always impresses me when I find new things and the latest knowledge. I think life is boundless but I know no bounds.
View all ArticlesLeave a Comment
Create your review for HitPaw articles