Detailed Guide on How to Use Handbrake Convert MOV to MP4
In today's multimedia landscape, the need to convert file formats for compatibility and usability is ever-present. This article focuses on a common conversion task: transforming MOV files to the widely supported MP4 format. We'll explore the rationale behind this conversion using Handbrake—a popular conversion tool. Let's dive into MOV to MP4 conversion and simplify your multimedia experience.
Part 1: Why Convert MOV to MP4 via Handbrake?
MOV and MP4 are widely used video file formats with advantages and compatibility considerations. Understanding the differences between them can help users make informed decisions when it comes to converting their video files.
MOV, developed by Apple, is the default format for QuickTime media players and is commonly used on macOS devices. However, MOV files can sometimes be less compatible with non-Apple devices and platforms, requiring conversion for seamless playback.
On the other hand, MP4, short for MPEG-4 Part 14, is a universally compatible format supported by nearly all media players and devices, including smartphones, tablets, and gaming consoles. It offers excellent compression without compromising quality, making it ideal for sharing and streaming content across different platforms and devices.
Why choose Handbrake for converting MOV to MP4?
Handbrake is a popular open-source video transcoder known for its simplicity, versatility, and efficiency. Here are some reasons why Handbrake is a preferred choice for this task:
- 1. Free and Open-Source:Handbrake is free to download and use, making it accessible to all users regardless of their budget.
- 2. Wide Range of Features:Handbrake offers a comprehensive set of features for video conversion, including support for various input and output formats, customizable presets, and advanced options for fine-tuning video quality and settings.
- 3. User-Friendly Interface:Despite its powerful capabilities, Handbrake features a user-friendly interface that makes it easy for beginners to navigate and use.
- 4. High-Quality Output:Handbrake utilizes advanced video encoding algorithms to ensure high-quality output while maintaining efficient file sizes. Users can adjust parameters such as bitrate, resolution, and codec settings to achieve the desired balance between quality and file size.
- 5. Cross-Platform Compatibility:Handbrake is available for Windows, macOS, and Linux, ensuring compatibility with various operating systems. This allows users to convert their video files seamlessly regardless of their device or platform.
Overall, Handbrake offers a reliable and efficient solution for converting MOV to MP4, providing users with the tools to optimize multimedia content for universal playback and sharing.
Part 2: How can MOV be converted to MP4 using a handbrake?
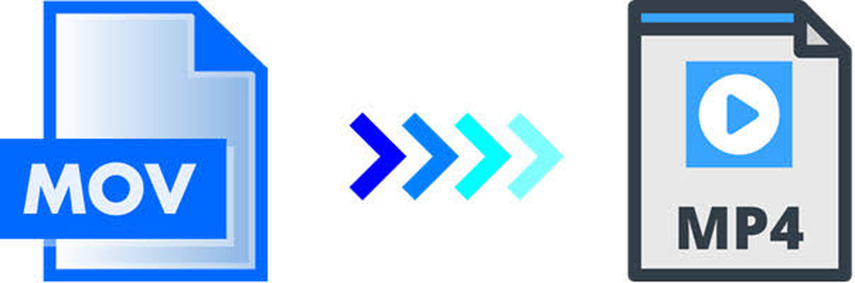
Converting MOV to MP4 using Handbrake is a straightforward process. Here's a step-by-step guide to help you navigate through the conversion process seamlessly:
- Step 1:Download and Install Handbrake Begin by downloading Handbrake from its official website and following the installation prompts to set it up on your computer. Once installed, launch the application to begin the conversion process.
- Step 2:Import MOV File. Click on the "File" menu at the top-left corner of the Handbrake window and select "Open Source" to import the MOV file you want to convert. Alternatively, drag and drop the file directly into the Handbrake interface.
- Step 3:Choose Output Settings. After importing the MOV file, you must configure the output settings. In the "Output Settings" section, choose "MP4" as the output format from the dropdown menu located next to "Container". You can adjust settings according to your preferences, such as video and audio codecs, quality, and dimensions.
- Step 4:Select Destination. Next, specify the destination folder where you want the converted MP4 file to be saved. Click on the "Browse" button next to the "Destination" field and choose the desired location on your computer.
- Step 5:Start Conversion Once you've configured the output settings and selected the destination folder, you can start the conversion process. Click the "Start Encode" button in the top toolbar to initiate the conversion. Handbrake will begin processing the MOV file and transform it into the MP4 format according to your specified settings.
- Step 6:Monitor Progress. The Handbrake will display a progress bar indicating the status of the conversion process. You can monitor the progress and estimate the remaining time until completion.
- Step 7:Access Converted File Once the conversion is complete, Handbrake will notify you. You can now access the MP4 file for various purposes, such as playback, sharing, or further editing.
- Step 8:Optional: Save Preset If you frequently perform MOV to MP4 conversions with specific settings, you can save them as a preset for future use. Configure the desired settings, click the "Presets" dropdown menu, and select "Save New Preset". Give your preset a name and click "Add" to save it for future use.
With these simple steps, you can efficiently convert MOV files to the widely compatible MP4 format using Handbrake, empowering you to enjoy multimedia content across various devices and platforms.
Part 3: Best Alternative Way to Convert MOV to MP4 Handbrake
Introducing HitPaw Univd (HitPaw Video Converter), a powerful alternative to Handbrake for converting MOV to MP4 effortlessly. Here's why HitPaw Univd stands out and how to utilize its features for seamless conversion:
Main Features of HitPaw Univd:
- 1. User-Friendly Interface:HitPaw Univd provides a user-friendly interface, making the conversion process easy for users of all levels.
- 2. Wide Range of Supported Formats:Besides MOV and MP4, HitPaw Univd supports many video and audio formats, ensuring compatibility with various multimedia files.
- 3. High-Quality Output:With advanced encoding technology, HitPaw Univd delivers high-quality output files without compromising video or audio fidelity.
- 4. Batch Conversion:Save time and effort by converting multiple MOV files to MP4 simultaneously with HitPaw Univd's batch conversion feature.
- 5. Fast Conversion Speed:HitPaw Univd utilizes hardware acceleration technology to expedite the conversion process, allowing you to convert files quickly and efficiently.
How to Download Videos Using HitPaw Univd:
1. Launch HitPaw Univd:After downloading and installing HitPaw Univd from the official website, launch the program on your computer.
2. Add MOV Files:Click the "Add Files" button to import the MOV files you want to convert to MP4. Alternatively, drag and drop the files directly into the HitPaw interface.

3. Select Output Format:Choose "MP4" as the output format from the dropdown menu next to each imported file.

4. Customize Settings (Optional):If desired, adjust the output settings such as resolution, bitrate, and codec to your preferences.
5. Start Conversion:Once configuring the settings, click the "Convert" button to initiate the conversion process.
6. Access Converted Files:Upon completion, the converted MP4 files will be saved in the desired output folder, ready for playback, sharing, or further editing.

Watch the following video to learn more details:
With HitPaw Univd, converting MOV to MP4 is a breeze, thanks to its user-friendly interface, advanced features, and fast conversion speed. Experience seamless multimedia conversion with HitPaw Univd today!
Part 4: FAQs about MOV to MP4 Handbrake
Q1. Can Handbrake convert MOV files with subtitles to MP4?
A1. Yes, Handbrake supports converting MOV files with subtitles to MP4. Import the MOV file into Handbrake, enable the subtitles track, and proceed with the conversion process as usual.
Q2. Is Handbrake compatible with macOS Catalina?
A2. Yes, Handbrake is compatible with macOS Catalina. Users can download the latest version of Handbrake from the official website and install it on their macOS Catalina systems without any compatibility issues.
Conclusion
In conclusion, converting MOV to MP4 is essential for seamless multimedia compatibility, and both Handbrake and HitPaw Univd offer efficient solutions. While Handbrake provides a reliable option with robust features, HitPaw Univd stands out for its user-friendly interface and advanced capabilities.
Whether you're a beginner or an experienced user, exploring HitPaw Univd opens doors to effortless multimedia conversion. Take the next step towards simplifying your video conversion tasks and optimizing your multimedia experience.









 HitPaw Edimakor
HitPaw Edimakor HitPaw VikPea (Video Enhancer)
HitPaw VikPea (Video Enhancer)

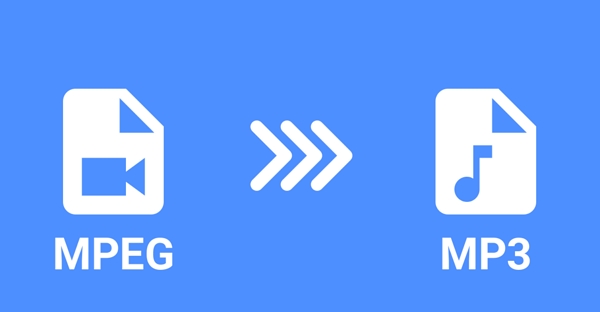

Share this article:
Select the product rating:
Joshua Hill
Editor-in-Chief
I have been working as a freelancer for more than five years. It always impresses me when I find new things and the latest knowledge. I think life is boundless but I know no bounds.
View all ArticlesLeave a Comment
Create your review for HitPaw articles