5 Best HandBrake Alternatives to Extract Audio from Video
HandBrake is one of the most popular free and open-source video transcoders available. As a versatile multi-platform application, HandBrake allows users to easily convert video files into a variety of formats optimized for playback across devices or for online sharing. While adept at compressing and converting both video and audio, HandBrake lacks the ability to directly extract the audio portion from video files into common audio formats like MP3 or AAC. Let's take a look at the Handbrake extract audio alternatives available out there to consider.
Part 1: Can HandBrake Extract Audio from a Video?
HandBrake makes it easy for anyone to convert video files into a broad range of modern formats optimized for various devices. Despite the excellent capabilities that Handbrake has for compressing and converting both video and audio components of media files, it lacks any features to directly extract or export just the audio portion from a video. When you want to get audio from video, you will need to look at the other solutions available.
Part 2: How to Extract Audio from Video on Mac/Windows?
1. Extract audio from video with HitPaw Univd (HitPaw Video Converter)
If you are looking for a way to get audio from video, you may consider using HitPaw Univd. It is one of the most powerful video converters available out there to try. You will not just be able to use this tool and extract audio from MP4 or any other video file. You can watch the following video to learn more about this tool.
Watch the video to learn more
It comes with many other impressive features. For example, you will be able to:
- You can convert media files from one to another. It supports over 1,000+ different formats.
- You will be able to burn Blu Ray discs while ensuring maximum quality.
- When you find a nice movie or a video online, you can simply download it for offline viewing.
- You will also be able to download your favorite songs from the internet.
- When you convert audio files, you can ensure no loss in quality.
How do I extract audio from a video using HitPaw Univd? Here are the steps that you will need to follow to extract audio from video. We will share them as steps to help you out.
Step 1 - Download and install HitPaw Univd
Launch program and switch to 'Toolbox' tab, select 'Vocal Remover' feature.

Step 2 - Add your files to HitPaw Univd
Then you will need to add the video files where you wish to extract audio. You can add more than one file at a given time.

Step 3 - AI Analyzing
The AI powered algorithms available within the application will then analyze the video files you upload. This is where it will work on precise audio extraction.

Step 4 - Exporting Audio Track
Upon AI analysis, you will be able to see the audio tracks on your screen. You can separate vocal and music separately. Upon selecting what you want to export, you can hit the export button.

2. Extract audio from video with VLC
VLC Media Player is one of the most popular media players available. You would probably have it on your computer as well. VLC is not just to play media files. You can also extract audio files with it. Let's explore the steps for VLC extract audio in detail.
Step 1: Add media files. After opening VLC, select Media and then pick 'Convert/Save'. Then you can pick 'Add' button to add the video file.
Step 2: Browse destination. Go under profile and ensure you have selected 'Audio - CD'. Then you can select the Browse option and save the file under the 'Destination File' option.
Step 3: Extract Audio. After VLC extract audio, you can see the audio file in your files. As you can see, it is quite easy to extract audio with VLC.
- Free and open source
- Simple process
- Supports common formats like MP3
- Limited control over audio quality parameters
- Few output format options beyond MP3
Pros
Cons
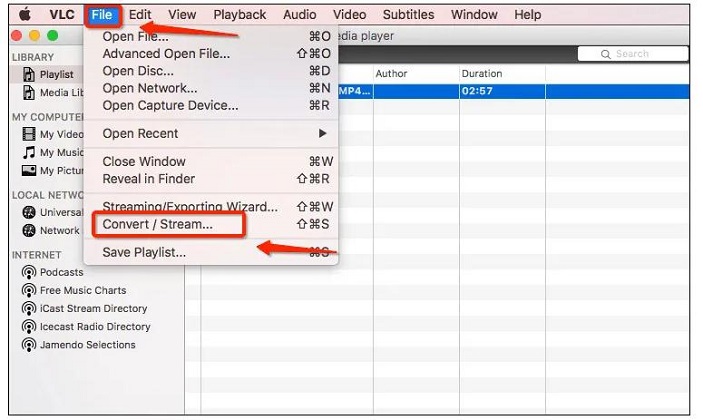
3. Strip Audio from Video using Audacity
Audacity is a popular open-source digital audio workstation available for Windows, Mac, and Linux. It provides advanced audio editing tools to manipulate tracks. If you are looking for a Handbrake extract audio alternative, this is a great choice to consider. Let's explore the steps you should follow for it.
Step 1: To begin with, you can open up Audacity and then open all the MP4 files where you want to extract audio.
Step 2: You should next allow Audacity to extract the audio files. It will give out the audio patterns for you to extract on the screen.
Step 3: Save audio files. As the last step, you can click on the audio files and then save. You have the freedom to save it as MP3, OGC, or as WAV file formats.
- Free and open source
- Advanced audio editing features
- Saves to many audio formats
- Complex interface for beginners
- Software focused on audio editing
Pros
Cons
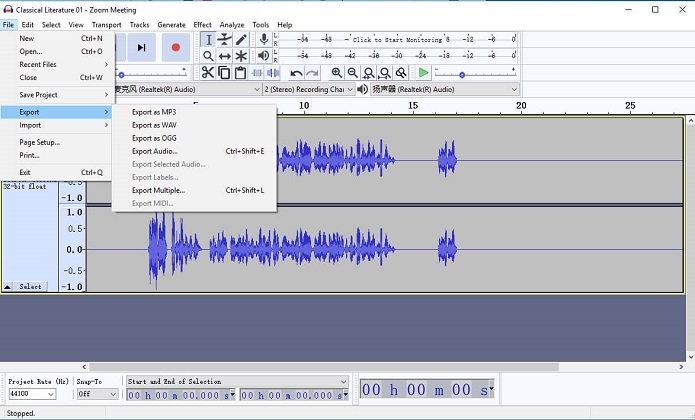
4. Get audio from a video via Online Converter
Online audio converter tools provide a quick way to extract audio from video fully in your web browser. If you don't want to download any software to your computer, this is a good option to try. Wondering how to extract audio from video on iPhone? Then you should consider extract audio from video online tool.
Step 1: Find the website address for Online-Convert's audio extraction tool to access in your internet browser without needing any software.
Step 2: Upload or enter the video URL. Add your chosen video file for audio removal either by uploading it directly or entering the video URL link to process.
Step 3: Allow the video to process. After submitting the video source, wait for Online-Convert's servers to rapidly extract and convert the audio track from the video through the cloud-based platform.
Step 4: Download the extracted audio in MP3. Once processing finishes, retrieve the final MP3 audio file now separated from the original video to store on your computer or device for offline playback.
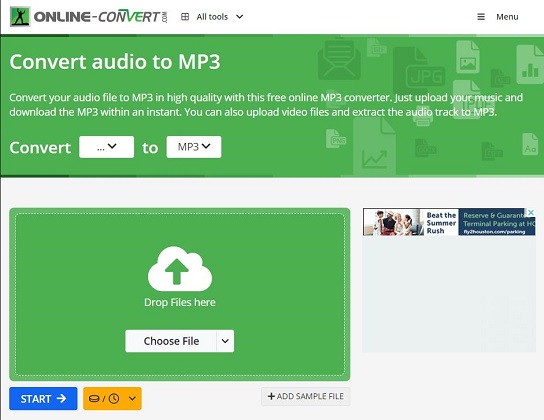
Part 3: Extract Audio from Video on iPhone by Shortcuts
Apple's Shortcuts app for iOS provides an easy way to automate tasks on your iPhone or iPad. Leveraging the app's audio and video processing capabilities, you can create a custom shortcut to extract audio tracks from video files on your device.
- Create New Shortcut
- Name The Shortcut
- Enable Share Sheet Access
- Configure Media Input
- Add Encode Media Action
- Set Audio Only Output
Tap the plus icon in the Shortcuts app to open a new shortcut. This will allow creating custom automation in the iPhone Shortcuts app.
Select the shortcut name at the top and tap 'Rename' to give the new shortcut a descriptive title. Renaming will help identify the shortcut's purpose.
Tap the information 'i' icon and enable 'Show in Share Sheet'. This makes the shortcut accessible in share options for easy access when needed.
Tap 'Images and 18 more' next to Receive and toggle off all except Media, then tap 'Done'. This configures the shortcut to accept media files as input.
Tap 'Add Action' and search for 'Encode' to add the Encode Media action. This will allow encoding or converting input media.
Tap 'Shortcut Input' and turn on Audio Only, adjusting the audio format if desired, then collapse the options. This instructs the shortcut to extract just the audio from provided media.
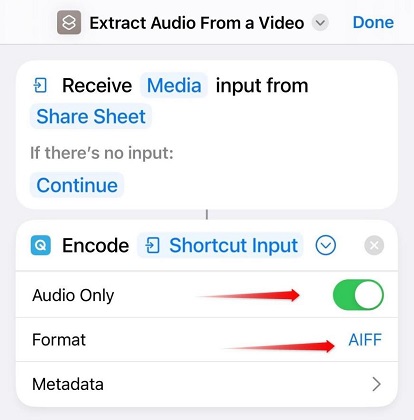
Part 4: FAQs about Handbrake and Extract Audio
Q1. Can HandBrake extract audio-only?
A1. No, HandBrake does not have the capability to directly extract or convert just the audio portion of a video file into an audio-only format like MP3 or AAC. It can encode audio within video conversions but cannot save standalone audio.
Q2. Can Audacity extract audio from MP4?
A2. Yes, Audacity is able to import the audio tracks from common video container formats like MP4 and strip them into separate audio files. Simply open an MP4 in Audacity using File > Import > Audio, and just the audio contents will load, allowing you to then export it as needed. However, it is not a way to extract audio from video Android. For that purpose, you will have to look for an online tool.
Conclusion
While HandBrake excels at video conversion, its lack of audio-only extraction capabilities necessitates alternatives to capture audio tracks from videos. As we covered, options like VLC, Audacity, and online converters can get the job done through differing interfaces and feature sets. Ultimately, for the smoothest user experience paired with customizable output quality, we recommend using dedicated video converter software such as HitPaw Univd. Go ahead and start using it today to extract audio from video Mac or any other similar need.






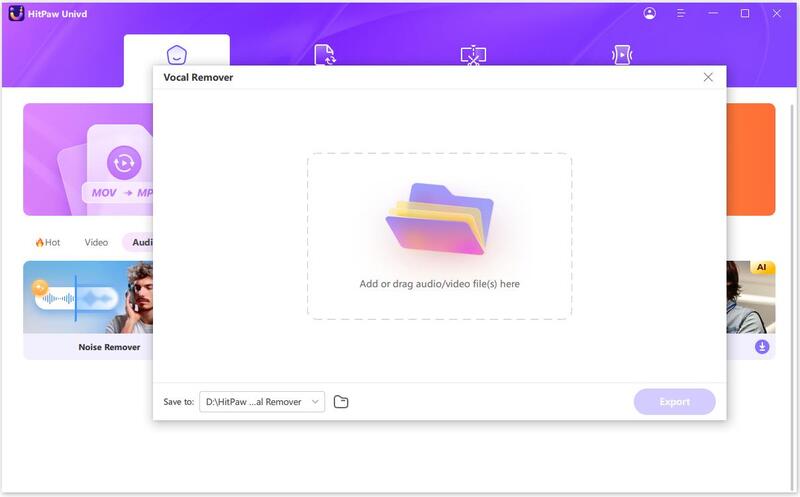
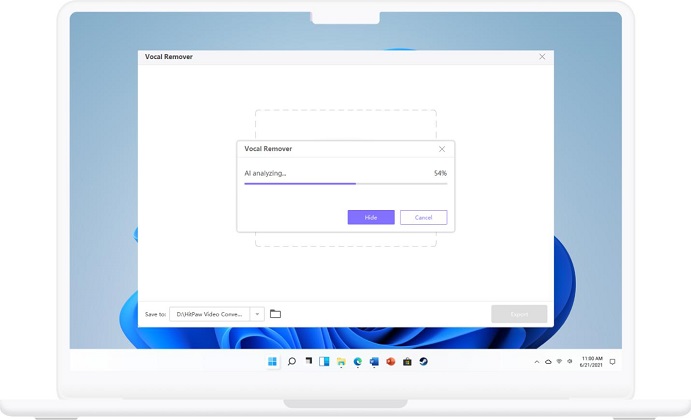
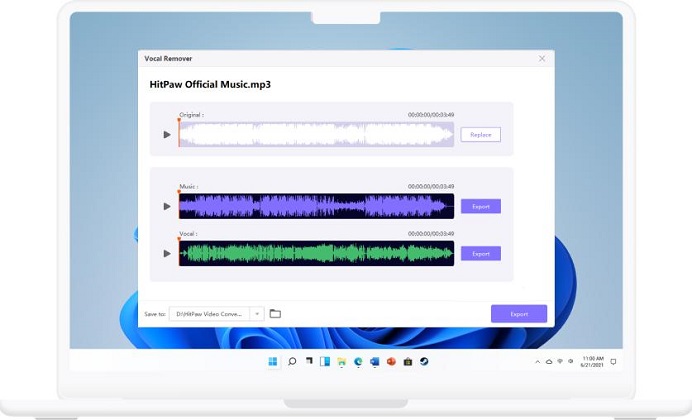

 HitPaw Edimakor
HitPaw Edimakor HitPaw VikPea (Video Enhancer)
HitPaw VikPea (Video Enhancer)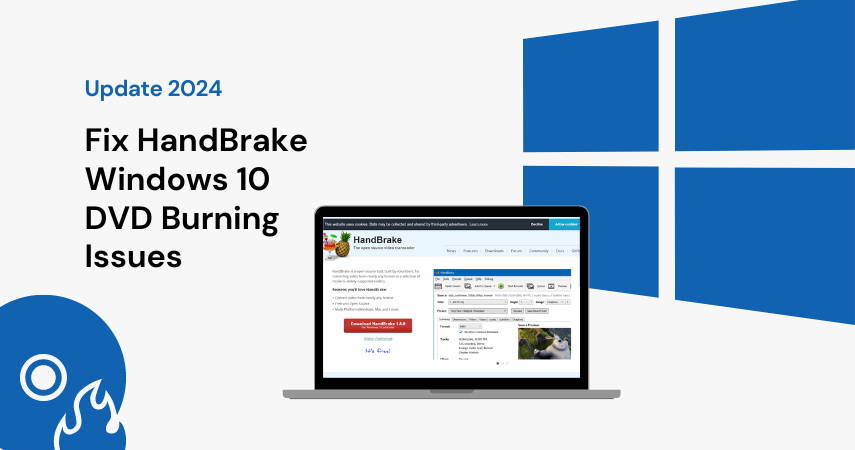



Share this article:
Select the product rating:
Joshua Hill
Editor-in-Chief
I have been working as a freelancer for more than five years. It always impresses me when I find new things and the latest knowledge. I think life is boundless but I know no bounds.
View all ArticlesLeave a Comment
Create your review for HitPaw articles