HandBrake AVI to MP4 Using Steps and Its Best Alternative
Are you looking for a way to convert your AVI files to MP4 format? If so, you might have heard of HandBrake AVI to MP4, a free and open-source video converter that can handle various formats and codecs. But is HandBrake the best option for your needs? How do you use it to convert AVI to MP4 Handbrake? And what are some of the best alternatives to HandBrake that offer more features and better performance? In this article, we will answer these questions and show you how to use HandBrake and its alternatives to convert AVI to MP4 easily and quickly.

What is HandBrake AVI to MP4 Converter?
HandBrake is a popular video converter that was originally developed in 2003 as a DVD ripper. Since then, it has evolved into a versatile tool that can convert videos from and to various formats, such as AVI, MP4, MKV, MOV, WMV, and more. HandBrake supports a wide range of codecs, such as H.264, H.265, MPEG-4, MPEG-2, VP8, VP9, and more. HandBrake also allows you to customize various parameters of your output video, such as resolution, frame rate, bitrate, quality, audio, subtitles, and more. HandBrake is available for Windows, Mac, and Linux platforms, and it is completely free and open-source.
How to use HandBrake AVI to MP4 Converter
To use Handbrake MP4 to AVI to convert AVI to MP4, you need to follow these simple steps:
- Download and install HandBrake from its official website: https://handbrake.fr/
- Launch HandBrake and click on the “Open Source” button to import your AVI file. You can also drag and drop your file into the HandBrake window.
- Choose the “MP4” preset from the “Format” drop-down menu. You can also select a specific device or platform preset, such as “iPhone”, “Android”, “Web”, etc.
- Adjust the settings of your output video according to your preferences. You can change the resolution, frame rate, quality, audio, subtitles, and more by clicking on the tabs on the right side of the window.
- Choose the destination folder for your converted video by clicking on the “Browse” button next to the “Save As” field.
- Click on the “Start Encode” button to begin the conversion process. You can monitor the progress and the estimated time on the bottom of the window.
- Once the conversion is done, you can find your MP4 file in the destination folder.
4 Best Alternatives to HandBrake AVI to MP4 Converter
While HandBrake AVI to MP4 is a powerful and reliable video converter, it is not the only option for converting AVI to MP4. There are many other alternatives that offer different features and advantages over Handbrake MP4 to AVI. Here are some of the best alternatives to HandBrake that you can try:
HitPaw Univd (HitPaw Video Converter)
HitPaw Univd is a professional and easy-to-use video converter that can convert videos from and to over 1000 formats, such as AVI, MP4, MKV, MOV, WMV, and more. It also supports various codecs, such as H.264, H.265, MPEG-4, MPEG-2, VP8, VP9, and more. HitPaw Univd allows you to convert videos in batch mode, which means you can convert multiple files at once. It also lets you edit your videos before converting them, such as cropping, trimming, rotating, adding watermark, adjusting brightness, contrast, saturation, and more.
Watch the following video to learn more details:
Features of HitPaw Univd
- Wide Format Support: HitPaw Univd can handle over 1000 formats and codecs, making it versatile for various media files.
- Download Capabilities: It allows you to download videos, audio, and subtitles from more than 10,000 websites, including YouTube, Netflix, and Vimeo.
- DVD and Blu-ray Conversion: You can rip and convert homemade DVDs and Blu-rays to digital formats without compromising quality.
- Editing Tools: HitPaw Univd offers video editing features, such as cropping, trimming, adding watermarks, and adjusting brightness and contrast.
- High-Speed Conversion: With its AI-powered and hardware-accelerated engine, it achieves up to 120X faster conversion speed while maintaining lossless quality.
How to use HitPaw Univd?
Step 1: Launch HitPaw Univd. To import your files, either click the "Add Video" button or drag and drop them directly into the program.

Step 2: If you wish to edit your video's information, click on the file name to change the title.

Step 3: Choose an output format for each file by clicking the inverted triangle icon in the lower right corner.

Step 4: To convert your video, select a target folder within the interface and click "Convert" (or "Convert All" if you're converting multiple files). Your video will be processed into the selected format.

Wondershare UniConverter
Wondershare UniConverter is another professional and versatile video converter that can convert videos from and to over 1000 formats, such as AVI, MP4, MKV, MOV, WMV, and more. It also supports various codecs, such as H.264, H.265, MPEG-4, MPEG-2, VP8, VP9, and more. Wondershare UniConverter allows you to convert videos in batch mode, and it also offers a high-speed conversion mode that can boost the conversion speed up to 30 times faster than normal mode. It also provides a built-in video editor that can help you enhance your videos before converting them, such as cropping, trimming, rotating, adding effects, filters, transitions, subtitles, and more. Wondershare UniConverter is compatible with Windows and Mac systems, and it offers a free trial version and a premium version with more features.
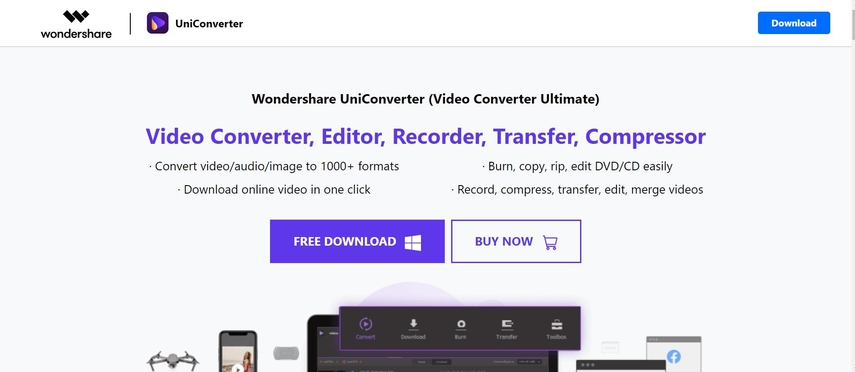
Pros:
- Supports over 1000 formats and codecs
- Supports batch conversion and high-speed conversion
- Provides a built-in video editor with many options
- Offers a free trial and a premium version
Freemake Video Converter
Freemake Video Converter is a free and user-friendly video converter that can convert videos from and to over 500 formats, such as AVI, MP4, MKV, MOV, WMV, and more. It also supports various codecs, such as H.264, H.265, MPEG-4, MPEG-2, VP8, VP9, and more. Freemake Video Converter allows you to convert videos in batch mode, and it also offers a super-speed mode that can accelerate the conversion process. It also has a simple video editor that can help you adjust your videos before converting them, such as cropping, trimming, rotating, adding watermark, and more. Freemake Video Converter is compatible with Windows systems, and it is completely free to use.
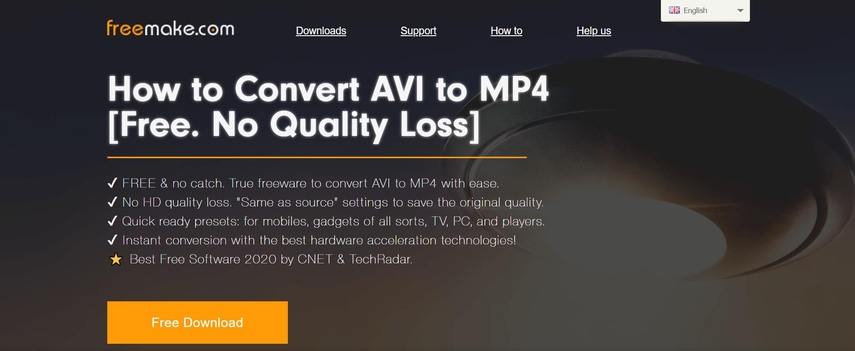
Pros:
- Supports over 500 formats and codecs
- Supports batch conversion and super-speed mode
- Has a simple video editor with basic options
- Completely free to use
Online Video Converter
Online Video Converter is a web-based video converter that can convert videos from and to over 300 formats, such as AVI, MP4, MKV, MOV, WMV, and more. It also supports various codecs, such as H.264, H.265, MPEG-4, MPEG-2, VP8, VP9, and more. Online Video Converter allows you to convert videos without installing any software, and it also supports uploading videos from your computer, URL, Google Drive, or Dropbox. It also has a basic video editor that can help you modify your videos before converting them, such as cropping, trimming, rotating, adding watermark, and more. Online Video Converter is compatible with any browser and device, and it is free to use.
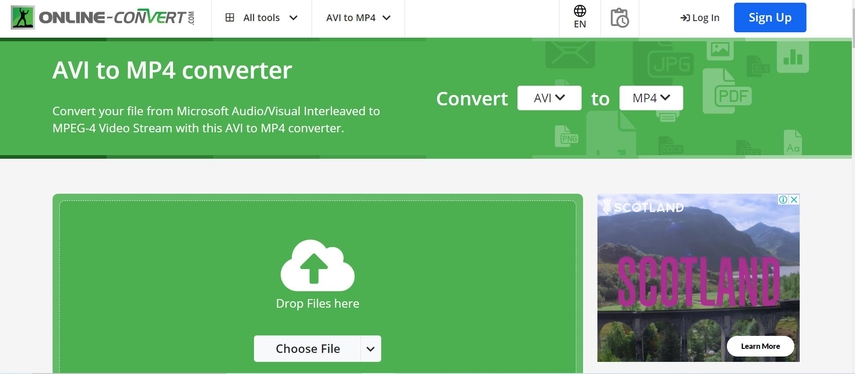
Pros:
- Supports over 300 formats and codecs
- Supports uploading videos from various sources
- Has a basic video editor with some options
- Free and web-based
FAQs
Here are the some FAQS about convert MP4 to AVI Handbrake:
Q1. How to convert AVI to MP4 without losing quality?
A1. To convert AVI to MP4 Handbrake without losing quality, you need to choose a video converter that can preserve the original quality of your video, such as HitPaw Univd, Wondershare UniConverter, or Freemake Video Converter. You also need to adjust the settings of your output video, such as resolution, frame rate, bitrate, quality, etc., to match the source video as much as possible.
Q2. How to convert AVI to MP4 online for free?
A2. To Handbrake convert AVI to MP4 online for free, you can use an online video converter, such as Online Video Converter, CloudConvert, or Zamzar. You just need to upload your AVI file, choose MP4 as the output format, and click on the convert button. You can also edit your video before converting it, such as cropping, trimming, rotating, adding watermark, etc. Once the conversion is done, you can download your MP4 file or save it to your cloud storage.
Conclusion
In this article, we have shown you how to use HandBrake AVI to MP4 and its best alternatives to Handbrake convert AVI to MP4 easily and quickly. We have also answered some of the frequently asked questions about AVI to MP4 conversion. We hope you have found this article helpful and informative. If you are looking for a professional and easy-to-use video converter that can convert videos from and to over 1000 formats and codecs, we recommend you to try out HitPaw Univd. It is a powerful and reliable tool that can help you convert videos in batch mode, edit videos before converting them, and offer a high-quality and fast conversion.





 HitPaw Edimakor
HitPaw Edimakor HitPaw VikPea (Video Enhancer)
HitPaw VikPea (Video Enhancer)
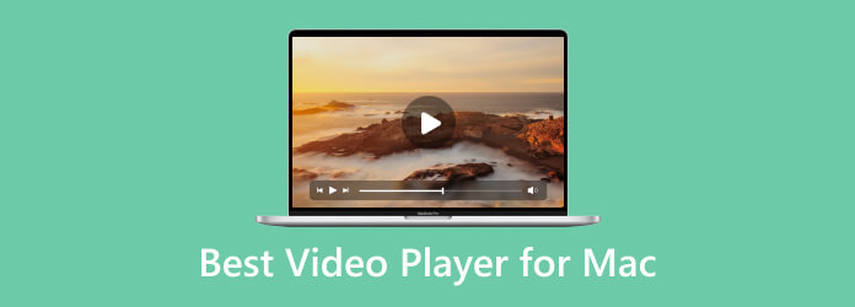


Share this article:
Select the product rating:
Joshua Hill
Editor-in-Chief
I have been working as a freelancer for more than five years. It always impresses me when I find new things and the latest knowledge. I think life is boundless but I know no bounds.
View all ArticlesLeave a Comment
Create your review for HitPaw articles