How to Fix HandBrake No Valid Source Found Error?
Encountering the Handbrake no valid source found error can be frustrating, especially when you're eager to convert your videos. This issue often arises unexpectedly, throwing a wrench in your plans to enjoy or edit media. Common prompts like no valid sources are available for this video can leave you scratching your head. Fortunately, there are several straightforward methods to troubleshoot this problem effectively. In this guide, we'll explore the seven best ways to fix the HandBrake "no valid source found" error so you can get back to converting videos hassle-free. Let's dive in!
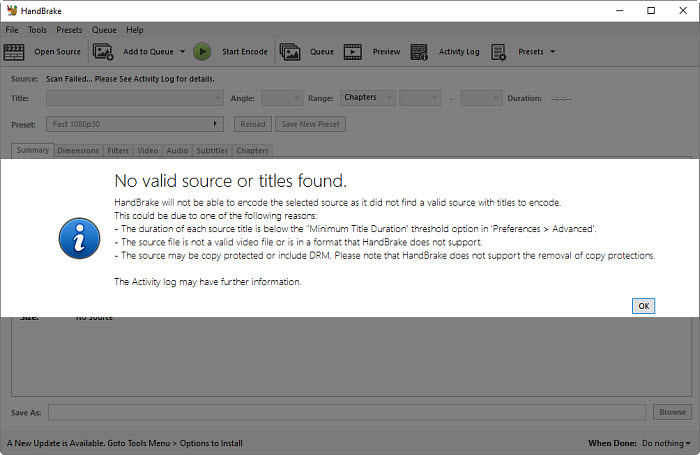
Part 1. What is a HandBrake No Valid Source Found Error
The no valid source found the handbrake error typically occurs when HandBrake fails to detect the video files you're attempting to load. This can happen for several reasons, including the use of encrypted DVDs or incompatible file formats. Users often report this issue when trying to rip DVDs or convert files, leading to frustration and confusion. Understanding the underlying causes and how they manifest can help you address the problem effectively, allowing for a smoother video processing experience.
Part 2. 7 Best Ways to Fix HandBrake "No Valid Source Found" Error
Here, we'll explore seven practical methods to resolve the handbrake no valid source found MP4 issue. Each solution is designed to be user-friendly, enabling you to troubleshoot without extensive technical knowledge.
1. Test If the Source Can be Detected by a Dedicated DVD Ripper
Before diving into complex solutions, it's wise to test your source. A dedicated DVD ripping software can confirm whether your source file is valid, saving you time and effort. If the software can read your source, you can be confident that it's a HandBrake-related issue rather than a problem with your media.
One recommended tool is HitPaw Univd (HitPaw Video Converter). It's robust and user-friendly all-in-one media tool that supports DVD ripping, DVD burning, video converting, video editing, and more. It is one of the best Handbrake alternative software to convert video, audio, image and DVDs.
HitPaw Univd - All-in-one Video Solutions for Win & Mac
Secure Verified. 254,145 people have downloaded it.
- Rip DVDs and blu-rays, including home-made discs and commercial DVDs
- Rip DVD to over 1000 digital formats including MP4, MKV, AVI, MP3, etc.
- Rip DVD to different devices and platforms with best preset parameters
- Convert video and audio files between 1000 formats
- Download videos, movies, music and anime from different websites such as YouTube, TikTok, 9Anime, Spotify, Deezer, etc.
- Built-in editing features to enhance your videos
- High-quality output for preserving video clarity
Secure Verified. 254,145 people have downloaded it.
Step By Step Guide to Rip DVD to Video in HitPaw Univd
This section will walk you through the steps to effectively test your source file using HitPaw Univd to resolve the "No Valid Source Found" error.
Step 1: Launch HitPaw Univd and Add DVD Files
Open the HitPaw Univd application on your computer to get started. From the main interface, click the “Add Files” button to upload your DVD, ISO file, or VIDEO_TS folder. You can also drag and drop your files directly into the interface.

Step 2: Preview DVD Videos
The DVD files are imported by chapters. You can preview each video by clicking the video thumbnail.

Step 3: Choose An Output Format
Click the Convert all to option to select the desired output format for your DVD file. HitPaw Univd supports various formats like MP4, AVI, and MKV, allowing for versatile usage.

Step 4: Start the Ripping Process
Once everything is set, click the “Convert All” button to begin ripping your DVD to the target video format. The process will proceed swiftly, thanks to the software's high-speed capabilities.

Step 5: Access Your Ripped File
When the process is complete, you can find your output file in the designated folder. You're now ready to enjoy your converted video!

2. Install the Latest libdvdcss.dll
If you're dealing with DVDs that are encrypted, installing the latest version of libdvdcss.dll may resolve the issue. This library is essential for HandBrake to decrypt and access certain DVDs, especially those with added security. Keeping it updated ensures you have the best chance of compatibility with various discs.
Steps to Install
- Download the latest version of libdvdcss.dll from the VideoLAN website.

- For Windows, copy the file to your HandBrake installation folder (usually located in C:\Program Files\HandBrake).

- For Mac, install it via homebrew or by clicking the libdvdcss-1.4.2.pkg file.
After installation, restart HandBrake and check if the error persists. This simple step might just unlock the content you need.
3. Play in VLC as a Trigger and Switch to HandBrake
An unconventional yet effective trick involves using VLC Media Player. Many users have reported success with this method, making it a popular workaround within the community. It's a quick solution that requires minimal effort but can yield impressive results.
Steps
- Open VLC and select Media > Open Disc.
- Play one title for a few seconds, then close VLC.
- Immediately launch HandBrake and try loading your DVD again.
This method can sometimes help HandBrake recognize the source, providing an easy fix for a common error.
4. Use an Older HandBrake Version that Works
If the error started after a HandBrake update, reverting to a previous version might solve the issue. Many users find that updates can introduce new bugs or compatibility problems that affect their workflow. Returning to a stable version can restore your ability to process files without interruption.
Steps
- Uninstall the current version of HandBrake.
- Visit the legacy versions page.
- Download an older version that previously worked for you.
Be aware that using older versions might come with risks, as they don't receive technical support. However, this option can be invaluable for those who need immediate functionality.
5. Lower the Minimum Title Duration in Settings
HandBrake has a setting that can skip shorter titles, which may inadvertently trigger the no valid sources are available for this video error. By adjusting this parameter, you can ensure that even shorter clips are recognized during the scanning process. This simple adjustment can prevent unnecessary frustration.
Steps
- Open HandBrake and go to Tools > Preferences > Advanced.
- Find the minimum title duration setting and lower it (e.g., set it to 5 seconds).

- Save changes and attempt to load your source again.
This adjustment can help HandBrake recognize titles that it might have previously overlooked, enhancing your overall experience.
6. Don't Use Subfolders to Scan or Load
When scanning for video files, HandBrake may struggle with subfolders. This limitation can lead to missed files and frustrating error messages. By simplifying your file structure, you can ensure that HandBrake can easily access all necessary content.
Solution
Always add the main folder that contains your video files, rather than subfolders. This simple change can help avoid errors like handbrake no valid source found, ensuring a smoother workflow.
7. Check the Compatibility of Source File
Sometimes, the issue lies in the compatibility of the source file itself. HandBrake may have trouble opening certain formats or damaged disks, causing the no valid source found error. Ensuring that your media files meet HandBrake's compatibility requirements is crucial for success.
Steps
- Verify the integrity of your video file using VLC or another media player.
- If you suspect the file might be damaged, try ripping it with a dedicated DVD software like HitPaw DVD Ripper.
Ensuring compatibility is key to resolving the handbrake no valid source found mp4 issue, allowing you to proceed with confidence.
Conclusion
Dealing with the handbrake no valid source found error can be a hassle, but thankfully, several effective solutions exist. By following the steps outlined above, you can troubleshoot and resolve this issue, ensuring a smooth video conversion experience. Whether it's testing your source with a dedicated tool like HitPaw Univd or adjusting HandBrake settings, you have the tools to overcome this obstacle.
Keep these methods handy, and don't let technical issues dampen your video editing enthusiasm! With a little patience and the right approach, you'll be back to convert your favorite videos in no time.










 HitPaw Univd
HitPaw Univd 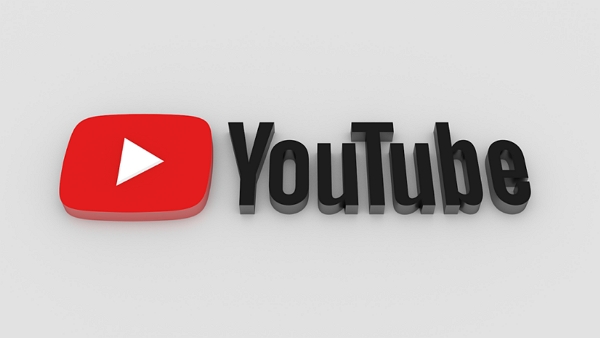



Share this article:
Select the product rating:
Joshua Hill
Editor-in-Chief
I have been working as a freelancer for more than five years. It always impresses me when I find new things and the latest knowledge. I think life is boundless but I know no bounds.
View all ArticlesLeave a Comment
Create your review for HitPaw articles