Top 4 Screen to GIF for Windows 11/10/8 and Mac
Do you want to capture your screen activity and turn it into a GIF animation? GIFs are a great way to share your ideas, tutorials, or fun moments with others. They are easy to view, share, and embed on websites or social media platforms. However, creating a GIF from your screen can be tricky if you don’t have the right tools. That’s why in this article, we will introduce you to the top 4 screen to GIF software for Windows and Mac. These tools will help you record your screen and convert it to GIF format with ease and quality. Let’s get started!
Best Free Screen to GIF Recorder for Windows and Mac
The first screen to GIF tool we recommend is HitPaw Univd (HitPaw Video Converter). This is a powerful and versatile video converter that can handle various formats and tasks. You can use it to convert videos to GIFs, compress videos, edit videos, download videos, and more. It supports Windows and Mac operating systems and has a user-friendly interface. You can easily convert any video file to a GIF animation with a few clicks. You can also adjust the frame rate, resolution, and quality of the GIF output.
Watch the following video to learn more details:
Features of HitPaw Univd
Here are some of the main features of HitPaw Univd around the topic of screen to GIF:
- Record your screen with audio and save it as a video file.
- Convert any video file to GIF format with high quality and fast speed.
- Allows you to customize the GIF settings, such as resolution, frame rate, duration, and output size.
- It has a built-in video editor that lets you trim, crop, rotate, add effects, and watermark to your videos or GIFs.
- You can download online videos from various sources and convert them to GIFs or other formats.
Steps to Use HitPaw Univd
To use HitPaw Univd to screen record and convert screen record to GIF, you need to follow these simple steps:
Step 1: Launch HitPaw Univd and select the Download tab. This is where you can paste the URL of the video you want to download.
Step 2: Open YouTube in your browser and find the video you want to download. Copy the URL of the video from the address bar.

Step 3: Go back to HitPaw Univd and click on the Paste URL button. This will automatically paste the URL and start analyzing the video. Alternatively, you can drag and drop the URL to the interface.

Step 4: After the analysis is done, you will see the video info and audio info that the original video provides. You can choose the file type, resolution, subtitle, and cover thumbnail that you want to download.

Step 5: Click on the Download button to start the downloading process. You can see the progress and speed of the download in the interface. You can also pause and resume the download at any time.

Step 6: When the download is finished, you can find the downloaded video in the Finished tab. You can play it with the built-in player, open the output folder, or edit the video with the editing tools.

Part 2: 2 Screen to GIF for Windows
If you are looking for record screen to make gif tools for Windows, you can try these two alternatives:
ScreenToGif
This is a free and open-source screen to gif windows converter and editor that can create GIFs, APNGs, or video files. It has a simple and intuitive interface that lets you record your screen, webcam, or sketchboard. You can also edit your recordings with various tools, such as crop, resize, rotate, flip, add text, subtitles, drawings, filters, and more. You can export your recordings as GIFs, APNGs, MP4, AVI, or WebM files. You can also import existing videos or images and convert them to GIFs or APNGs.
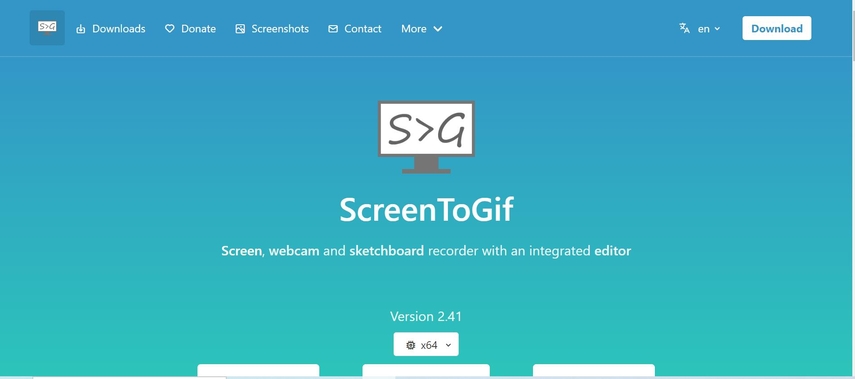
Pros:
- Free and open-source.
- It has a lot of editing features and options.
- Supports multiple formats and languages.
Cons:
- Consume a lot of CPU and RAM resources.
- Produce large GIF files that are not suitable for web use.
- It may have some bugs or errors occasionally.
Price: Free
LICEcap
This is a lightweight and easy-to-use screen capture tool that can create GIFs or LCF files. It has a minimalistic interface that lets you select a region of your screen and record it as a GIF or LCF file. You can also pause and resume the recording, add text or title frames, adjust the frame rate and quality, and display the mouse cursor or clicks. You can export your recordings as GIFs or LCF files. You can also import LCF files and edit them or convert them to GIFs.
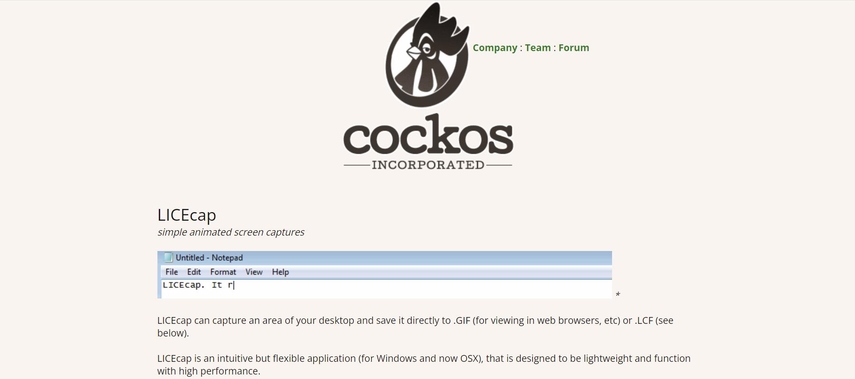
Pros:
- Lightweight and easy-to-use.
- Create small and optimized GIF files.
- Add text or title frames to your recordings.
Cons:
- limited editing features and options.
- Only supports GIF and LCF formats.
- It may not work well with some applications or games.
Price: Free
Part 3: 2 Screen to GIF for Mac
If you are looking for screen to GIF tools for Mac, you can try these two alternatives:
GIPHY Capture
This is a free and fun screen recorder to gif and editor that can create GIFs or MP4 files. It has a colorful and playful interface that lets you record your screen, webcam, or any window. You can also edit your recordings with various tools, such as trim, crop, resize, add captions, stickers, filters, and more. You can export your recordings as GIFs or MP4 files. You can also upload them to GIPHY or share them with others.
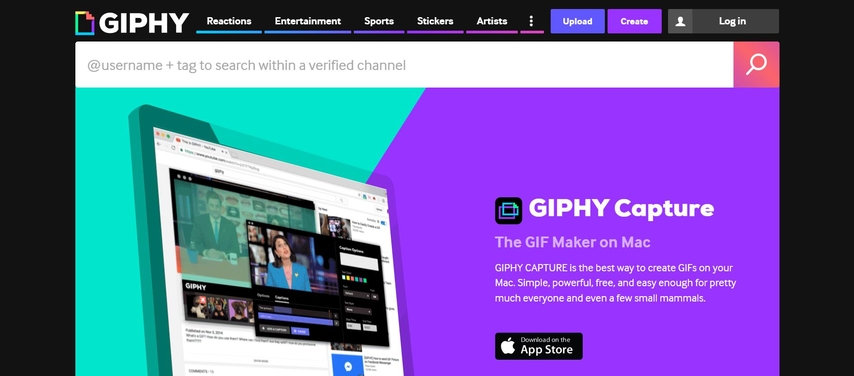
Pros:
- Free and fun to use.
- It has a lot of editing features and options.
- Option to upload and share your recordings to GIPHY or other platforms.
Cons:
- Produce large GIF files that are not suitable for web use.
- It may have some ads or watermarks on your recordings.
- And it does not work well with some applications or games.
Price: Free
Drop to GIF
This is a simple and elegant screen capture to gif tool that can create GIFs or PNG files. It has a minimalistic interface that lets you drag and drop any video file to the program and convert it to a GIF or PNG file. You can also adjust the frame rate, quality, screen to gif mac and size of the output file. You can export your recordings as GIFs or PNG files. You can also preview them or open them in Finder.
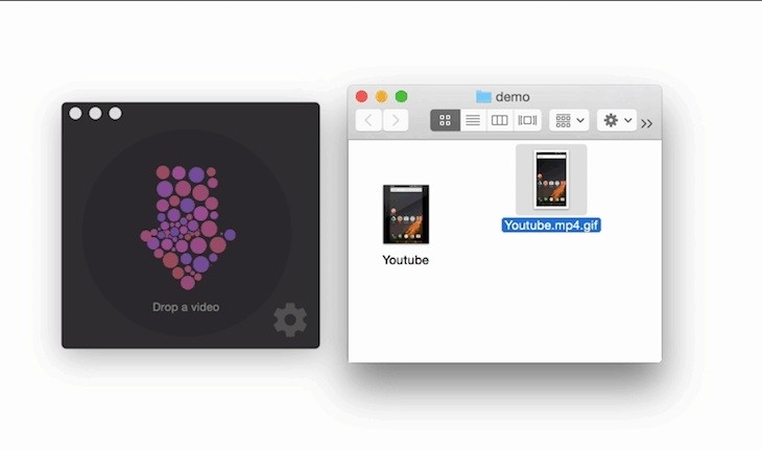
Pros:
- Simple and elegant to use.
- Create small and optimized GIF files.
- It can convert any video file to GIF or PNG file.
Cons:
- Limited editing features and options.
- Only supports video files as input.
- It may not work well with some video formats or codecs.
Price: Free
FAQs
Here are some frequently asked questions related to screen recording to gif tools:
Q1. What is the difference between GIF and APNG formats?
A1. GIF and APNG are both image formats that can store animations. However, GIF is an older format that only supports 256 colors and has no transparency. APNG is a newer format that supports 24-bit colors and 8-bit transparency. APNG can also have different frame rates and sizes for each frame. APNG is generally more suitable for complex animations, while GIF is more suitable for simple animations.
Q2. How can I reduce the size of my GIF files?
A2.
There are several ways to reduce the size of your GIF files, such as:
Q3. How can I make my GIF files loop endlessly?
A3. Most screen to GIF tools has an option to make your GIF files loop endlessly. You can also use online tools or software to edit your GIF files and set the loop count to infinite. Alternatively, you can use HTML or CSS code to make your GIF files loop endlessly on your website or blog.
Conclusion
In conclusion, screen to GIF tools are useful applications that can enhance your digital content and communication. Whether you want to capture a video, a game, a website, or a software, you can easily turn it into a GIF file with these tools. We have reviewed the top 4 screen to GIF tools for Windows and Mac, and compared their features, pros, and cons. You can choose the one that suits your needs and preferences best. But the most recommend one among all other tools is HitPaw Univd having multiple features which is always best choice.






 HitPaw Edimakor
HitPaw Edimakor HitPaw VikPea (Video Enhancer)
HitPaw VikPea (Video Enhancer)



Share this article:
Select the product rating:
Joshua Hill
Editor-in-Chief
I have been working as a freelancer for more than five years. It always impresses me when I find new things and the latest knowledge. I think life is boundless but I know no bounds.
View all ArticlesLeave a Comment
Create your review for HitPaw articles