How to Resize an Animated GIF Easily and Quickly
Animated GIFs are everywhere since they add life to social media, enhance the blog post, and make website content so much more interesting. However, when the matter is about including it in some platforms or layouts, it needs resizing. So, in this guide, we will cover why you might need to resize animated GIF and how important the top methods are in terms of efficiency while not sacrificing quality. The most popular type of image sharing with animated images is GIFs. Let’s dive into this article to learn more about resize an animated image:
Part 1: Understanding Animated GIFs and Why Resizing Matters
- Reducing File Size for Faster Loading: This means a relatively smaller file size, which leads to faster loading of the webpage, and this is pretty essential for most user experiences and SEO.
- Dimension Change for Social Media or Website Layouts: Each social media platform and website has particular dimension requirements. The resized Gifs ensure that they fit in profile sections, posts, and banners without cropping.
- Optimization of GIFs for E-Mails and Other Devices: As a rule, email file sizes are pretty limited. For this reason, before one inserts it in the message, the GIF should already be downsized for quick adjustment.
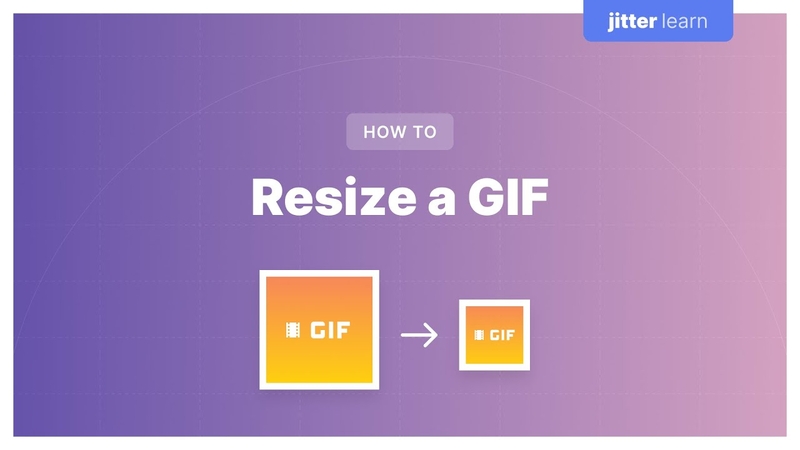
Part 2: 4 Methods to Resize an Animated GIF
Now, let's turn to four methods on resize animated GIF which each have both advantages and disadvantages.
Method 1: Using Online GIF Resizers
Online GIF resizers are easy options to resize animated GIF without having to install any software. Such kinds of tools via the internet are usually free, and you can resize your GIFs by uploading it and having it size it in actual browser dimensions. This method is more preferable for users who want to resize animated GIF file on the go and do not like the idea of downloading software. They are simple to use but might not have intricate functionalities or file size possibilities, thus they are best suited for quick tweaks and simple resizing.
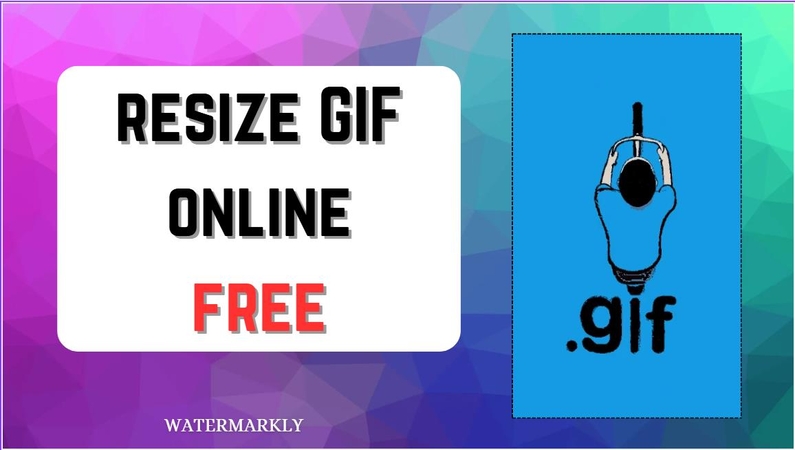
Pros
- Do not necessarily need to install it on the device; hence easily accessible to any device
- Most of the tools have very simple steps that can even be used by beginners.
- Free usage is available from some internet tools: Many of the internet tools make free tools for basic resizing alternatives
Cons
- They do not have customized options to adjust precisely what you want.
- Free software usually limits the size of your file in uploading.
- Uploading your online resize animated GIF webpage might be some kind of risk of privacy.
Method 2: Resizing with Image Editing Software (e.g., Photoshop)
Photoshop and other graphics tools allow you the option to edit a GIF as if it were any other graphic file. You can adjust the size of images, color depth, and compression levels. That being said, it can be somewhat dependency on downloading software and still is not altogether straightforward for beginners. Still, it's an excellent option for someone requiring very professional resizing and can actually make changes to what is output, which could include editing individual frames of the GIF.
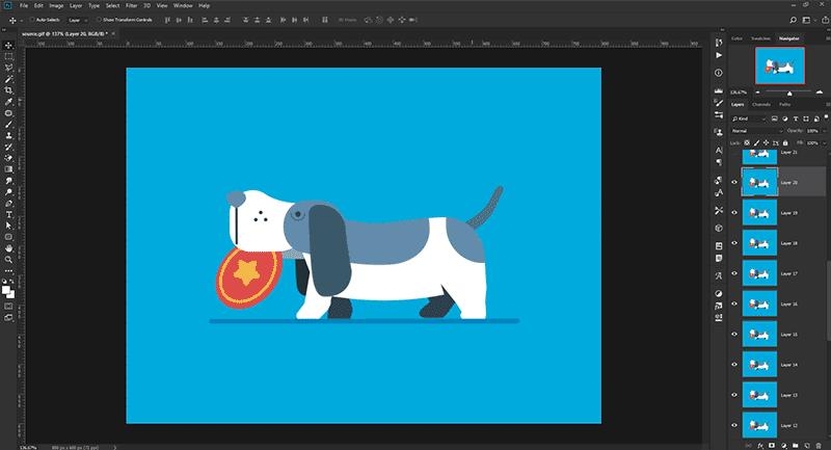
Pros
- Offers advanced editing capabilities for accurate resizing.
- Allows the resizing of thousands of GIFs within a few minutes.
- Doesn't lose its resolution and smoothness even after resizing.
Cons
- Software like Photoshop has a price tag: a subscription to the service that will only get you the software once you pay for it.
- It may be too much to handle for beginners, with quite an overwhelming interface.
- Hungry for System Resources: Resource-intensive, especially for big GIFs.
Method 3: Dedicated GIF Software (for example, EZGIF)
EZGIF is an online, GIF-specific editor that makes resizing and other manipulations easy. This single tool resizes, trims, optimizes, or edits your GIF. The reason EZGIF and like dedicated tools are so effective for the resizing task with animation integrity preserved is because they only do GIFs, which makes for something very focused. The interface is easy and perfect for users who require an easy, no-fuss solution to resize their GIFs. However, the free service may imply some limitations in file size and advanced customization options.
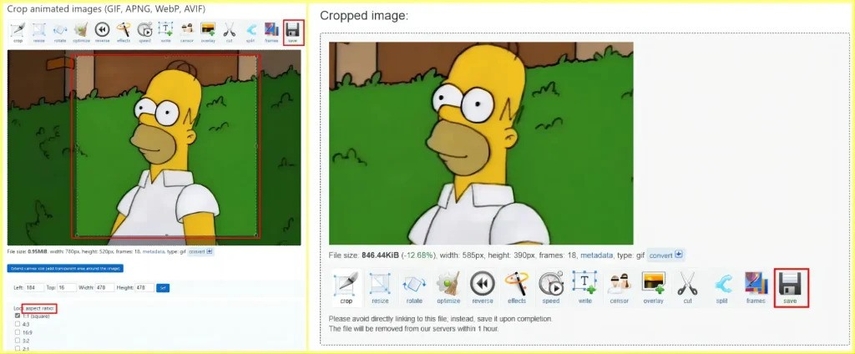
Pros
- Dedicated solely to GIF editing.
- Offers a variety of free features.
- Resize, crop, optimize, and alter GIF files in one tool.
Cons
- Resizing GIFs may result in loss of quality.
- Not suitable for resizing other file types.
- Free versions of software have ads that pop up, which may interfere with the user's experience.
Method 4: Desktop Application (for instance, GIMP)
GIMP, which stands for GNU Image Manipulation Program, is free, open-source software that provides editing capabilities such as resize animated GIF. GIMP allows you to edit individual frames of the GIF or resize the entire animation, with more options than animated gif resize online editing tools. Since GIMP is a desktop application, you do not have to fret over uploading files or compromising privacy. But it is a nightmare for new users as learning GIMP can be challenging, not necessarily the most appropriate tool.
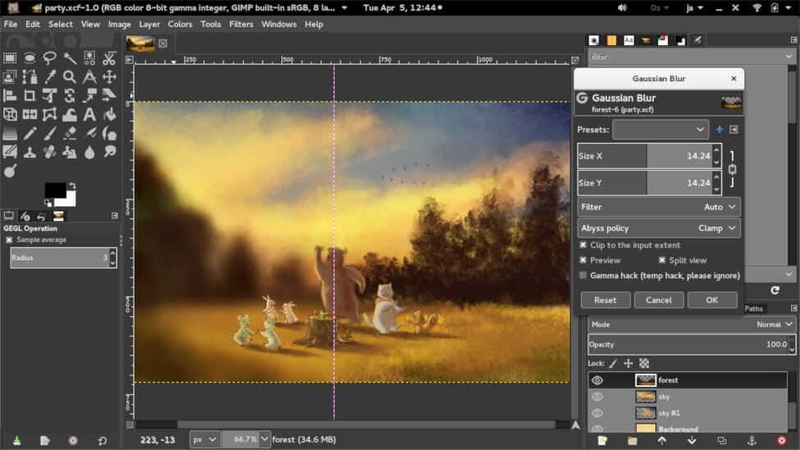
Pros
- Doesn't cost anything to use: free and open source.
- It has full control over the frames of the GIF, even when advanced editing is required.
- Works offline. So, your files remain private.
Cons
- Not very user-friendly for new users because it has a steep learning curve.
- Lags on older computers or large files since it is resource-heavy.
- More on image editing than on video conversion.
Part 3: Convert Video to GIF Format
HitPaw Univd (HitPaw Video Converter) converts a video into a GIF and allows in resized formats for specific dimensions. It accepts a number of input video formats, and it is easy to do conversion to GIF with ensuring keeping the video with its high video quality. HitPaw Univd is strong converting video clips to resize animated GIF. Ever since the reliability warranty, HitPaw Univd remains the perfect application to create and resize GIF by video files with full control to the frame rate, size, or quality.
Key Features of HitPaw Univd:
- Multi-Format Support: It changes videos, audio, and GIFs into other formats so that they can be read by various devices and software.
- High-Quality Output: The quality of the files you want to convert is preserved during the change, meaning that it keeps the clarity and resolution high.
- Fast Conversion Speed: It gives you fast processing speeds, so you can work with large files in only a few clicks.
- Batch Processing: It lets users convert multiple files at the same time, saving lots of time for people dealing with multiple videos or GIFs.
- The user-friendly interface: an interface that can be used easily by both a novice and an expert.
Quick Guide to use HitPaw Univd
Step 1: Launch HitPaw Univd on your computer. Go to the Toolbox tab and select the Video to GIF feature. Then, import the video you want to convert.

Step 2: In the Settings tab, choose the resolution, frame rate, and size for your GIF. You can adjust the aspect ratio by dragging the matrix diagram in the preview window. Set the frame rate (default is 10fps) and choose the size from the drop-down menu.

Step 3: Use the two drag bars on the timeline to adjust the start and end points of the GIF. Preview the clip by pressing play, and once satisfied, click Create GIF to generate it. You can create multiple GIFs by selecting different segments and clicking Create GIF again.

Step 4: Export Your GIFs When you're done creating GIFs, click the Export button in the lower-right corner to save them.

Part 4: FAQs on Resize Animated GIF
Q1. Can I resize a GIF without losing quality?
A1. Yes, you can easily resize a GIF with very little-quality loss with the superior software HitPaw Univd. Just remember to preserve the aspect ratio and to use the tools with quality-preservation settings.
Q2. What's the best format to save a resized GIF?
A2. Animations are best kept in GIF format, but in case you must have another file type, save as MP4 to provide the maximum versatility of compatibility cross-platform while allowing the animation to retain.
Q3. How do I reduce the file size of a GIF without resizing?
A3. You can compress the GIF itself, remove redundant frames, or reduce the color palette. Such features are specifically designed in tools such as EZGIF for GIF optimization.
Conclusion
Resize animated GIF doesn't need to be complicated. Using the proper tools and several easier steps can ensure perfect fitting when it comes to resizing a GIF. For the best output, we highly recommend HitPaw Univd, an extremely trustworthy animated gif resizer that lets you change the size of your GIFs in the shortest possible time while maintaining the highest quality. This would greatly make your content aesthetically appealing as well as load faster when using social media or in emails and web content.






 HitPaw Univd
HitPaw Univd 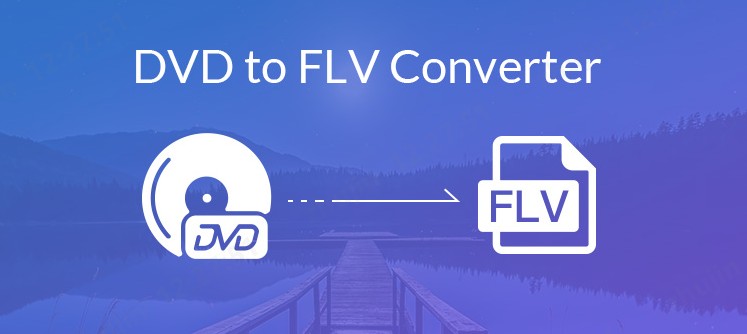



Share this article:
Select the product rating:
Joshua Hill
Editor-in-Chief
I have been working as a freelancer for more than five years. It always impresses me when I find new things and the latest knowledge. I think life is boundless but I know no bounds.
View all ArticlesLeave a Comment
Create your review for HitPaw articles