How to Play FLV on VLC in 7 Ways
FLV, short for Flash Video, is a common video format used for online content. While VLC media player is known for its versatility, you might encounter issues playing FLV files directly. This can be due to missing codecs or outdated versions. But fear not! Here's a comprehensive guide exploring 6 effective ways to play FLV on VLC in 2024.
Part 1: Best Converter to Play FLV on VLC - HitPaw Univd (HitPaw Video Converter)
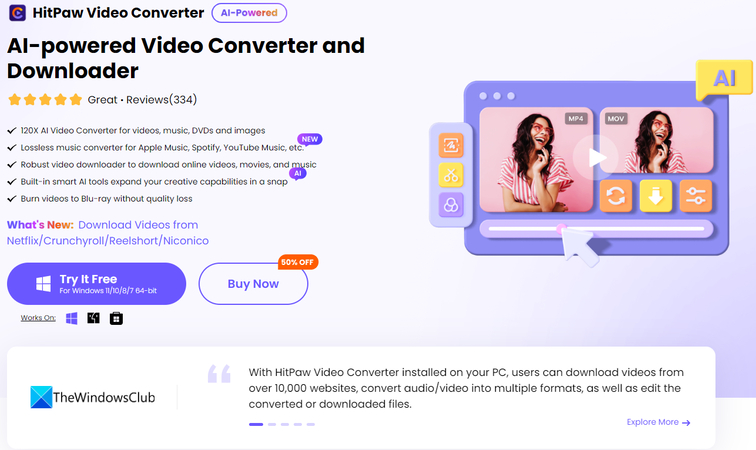
Before diving into converters, let's introduce HitPaw Univd, a powerful and user-friendly tool that goes beyond basic conversion. You can take a closer look at HitPaw Univd in the video below.
HitPaw Univd: Key Features
- Extensive format support: HitPaw Univd can convert FLV to virtually any format compatible with VLC, including MP4, AVI, MKV, and more.
- Blazing-fast conversion: Using HitPaw Univd experience lightning-speed conversions with advanced hardware acceleration technology.
- Batch conversion: HitPaw Univd save time by converting multiple FLV files simultaneously.
- Lossless conversion: HitPaw Univd maintain the original video quality for a seamless viewing experience.
- Easy-to-use interface: The intuitive interface of HitPaw Univd makes conversion a breeze, even for beginners.
- Additional features: HitPaw Univd can edit videos, compress video size, and add subtitles for a more personalized experience.
How to Use HitPaw Univd to Play FLV on VLC?
Using HitPaw Univd to play FLV on VLC is incredibly simple. Follow these steps:
Step 1:
Head over to the HitPaw website and download the latest version of HitPaw Univd for your operating system (Windows or Mac). Install it by following the on-screen instructions.
Step 2:
Launch HitPaw Univd and click "Add Files" to browse your computer and select the FLV file. Alternatively, you can drag and drop the video file directly into the software window.

Step 3:
Select the desired output format from the "Convert all to" dropdown menu and select the format you want to convert to. For VLC compatibility, choose MP4 (H.264 + AAC).

Step 4:
For advanced users, click the "Settings" icon next to the output format to access a detailed menu where you can adjust parameters like resolution, bitrate, frame rate, and encoder settings.

Step 5:
Once you're satisfied with your selections, click the "Convert" button to initiate the video conversion process. HitPaw Univd will display the progress bar, allowing you to monitor the conversion.

Once the conversion is complete, locate the converted video file in the output folder (specified during installation) and open it with VLC media player. You should now be able to play your FLV video seamlessly.
Part 2: Three Play FLV on VLC Converter for PC
If you prefer using free desktop converters, here are three options:
1. HandBrake
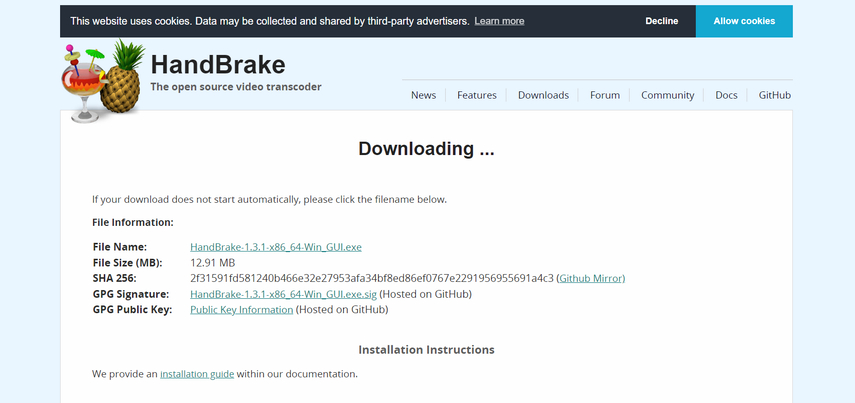
HandBrake is a free and open-source video converter renowned for its advanced features and customization options.
Pros:
- Extensive format support, including MP4 for VLC compatibility.
- Offers various presets for different devices and platforms.
- Allows fine-tuning video and audio parameters.
Cons:
- Steeper learning curve compared to simpler converters.
- Extensive customization options might be overwhelming for beginners.
2. Format Factory

Format Factory is another free converter known for its user-friendly interface and support for various formats.
Pros:
- Easy-to-use interface suitable for beginners.
- Supports a wide range of video and audio formats.
- Offers basic editing features like trimming and joining videos.
Cons:
- May contain bundled software during installation, so be cautious during setup.
- Conversion speed might be slower compared to paid alternatives like HitPaw Univd.
3. Wondershare UniConverter
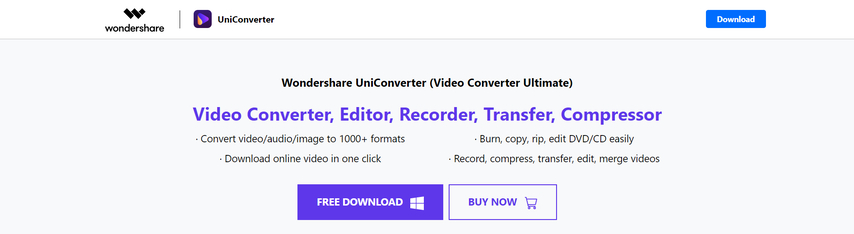
Wondershare UniConverter is a paid video converter offering a comprehensive set of features, including conversion, editing, and recording.
Pros:
- User-friendly interface with a wide range of editing and conversion features.
- Supports various video formats, including output formats compatible with VLC.
- Offers additional functionalities like video downloading and screen recording.
Cons:
- Paid software with a subscription model.
- Free version comes with limitations, such as watermarks on output videos.
Part 3: Three Online Play FLV on VLC Converter
For those who prefer online solutions, here are three FLV to VLC-compatible format converters:
1. Clipchamp
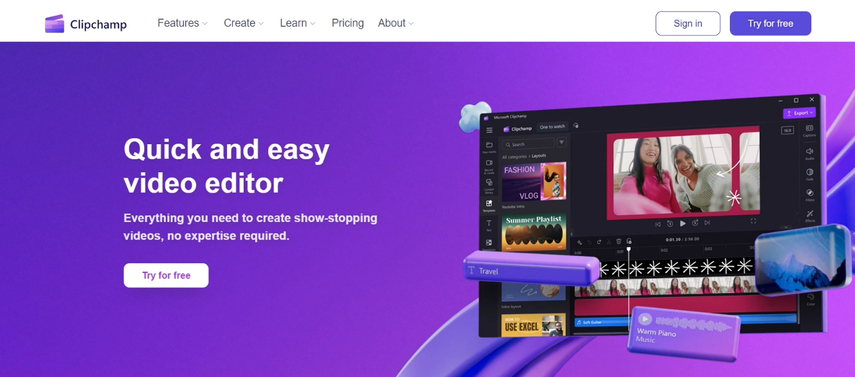
Clipchamp is a cloud-based video editing platform that also offers basic conversion functionalities.
Pros:
- User-friendly interface accessible from any web browser.
- No software download required.
- Offers basic editing features alongside conversion.
Cons:
- Limited file size upload restrictions for free users.
- Conversion speed might be slower compared to desktop software due to reliance on internet connection.
- Limited output format options compared to dedicated converters.
2. Zamzar
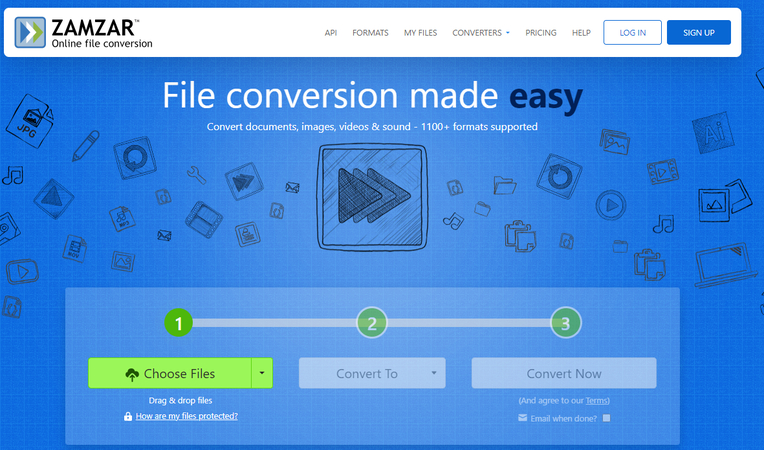
Zamzar is a popular online converter supporting a vast array of file types, including FLV and VLC-compatible formats.
Pros:
- Supports a wide range of input and output formats.
- Simple and straightforward conversion process.
- No software download required.
Cons:
- Free conversion comes with file size limitations and processing delays.
- Limited control over video quality and other conversion parameters.
- Security concerns might arise when uploading private videos to an online platform.
3. CloudConvert
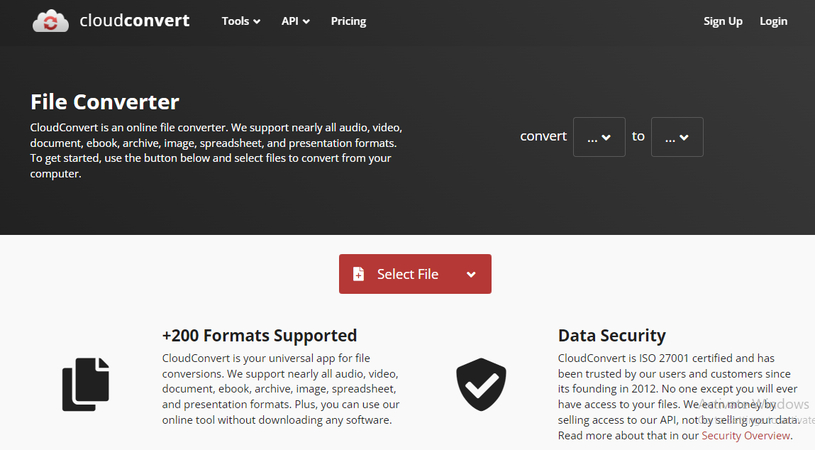
CloudConvert is another online converter offering a variety of file conversion options, including video formats.
Pros:
- Supports a wide range of file formats for conversion.
- User-friendly interface with clear instructions.
- Offers paid plans with increased file size limits and faster processing.
Cons:
- Free plan comes with limitations on file size and daily conversions.
- Limited control over video quality and other conversion parameters.
- Uploading private videos to an online platform might raise security concerns.
The "Update Your VLC" Fix (Sometimes All You Need)
Before diving into conversions, a simple solution might be hiding in plain sight: updating your VLC media player. Outdated versions might lack the necessary codecs to play FLV files. Here's how to update VLC:
On Windows:
1. Launch VLC media player.
2. Click on the "Help" menu in the top bar.
3. Select "Check for Updates..."
4. If an update is available, VLC will download and install it automatically.
5. Restart VLC for the changes to take effect.
On Mac:
1. Open VLC media player.
2. Go to the "VLC" menu in the top bar.
3. Click on "Check for Updates..."
4. If an update is available, VLC will prompt you to download and install it.
5. Follow the on-screen instructions to complete the update.
Install Missing Codecs (For Advanced Users)
For more tech-savvy users, installing missing codecs can potentially enable FLV playback within VLC. However, this method requires some technical knowledge and involves downloading codecs from third-party sources. It's crucial to choose reliable sources to avoid malware or security risks. Here are some general steps (proceed with caution):
1. Identify the missing codec for FLV playback (research online based on your VLC version and operating system).
2. Download the codec from a trusted source.
3. Install the codec following the specific instructions provided by the source.
4. Restart VLC media player.
FAQs
Q1. Can VLC play FLV files without conversion?
A1. VLC media player can potentially play FLV files if the necessary codecs are installed on your system. However, this is not always guaranteed, especially with older versions of VLC. Converting your FLV files to a more widely supported format like MP4 ensures smooth playback within VLC.
Q2. What's the best way to play FLV files on VLC?
A2. For a reliable and efficient solution, using a dedicated converter like HitPaw Univd is the best approach. HitPaw Univd offers a user-friendly interface, fast conversion speeds, and excellent output quality, making it ideal for playing FLV files on VLC seamlessly.
Conclusion
While VLC boasts impressive format support, FLV playback issues can arise. This guide has equipped you with 6 effective methods to play FLV files on VLC: conversion with HitPaw Univd, free desktop converters like HandBrake or Format Factory, and online converters like Clipchamp or Zamzar.
For an exceptional user experience, prioritize HitPaw Univd. Its intuitive interface, blazing-fast conversions, and diverse features make it the ultimate solution for playing FLV files on VLC. Download HitPaw Univd today and enjoy a smooth and hassle-free FLV viewing experience!






 HitPaw Edimakor
HitPaw Edimakor HitPaw VikPea (Video Enhancer)
HitPaw VikPea (Video Enhancer)


Share this article:
Select the product rating:
Joshua Hill
Editor-in-Chief
I have been working as a freelancer for more than five years. It always impresses me when I find new things and the latest knowledge. I think life is boundless but I know no bounds.
View all ArticlesLeave a Comment
Create your review for HitPaw articles