Best FLV to TV Converter for Playing FLV to TV Smoothly
Someone on Reddit recently asked, "How can I play an FLV file on my TV without issues?" Another person on Quora wanted to know, "Why am I unable to open FLV on TV, and what can I do about it?" These questions are common because many people find that FLV files, while widely used online, don't work on their TVs.
TVs often need specific file formats to play videos without problems, and FLV files may not be supported. To solve this, converting FLV files into formats that TVs accept, like MP4, can help. This process not only ensures the video plays without any issues but can also help keep the original video quality. Converting files using an FLV to TV converter is a straightforward way to make sure you can watch videos on your TV without interruptions. This guide will help you with converting FLV to watch on TV.
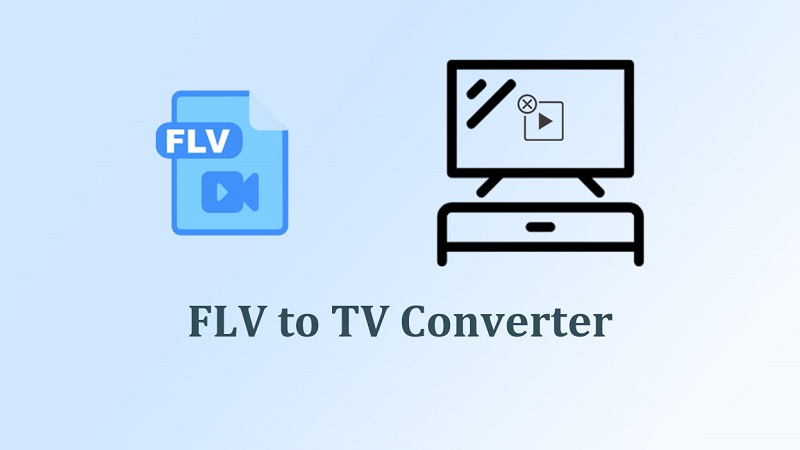
Part 1: What is FLV Video?
FLV or Flash Video is a multimedia format developed by Adobe for delivering video content on the internet. It is commonly used on applications that require high user interactivity because FLV files are relatively small and, thus, must be loaded quickly. This format can store audio, video, and textual information in one place, which is very suitable when it comes to content delivery on the Internet.
FLV files are also popular for sharing videos online since the format is compatible with many browsers. The format enables package files to be small, with videos being good quality. This made FLV popular in the early days of sharing videos over the internet. Let's learn how to add FLV support to Windows 10 movies and TV.
Why Cannot I Open FLV on TV?
FLV files are designed for the web, and that's why most TVs cannot directly read them. Below are some of the possible causes for the failure of FLV videos to work on a TV.
- Unsupported Format: Many TVs do not support FLV as a playable format.
- Codec Issues: FLV files often use codecs that TVs cannot play.
- Streaming Compatibility: FLV was made for online streaming, not for TV use.
- Firmware Limitations: Some TVs do not have updates to play FLV.
- Audio Compatibility: The audio in FLV files may not match the TV's settings.
- File Size Limits: Some TVs limit the size of video files.
Part 2: How to Convert FLV to TV for Better Streaming and Playing
FLV can be easily converted to usable formats such as MP4 through the use of an efficient and reliable program known as HitPaw Univd (HitPaw Video Converter). This is an easy-to-use software with the ability to support many types of videos. HitPaw previews videos with good quality and enables the conversion of videos to playback smoothly on a bigger screen.
By using HitPaw, users can convert FLV files to the format recognizable by the TV and thus make the videos look and perform better on the device. When it comes to the usage of the tool, it is also rather fast and has a rather clear interface. Therefore, conversion does not take a lot of time.
Why HitPaw Is the Best FLV to TV Converter?
HitPaw Univd - All-in-one Video Solutions for Win & Mac
Secure Verified. 254,145 people have downloaded it.
- Convert FLV files into TV-compatible formats easily with HitPaw's free online tool.
- It supports over 1000 formats, making it flexible for any TV media type.
- Fast batch conversion lets you process up to 5000 files quickly and efficiently.
- HitPaw keeps the original quality intact when converting FLV to TV-compatible formats.
- It includes a built-in editor to improve videos before streaming them on TV.
- In addition to conversion, HitPaw also allows downloading, editing, and compressing in one platform.
Secure Verified. 254,145 people have downloaded it.
Guide on How to Convert FLV to TV Supported-format
Step 1: Open HitPaw Univd and Add Files
Open the HitPaw Univd app on your computer. Click “Add Video” to import your FLV video files. You can also drag and drop the FLV files into the app. The files will queue up for conversion.

Step 2: Edit FLV Video Details (Optional)
To change the details of your FLV files, click on the file name in the list. You can change the title and add information like artist, album, composer, genre, date, and description. This helps you organize your videos before playing them on your TV.
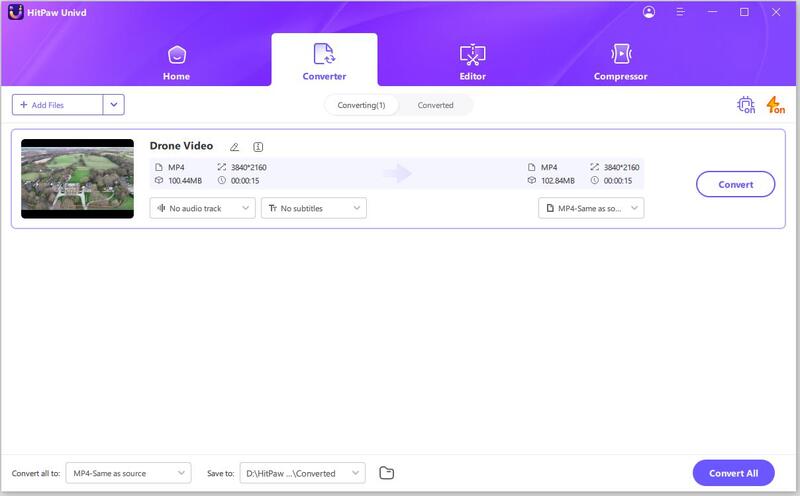
Step 3: Choose an Output Format for FLV Files
Click the triangle icon next to each FLV file to select an output format. If you want to use the same format for all videos, click “Convert all to.” Choose a format like MP4 or MKV, which works well with most TVs. Here we take FLV to MP4 as an example.

Step 4: Start Convert FLV to TV-supported MP4 Format
Turn on hardware acceleration if needed for faster conversion. Choose a folder for the output files. Click “Convert” or “Convert All” to start converting your FLV to TV-supported MP4 format. This step helps fix problems like being unable to open FLV in TV.

Step 5: Access Converted Files
After conversion, go to the “Converted” tab to see your files. Click “Open Folder” to find the converted videos. If needed, select “Add to Edit” for more changes. You can now easily play FLV files on your TV without issues.

Part 3: The Best FLV to TV Converter for Free Online
There are several advantages of using an FLV-to-TV converter for free online. These tools are quite accessible and can be accessed without the need to download or install software. They are easy to use and provide relatively fast conversion. You can download videos from any place in the world that has an Internet connection.
One of the most recommended applications for realizing the FLV to MP4 conversion is HitPaw Online Video Converter. It can recognize many input formats and enable you to convert videos with great convenience. Files can be from your device or links from the web. Through converting video online, HitPaw Online Video Converter guarantees quality output without taking much time. It has an interface that is so basic that no user will have to be a computer engineer to manage the application.
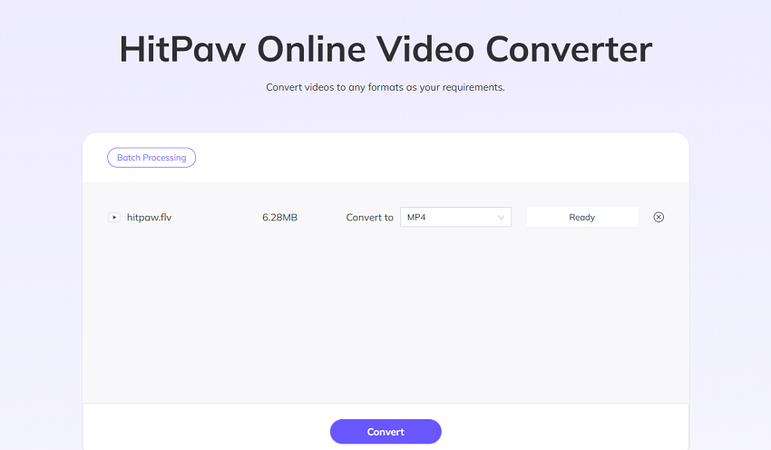
How to Use HitPaw Online Video Converter
- Go to the HitPaw Online Video Converter
- Click on "Choose File" to upload your FLV file.
- Select MP4 as your desired output format.
- Click "Convert" to start the process.
- Download the converted MP4 file when it is finished.
Pros
- No need to install software.
- Accessible from any device.
- Fast conversion process.
Cons
- Requires an internet connection.
- File size limits may apply.
- It may have ads or pop-ups.
Part 4: How to Play FLV Videos on TV without Conversion
You can play FLV videos on your TV without changing the format. Some options include using a casting device, HDMI cable, or media player that supports FLV.
Method 1: Casting FLV with a Streaming Device to Watch on TV
Another method is to cast FLV on Samsung TV to watch content easily. Devices such as Chromecast or Amazon Fire Stick make it easy to stream videos wirelessly from your smartphone or computer. This method allows you to enjoy your favorite shows and movies on a larger screen without the need for complicated setups or extra cables. Using a streaming device gives you the freedom to control playback from your phone, which is convenient.
Steps to cast FLV to Samsung:
- Connect your casting device to the TV.
- Make sure your phone or computer is on the same Wi-Fi network.
- Use an app to cast the video on the TV.
Pros
- Wireless and easy to use.
- Quick to set up.
Cons
- Needs a strong Wi-Fi connection.
- Limited by the app's features.
Method 2: Using HDMI Cable to Play FLV on TV
Using an HDMI cable to connect your computer to your TV is an effective way to play FLV videos. This method provides a direct connection that ensures high-quality video and audio. With an HDMI cable, your computer acts as a media source, allowing you to play videos, adjust settings, and control playback directly from your computer. The setup is straightforward, reliable, and does not rely on internet connectivity, making it ideal for users who prefer a stable and consistent viewing experience.
Pros
- Direct connection for high quality.
- No extra devices are needed.
Cons
- Cables may limit movement.
- Requires a computer with an HDMI port.
Method 3: Opening FLV in TV Using a Media Player
Using a dedicated media player that supports FLV files is another good option for playing videos on your TV. Media players, such as VLC, can handle various video formats, including FLV, which means you can enjoy a wide range of content without conversion. This option allows you to take advantage of enhanced playback features like subtitles, video filters, and playback speed controls. To use a media player, you need to download the software on your computer or media device and open the FLV file through the player.
Pros
- Plays many formats, including FLV.
- Often has extra features for playback.
Cons
- It may need to be set.
- Requires additional hardware.
FAQs about FLV on TV
Q1. What is FLV compatible with?
A1. FLV files work with specific programs like Adobe Flash Player and some media players. Many smart TVs do not support FLV files directly. To view FLV on your TV, you often need to convert them. HitPaw Univd can easily change FLV files to MP4, a format that works with most TVs.
Q2. What program can play FLV?
A2. You can play FLV files using programs like VLC Media Player, PotPlayer, and HitPaw Univd. HitPaw not only plays FLV files but also allows you to convert them into other formats. This makes it easy to watch on any device, including smart TVs.
Q3. What is the best format for any smart TV?
A3. The best format for most smart TVs is MP4. This format is widely accepted and provides good video quality. If you have FLV files, using HitPaw Univd to change them to MP4 ensures they will play on your TV and improve your viewing experience.
Conclusion
FLV files can be hard to play on TVs due to compatibility issues. Using HitPaw Univd makes it easy to change FLV files to MP4, a format that most smart TVs support. You can also use different ways to play FLV files on your TV without converting them, such as casting or using cables, but these methods have their benefits and drawbacks. For a simple experience, we suggest HitPaw Univd. It makes the conversion process easy and lets you enjoy your videos on any device. Try HitPaw Univd for your video needs today!







 HitPaw Univd
HitPaw Univd 



Share this article:
Select the product rating:
Joshua Hill
Editor-in-Chief
I have been working as a freelancer for more than five years. It always impresses me when I find new things and the latest knowledge. I think life is boundless but I know no bounds.
View all ArticlesLeave a Comment
Create your review for HitPaw articles