[Updated Guide]: How to Use Any iPod Model to Play FLAC Files
In the realm of portable music players, iPods have long been synonymous with convenience and quality. However, one limitation they've historically faced is their lack of native support for FLAC (Free Lossless Audio Codec) files, a popular format known for its superior audio fidelity. For audiophiles and music enthusiasts keen on leveraging their iPods to enjoy FLAC's pristine sound, there are effective workarounds and solutions available.
This guide explores various methods and tools that empower iPod users, regardless of model, to seamlessly play flac iPod, enhancing their listening experience to new heights of clarity and detail. Whether you're using a classic iPod or the latest model, this guide equips you with the knowledge to unlock FLAC playback capabilities effortlessly.
Part 1. iPod Touch 7th Generation Compatibility for FLAC
For fans of FLAC, the 7th generation iPod Touch delivered a welcome surprise. This model, though with a modification, natively supports FLAC playback, unlike its predecessors. The "Files" app provides a workaround for iPod Touch users, particularly those running iOS 11 or later, despite the inability to play FLAC files through iTunes or the Music app directly.
This flexibility allows users to access and manage their FLAC files directly through the "Files" app, leveraging cloud storage solutions like iCloud Drive. By uploading FLAC files to iCloud Drive or other compatible cloud services, users can navigate to and play their music files seamlessly within the "Files" app interface. This feature not only enhances accessibility but also offers a convenient solution for iPod Touch owners seeking to enjoy FLAC audio on their devices without traditional playback restrictions.
Here's how to use the "Files" app to play flac iPod classic.
Step 1: Upload your FLAC files using iCloud Drive or any other cloud service. Once uploaded, open the iPod Touch's Files app from the home screen.
Step 2: Inside the Files app, navigate to the specific folder where your FLAC files are stored.
Simply tap on the desired FLAC file within the Files app to begin enjoying your high-quality music directly on your iPod Touch. This method leverages cloud storage to access and play FLAC files seamlessly on iOS devices.
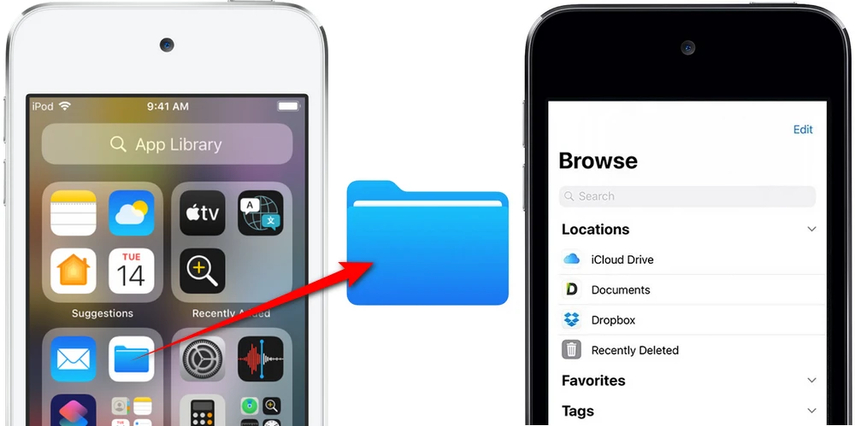
Part 2. Using Third-Party App to Play FLAC Files on an iPod Touch
On PARTICULAR iPod models, an alternate firmware called Rockbox can be installed. FLAC is one of the several audio formats supported by this firmware. Here's a summary of how to get Rockbox to support FLAC on earlier iPods:
Step 1: Visit the Rockbox website to find out if your iPod model is compatible with Rockbox and the most recent installer version. Install the Rockbox bootloader on your iPod by backing up its contents and using the installer program. Dual booting will now be possible. After the bootloader setup is finished, install the Rockbox firmware file.
Step 2: Copy FLAC files to your iPod by drag-and-dropping them in or using a synchronization tool. To boot into the newly installed Rockbox firmware, use the player's menu. Now that your iPod is FLAC-friendly, use the customized music playback apps that come with Rockbox to listen to FLAC files!
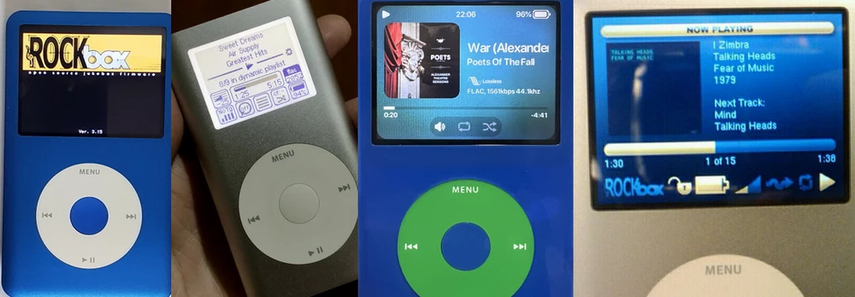
Part 3. Ensured Resolution: Transforming FLAC into iPod-Friendly File Formats
HitPaw Univd (HitPaw Video Converter) offers a seamless solution for converting FLAC files into iPod-friendly formats without compromising on sound quality. This versatile tool ensures that your music retains its high fidelity throughout the conversion process, maintaining the clarity and richness of FLAC audio even after transformation.
Whether you're using an iPod Classic, Nano, or the latest iPod Touch, HitPaw Univd provides an intuitive interface to effortlessly convert your FLAC library into formats like MP3 or AAC, which are compatible with iPod devices. By preserving the original audio integrity, it ensures that every note and detail of your favorite tracks shines through on your iPod, delivering an enhanced listening experience. With its user-friendly features and robust performance, HitPaw Univd stands out as an essential tool for iPod users looking to expand their audio format compatibility seamlessly.
Features
- Lossless Conversion: Converts FLAC audio files to iPod-friendly formats like MP3 or AAC without any loss in audio quality.
- Batch Conversion: Allows you to convert multiple FLAC files simultaneously, saving time and effort.
- Customizable Settings: Adjust bitrate, sample rate, and other parameters to tailor the output audio quality according to your preferences.
- High Speed Conversion: Utilizes advanced technology to ensure swift conversion processes, ideal for large music libraries.
- Easy-to-Use Interface: Intuitive interface makes it accessible for users of all levels to convert FLAC files with just a few clicks.
- Preserves Metadata: Retains important metadata tags such as artist, album, and track information during conversion.
- Supports Various Formats: Besides converting FLAC, it supports a wide range of audio and video formats for versatile multimedia handling.
- Preview Functionality: Allows you to preview the converted audio files before saving, ensuring accuracy and satisfaction.
How to convert FLAC audio files through HitPaw Univd?
Step 1: Visit the HitPaw website and download the program that is appropriate for your operating system (Mac or Windows). To install, adhere to the on-screen directions.
Step 2: Open the HitPaw Univd program and navigate to the "Convert" tab located at the top of the interface. To begin converting FLAC files, click the "Add Files" button to select the specific FLAC file(s) you want to convert from your computer's storage or another connected device.

Step 3: Select "FLAC" as the output format by clicking on the format dropdown menu located under "Convert all to" on the bottom left of the HitPaw Univd interface. This ensures that your FLAC files are converted to a format suitable for your iPod, maintaining high audio quality throughout the conversion process.

Step 4: Select the format option by clicking on the "pen" symbol. By doing this, the audio settings box will open. Find the "Bitrate" area in the audio options window and choose the bitrate you want for your FLAC file conversion. A variety of bitrate choices are available with HitPaw Univd to meet your demands.

Step 5: After configuring your audio settings, click the "Convert" button within HitPaw Univd. This action initiates the conversion process, seamlessly transforming your selected FLAC files into iPod-compatible formats like MP3 or AAC while preserving their original audio quality and metadata.

Last Words
In conclusion, this guide has explored the journey from accessing flac iPod through cloud services to ensure compatibility via conversion to iPod-friendly formats. By utilizing HitPaw Univd, you can seamlessly transform your FLAC audio collection into formats like MP3 or AAC without compromising on sound quality. Its intuitive interface, batch conversion capability, and customizable settings make it an ideal choice for music enthusiasts looking to enjoy their favorite tracks on iPod devices of any model.
Whether you're converting a single file or an entire library, HitPaw Univd simplifies the process while preserving the original audio integrity and metadata. For anyone seeking a reliable tool to enhance their iPod music experience, I highly recommend HitPaw Univd for its efficiency, versatility, and ability to deliver optimal audio conversion results.






 HitPaw Edimakor
HitPaw Edimakor HitPaw VikPea (Video Enhancer)
HitPaw VikPea (Video Enhancer)
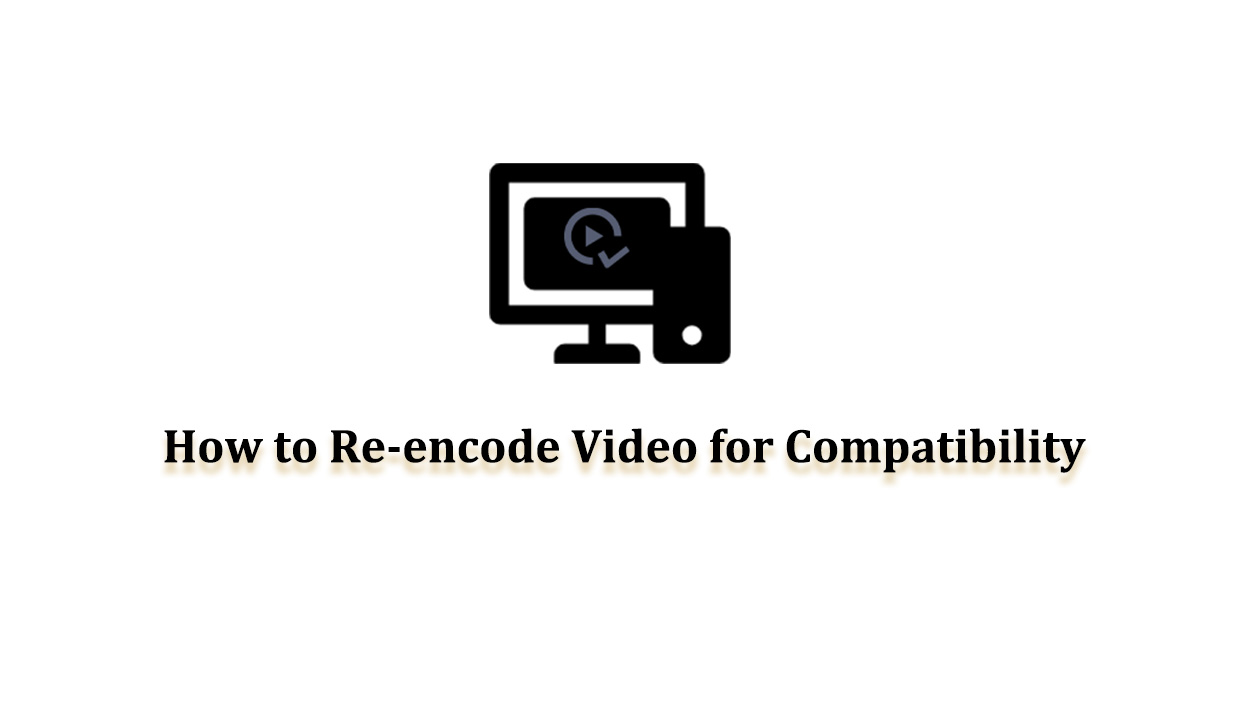
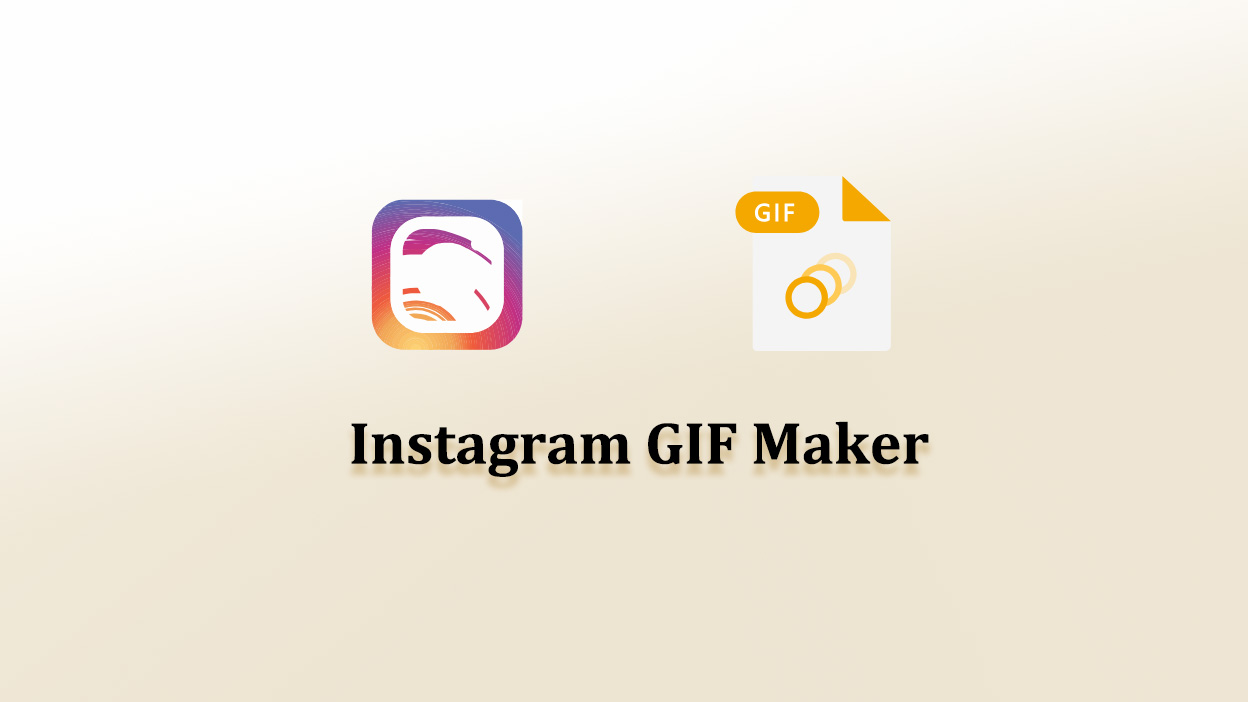

Share this article:
Select the product rating:
Joshua Hill
Editor-in-Chief
I have been working as a freelancer for more than five years. It always impresses me when I find new things and the latest knowledge. I think life is boundless but I know no bounds.
View all ArticlesLeave a Comment
Create your review for HitPaw articles