How to Split and Convert FLAC to Individual Tracks [Solved!]
Downloaded a FLAC album but it's all in one giant file? You're not alone! FLAC files can be a great way to store high-quality audio, but sometimes they come as a single file for the entire album, and splitting a single FLAC file into individual tracks is a frequent challenge for music enthusiasts, especially those who want lossless quality and seamless track separation.
Thankfully, there are easy ways/tools to split these large FLAC files into individual tracks using specialized software. And don't worry, splitting FLAC files won't affect the audio quality if you use the right tools! In this blog post, we'll take a look at the top 3 CUE FLAC splitters to help you separate your FLAC albums into individual tracks, making them easier to manage and enjoy!
Part 1: What is FLAC CUE File and Splitter?
A FLAC CUE file is a type of metadata file used to organize and manage a single, large FLAC (Free Lossless Audio Codec) audio file that typically contains multiple tracks, like an entire album. When music is ripped from a CD and saved as a single FLAC file, a CUE file is often created alongside it to act as an index or "cue sheet." This CUE file includes information such as:
- Track titles
- Artist and album name
- Start and end times for each track
- Track order within the album
Because FLAC files are high-quality, lossless audio files, they're commonly used for archiving and sharing music with no loss in sound quality. The CUE file essentially "splits" the single FLAC file into its individual songs or segments, even though the actual audio data remains as one file. This setup allows for easier navigation, as the CUE file directs music players on where each track starts and ends.
However, CUE files can complicate playback. Many audio players and devices can't read CUE files directly, which is why a FLAC CUE splitter is often needed. This tool allows you to separate or convert FLAC cue to individual tracks in different formats like MP3, WAV, and others for more straightforward playback, easier file management, and compatibility across different devices.
Part 2: 3 Best Cue FLAC Splitters to Separate into Multiple Tracks
1. CUETools - Free CUE File Splitter for Windows/Linux
CUETools is a powerful, free FLAC CUE splitter that caters to Windows and Linux users looking to separate large FLAC files into individual tracks. It's widely recognized for its precision in maintaining audio quality while handling album metadata, making it ideal for users who prioritize preserving audio integrity.
Besides splitting, CUETools also offers file conversion options, allowing users to export to other formats like MP3 or WAV.
Step-by-Step Guide for FLAC Files Splitter Using CUETools:
- Step 1: Download & Extract:Download CUETools from the official website, extract the ZIP file, and open the CUETools.exe application.
- Step 2: Load CUE File:Select the "Input" button to load the CUE file associated with your FLAC album.
- Step 3: Set Mode & Action:Choose "Tracks" under the Mode section to indicate you want individual track files, then select "Encode" in the Action section.
- Step 4: Choose Output Format:Under Audio Output, select "FLAC" if you want lossless output, or pick another format like MP3 if you need smaller files.
- Step 5: Start Splitting:Click "Go" to begin the splitting process, then confirm by selecting "OK".
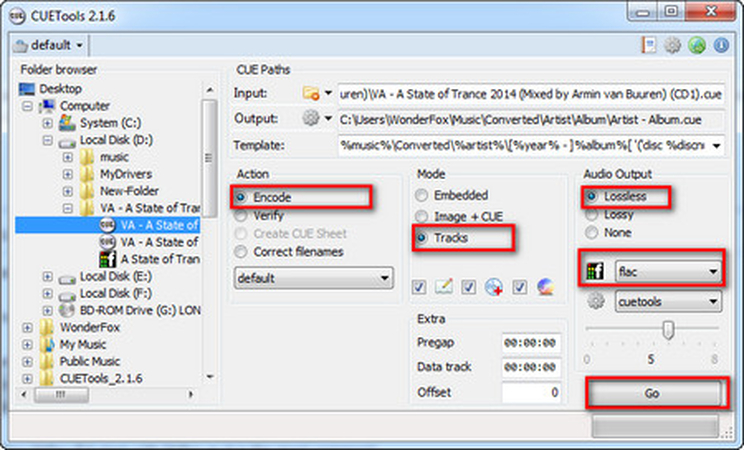
Pros and Cons of CUETools:
Pros
- Maintains lossless quality during splitting
- Supports multiple output formats
- Free and compatible with Windows and Linux
Cons
- The interface may feel outdated for some users
- Limited advanced editing features
2. Foobar2000 - Versatile FLAC CUE Splitter for Mac, Windows, and Mobile
Foobar2000 is a highly adaptable audio player and FLAC CUE splitter compatible with Windows, macOS, iOS, and Android. Known for supporting an extensive range of audio formats, including FLAC, ALAC, AAC, and MP3, this tool is an excellent choice for users looking to split large FLAC files into individual tracks.
Its intuitive interface and customization options make it a great tool for organizing music libraries and metadata efficiently.
Step-by-Step Guide to Splitting FLAC Files Using Foobar2000:
- Step 1: Install and Open Foobar2000:Download and install Foobar2000 from the official website. Open the application once installed.
- Step 2: Load the FLAC CUE File:Click on "File" > "Open" to load your FLAC CUE file. You can also drag and drop the file directly into the interface.
- Step 3: Select All Tracks:After loading, the FLAC CUE file will automatically display each track. Press "Ctrl + A" to select all tracks, then right-click and choose "Convert" > "Quick convert".
- Step 4: Choose Output Format:In the Quick Convert menu, select "FLAC" or your preferred audio format for the split tracks.
- Step 5: Set Output Location:Specify the destination folder by clicking "Select Folder", then confirm to save the individual FLAC tracks to the designated location.
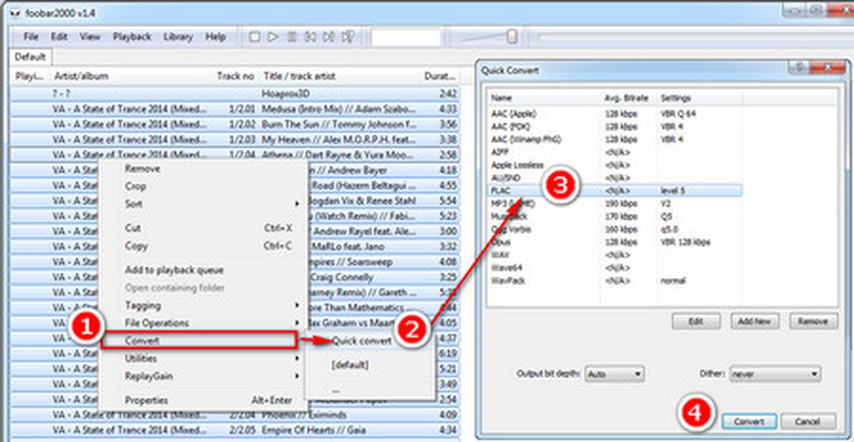
Pros and Cons of Using Foobar2000
Pros
- Compatible with multiple platforms (Windows, Mac, iOS, Android)
- Supports numerous audio formats
- Highly customizable and user-friendly for both beginners and advanced users
Cons
- Initial setup can feel overwhelming due to the number of customization options.
- Requires additional plugins for some advanced features
3. Medieval Cue Splitter - Free Tool to Split FLAC CUE on Windows
Medieval Cue Splitter is a free, efficient tool for Windows users looking to split large FLAC CUE files into individual audio tracks without re-encoding. Supporting formats like FLAC, MP3, APE, and WAV, Medieval Cue Splitter preserves the original audio quality, making it an ideal choice for splitting FLAC CUE files quickly and effectively.
Step-by-Step Guide to Splitting FLAC Files Using Medieval Cue Splitter
Step 1: Download and Install Medieval Cue Splitter:Visit the official website to download Medieval Cue Splitter. Install it on your Windows device by following the instructions. Ensure you agree to the Medieval Freeware License to proceed with the installation.

Step 2: Open the CUE File:Launch Medieval Cue Splitter, then click "File" > "Open CUE file…" from the top menu. Select the CUE file you wish to split. This tool also allows batch processing, so you can load multiple CUE files for simultaneous splitting.

Step 3: Start Splitting the File:After selecting the CUE files, click the "Split" button in the bottom right corner. The tool will then divide the FLAC CUE into individual tracks. A confirmation pop-up will appear once the process is complete; click "OK" to finalize the split.

Step 4: Access the Split Files:Once done, each track will be saved as a separate file in the specified output format (FLAC, MP3, etc.), ready for playback in your preferred media player.
Pros and Cons of Using Medieval Cue Splitter
Pros
- Completely free and easy to use
- Supports a range of formats beyond FLAC, including MP3, WAV, APE, and WMA
- Preserves audio quality without re-encoding
- Allows batch splitting for handling multiple files at once
Cons
- Limited to Windows OS
- May experience slight jitters with MPC engine on track edges
- Does not calculate MD5 checksums for generated files
Bonus: Split FLAC Files Without CUE Using HitPaw Univd (HitPaw Video Converter)
When it comes to splitting FLAC files without a CUE sheet, HitPaw Univd offers an efficient solution. Known for its versatility as both an audio and video editor and converter, HitPaw allows users to easily cut, split, and manage audio files. It's especially useful for users who need a straightforward approach to separate large FLAC files without compromising audio quality.
HitPaw Univd - All-in-one Video Solutions for Win & Mac
Secure Verified. 254,145 people have downloaded it.
- Supports Multiple Formats: Handles popular audio and video formats, including FLAC, MP3, WAV, and MP4.
- Flexible Editing Options: Allows cutting, merging, and adjusting audio files in just a few clicks.
- High-Quality Conversion: Converts audio and video files without compromising original quality.
- Batch Processing: Splits multiple files simultaneously for quick editing.
- User-Friendly Interface: Simple layout for easy navigation and fast results.
- Built-in Preview: Offers real-time previews to ensure cuts are accurate.
Secure Verified. 254,145 people have downloaded it.
Guide to Split FLAC Audio Without CUE Using HitPaw Univd
Step 1: Install and Open HitPaw Univd
Download and install the HitPaw Univd on your device. Once installed, open the application and navigate to the Edit main interface.

Step 2: Add Your FLAC File
Click on the Add Files button or drag your FLAC file directly into the program. HitPaw allows you to import various audio formats, making it flexible for different editing needs.
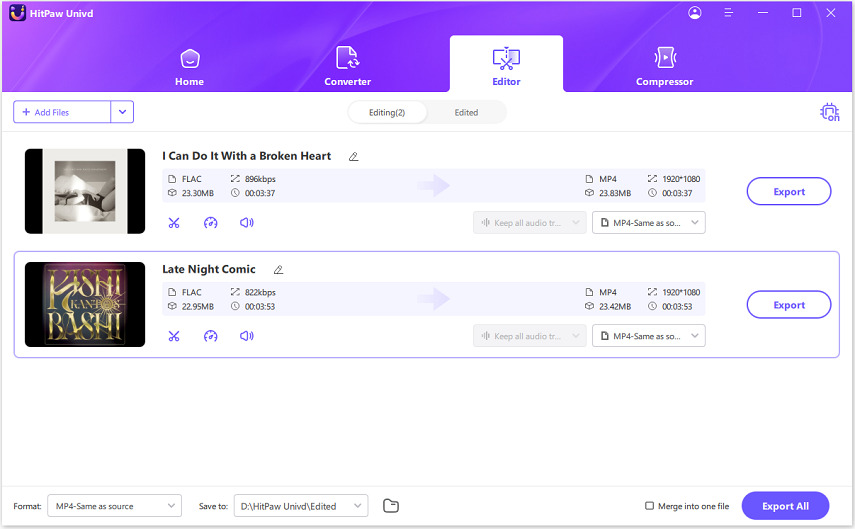
Step 3: Mark Sections for Splitting
Drag the playhead to the desired starting point and click the Scissor icon to mark the beginning of the split. Repeat this process to mark additional sections, creating multiple audio clips from the original file.
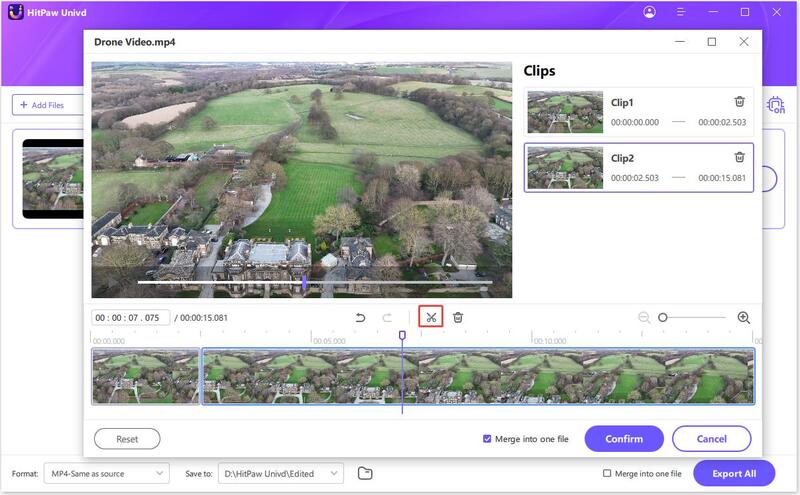
Step 4: Export Your Split FLAC Files
Choose an output format (FLAC, MP3, etc.) from the available options. Click Export for a single file or Export All to save all the clips. Your split FLAC files will be saved to your selected location.
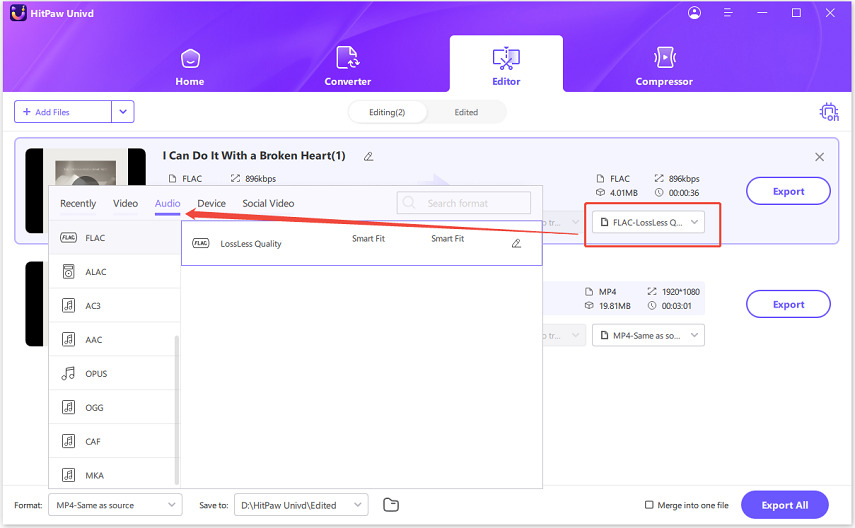
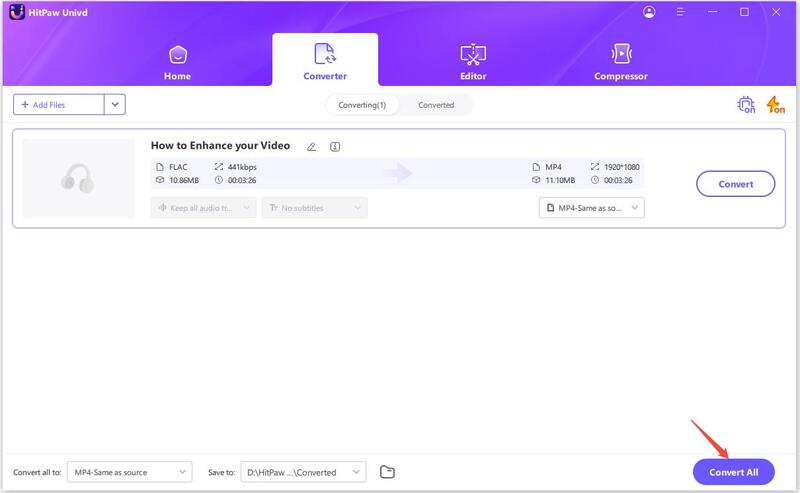
Pros
- Simple and intuitive interface for fast editing
- High-quality audio and video support across multiple formats
- Enables batch processing for efficient workflow
- Provides multiple editing tools for custom outputs
Cons
- Full functionality requires a paid version
- Some advanced audio features are not available on all devices (CHECK this one please)
FAQs About CUE FLAC Splitter
Q1. What is a CUE file in FLAC?
A1. A CUE file acts like a map for a large FLAC audio file. Imagine having a whole concert in one file – the CUE file tells your computer where each song starts and ends, so you can split them into individual tracks. This keeps the FLAC format high-quality without having one giant file.
Q2. Can Audacity Split CUE FLAC Tracks?
A2. Unfortunately, Audacity can't split FLAC files using CUE sheets directly. You'd need to use a different program specifically designed for this.
Q3. How Can I Split a FLAC File with CUE on Mac?
A3. Mac users have a few great options! X Lossless Decoder (XLD) is a popular CUE splitter for Mac that splits FLAC files with CUE sheets. There are also FLAC cue splitter online tools, though these may have limitations.
Q4. Can CUETools Split APE Files with CUE?
A4. Yes, CUETools can also act as an APE CUE splitter, allowing you to separate single APE files with CUE sheets into individual tracks, similar to how it handles FLAC files.
Conclusion
In summary, splitting FLAC files using a CUE sheet is essential for music enthusiasts who want individual tracks without sacrificing audio quality. Whether you're using a CUE-specific tool or a versatile option like HitPaw Univd, it's easy to manage and customize audio files. Ready to simplify your audio editing experience? Download HitPaw Univd for a seamless FLAC and CUE splitting experience.

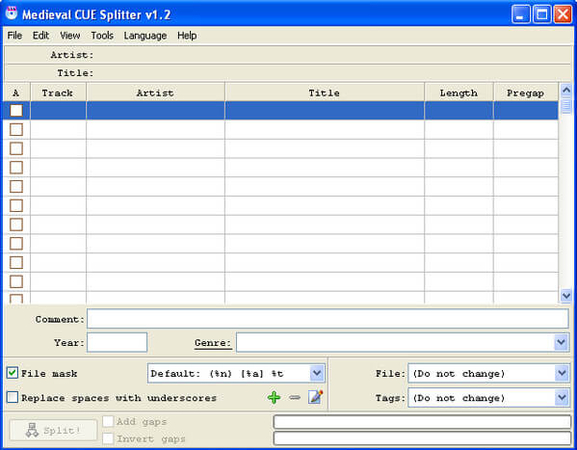
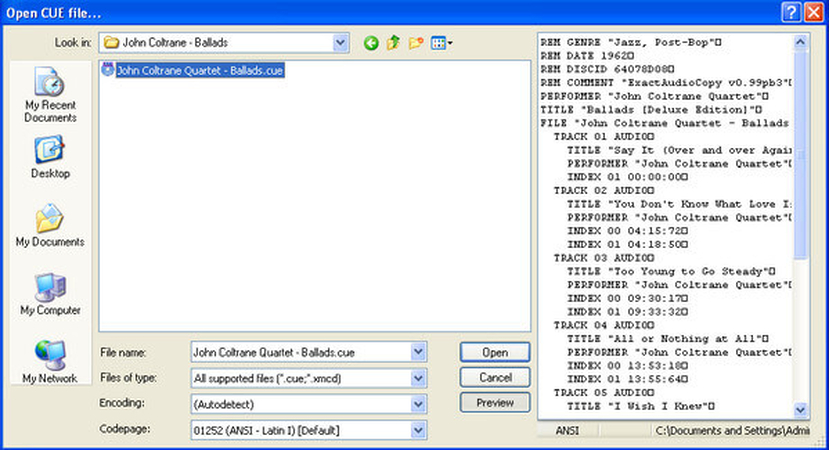
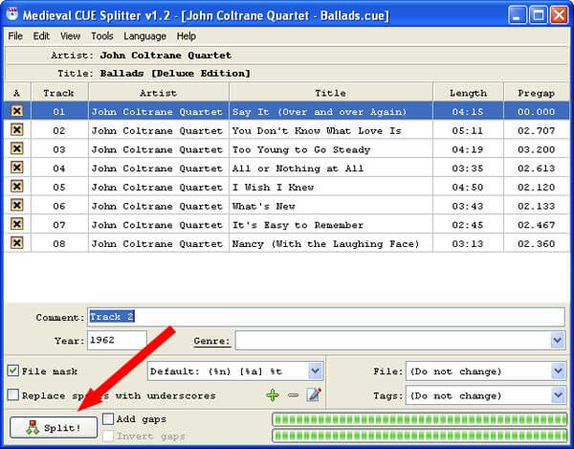






 HitPaw Univd
HitPaw Univd 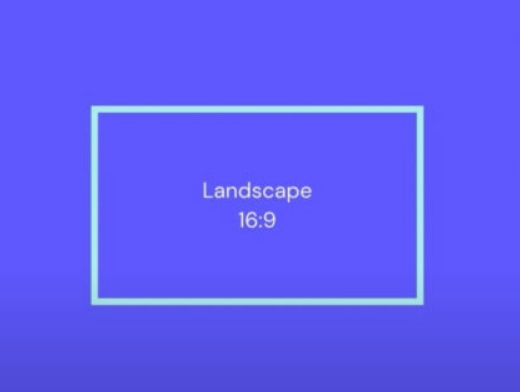



Share this article:
Select the product rating:
Joshua Hill
Editor-in-Chief
I have been working as a freelancer for more than five years. It always impresses me when I find new things and the latest knowledge. I think life is boundless but I know no bounds.
View all ArticlesLeave a Comment
Create your review for HitPaw articles