Detailed Guide on How to Use FFmpeg Convert WMV to MP4
Converting video formats is a common task, especially when dealing with compatibility issues. One of the most efficient tools for this purpose is FFmpeg, a powerful multimedia framework. This article will provide a comprehensive guide on how to convert WMV to MP4 using FFmpeg, explain the advantages of this conversion, and offer a bonus tip for a lossless conversion with HitPaw Univd (HitPaw Video Converter).
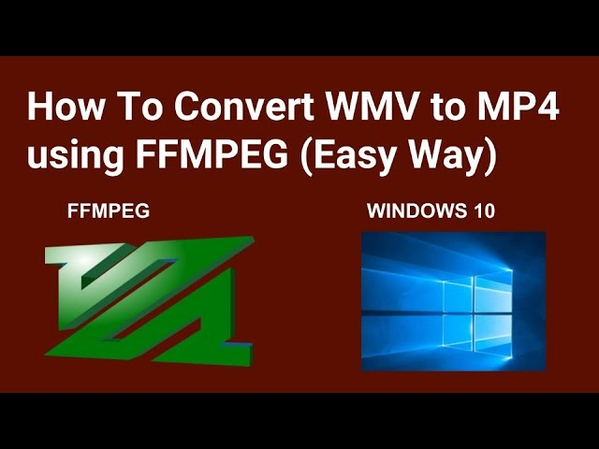
Part 1: Why Convert WMV to MP4 via FFmpeg
1. Difference Between WMV and MP4

WMV (Windows Media Video) and MP4 (MPEG-4) are both widely used video formats but with different characteristics:
- WMV: Developed by Microsoft, WMV is known for its high compression rate, which reduces file size while maintaining decent quality. However, WMV files may not be compatible with non-Windows devices and media players.
- MP4: MP4 is a more versatile format that is compatible with the commonly and widely used devices and media players. It supports high-quality video and audio streams, subtitles, and images, making it a preferred choice for sharing and streaming videos.
2. Reasons to Choose FFmpeg
FFmpeg stands out for several reasons:
- Flexibility: It supports a great variety of video and audio formats.
- Efficiency: FFmpeg performs conversions quickly and efficiently.
- Quality: It ensures high-quality output with customizable settings.
- Free and Open Source: FFmpeg is free to use and has a strong community of developers and users.
Part 2: How do you Convert WMV to MP4 with FFmpeg
Converting WMV to MP4 using FFmpeg is straightforward. Here are the steps to follow:
1. Download and Install Ffmpeg
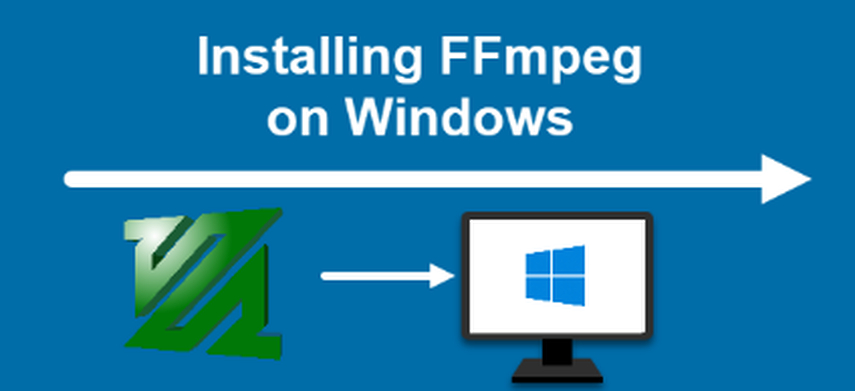
- Visit the official FFmpeg website and download the appropriate version for your operating system.
- You will find instructions on the website.
2. Open Command Prompt or Terminal
- On Windows, open Command Prompt. On macOS or Linux, open Terminal.
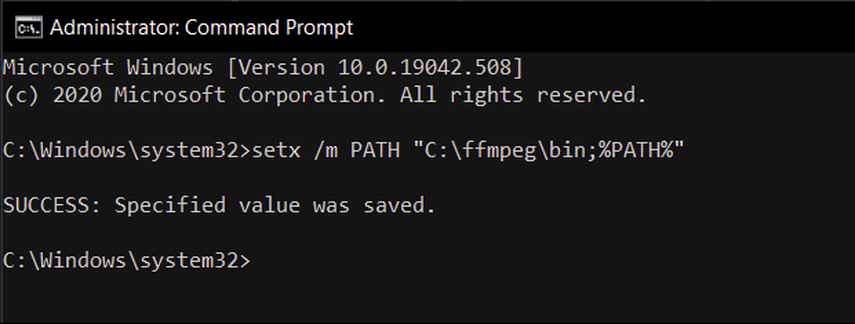
3. Navigate to the FFmpeg Directory
- Use the cd command to move towards the directory where FFmpeg is installed. For example:
bash
Copy code
cd C:\ffmpeg\bin
4. Run the Conversion Command
- To convert a WMV file to MP4, use the following command:
css
Copy code
ffmpeg -i input.wmv output.mp4 - This command tells FFmpeg to take the input WMV file and convert it to an MP4 file.
5. Customize the Conversion Settings
- You can customize the conversion settings to control the output quality. For example, to maintain the same quality as the original WMV file, use:
less
Copy code
ffmpeg -I input.wmv -c:v libx264 -crf 23 -preset very fast -c: aac -b: a 192k output.mp4
Command Breakdown
- -i input.wmv: Specifies the input file.
- -c:v libx264: Sets the video codec to H.264.
- -crf 23: Constant Rate Factor, which controls the quality. Lower values mean better quality.
- -preset very fast: Sets the encoding speed. Faster presets produce larger files.
- -c: a aac: Sets the audio codec to AAC.
- -b:a 192k: Sets the audio bitrate.
Part 3: Bonus Tip - Convert WMV to MP4 Lossless
For those who prefer a more user-friendly approach, HitPaw Univd offers a great alternative for converting WMV to MP4 with lossless quality.

Main Features of HitPaw Univd
- Lossless Conversion: Ensures no quality loss during conversion.
- User-Friendly Interface: Simple and intuitive to use.
- Fast Conversion Speed: Efficiently converts videos at high speed.
- Supports Multiple Formats: Converts to and from a wide range of video formats.
How to Convert WMV to MP4 Using HitPaw Univd
1. Download and Install HitPaw Univd
- Visit the HitPaw Univd product page and download the software.
- Follow the installation instructions to set it up on your computer.
2. Add WMV File
Click on the button of add a video to import your WMV file.

3. Select MP4 as Output Format
Choose MP4 from the list of output formats.

4. Start Conversion
Click on the button of convert to begin the conversion process.

5. Save the Converted File
You can save the mp4 file once the conversion is completed.
Using HitPaw Univd, you can effortlessly convert WMV to MP4 while ensuring the highest quality possible.
Watch the following video to learn more details:
Part 4: FAQs about WMV to MP4 FFmpeg
Q1. Can I convert WMV to MP4 using FFmpeg without losing quality?
A1.
Yes, you can convert WMV to MP4 using FFmpeg without losing quality by using the appropriate command options. For example: ffmpeg -i input.wmv -c:v copy -c: a copy output.mp4
This command copies the video and audio streams without re-encoding, preserving the original quality.
Q2. How can I batch convert multiple WMV files to MP4 using FFmpeg?
A2.
You can batch-convert multiple WMV files to MP4 using a script. Here's an example of Windows Command Prompt: for %i in (*.wmv) do ffmpeg -i "%i" "%~ni.mp4"
This script processes all WMV files in the directory and converts them to MP4.
Conclusion
Converting WMV to MP4 is a practical solution for ensuring compatibility and accessibility across different devices and platforms. FFmpeg offers a powerful and flexible tool for this task, enabling high-quality conversions with customizable settings.
For those seeking a more user-friendly option, HitPaw Univd provides an excellent alternative, ensuring lossless conversion with ease. Whether you choose FFmpeg or HitPaw, you can enjoy your videos in the versatile MP4 format.






 HitPaw Edimakor
HitPaw Edimakor HitPaw VikPea (Video Enhancer)
HitPaw VikPea (Video Enhancer)



Share this article:
Select the product rating:
Joshua Hill
Editor-in-Chief
I have been working as a freelancer for more than five years. It always impresses me when I find new things and the latest knowledge. I think life is boundless but I know no bounds.
View all ArticlesLeave a Comment
Create your review for HitPaw articles