How to Split Video into Equal Parts with FFmpeg?
Video editing often necessitates split video into equal parts for various reasons, such as making smaller clips easier to upload to social media or organizing content into manageable segments. A well-known professional tool for this task is FFmpeg, a free and open-source software suite for handling video, audio, and other multimedia files and streams. However, some users may find it challenging to use. This guide aims to simplify the process, providing step-by-step instructions to help you efficiently split your videos using FFmpeg.
Can FFmpeg Split Video into Equal Parts?
FFmpeg is a command-line tool that users can use to conduct various video and audio processing tasks from the source code. These include converting formats, extracting audio, editing videos, and so on and so forth.
Another feature of this tool - and the one in question for this article - is being able to split video into equal parts online free, which you can do via FFmpeg with specific commands and parameters.
FFmpeg works by decoding video and audio files and processing them according to user-specified commands. These are re-encoded into the desired format, letting there be great flexibility and the precision of control over the editing process.
Steps to Split Video into Equal Parts With FFmpeg
Attempting to FFmpeg split video into equal parts means that you have to input a number of commands that are fed into the program to specify the split of the parts of the video, which can be based on either time, number of frames, or the size of the chunks.
However, this method is going to focus on time, which is one of the most used and easiest to identify. Here are the steps of the process:
Step 1: Environment Setup
First, you must confirm your computer has access to FFmpeg. To ensure this, you must install FFmpeg on your computer. You can confirm whether it's installed by opening the command prompt or terminal and typing in:
ffmpeg -version
If the installation has been done correctly, the following will appear on the program:
ffmpeg version 4.4.2-0ubuntu0.22.04.1 Copyright (c) 2000-2021 the FFmpeg developers built with gcc 11 (Ubuntu 11.2.0-19ubuntu1) configuration: --prefix=/usr --extra-version=0ubuntu0.22.04.1 . . .
If this isn't verified, then re-download it by accessing your local package manager.
Step 2: Set Up The Video
Now, please set up your video with the 'wget' command, which will grab your video from anywhere on the web within the parameters. For example, you can type in something like:
wget https://sample-videos.com/video123/mp4/480/input_video.mp4
(Disclaimer - This is just an example. You will have to use an actual video link per your requirements.)
Step 3: FFmpeg Split Video Into Equal Parts
Now, use FFmpeg to split the video into regular intervals. To do this, run the following commands:
ffmpeg -i input_video.mp4 -acodec copy -f segment -segment_time 10 -vcodec copy -reset_timestamps 1 -map 0 output_time_%d.mp4
The totality of this command helps take the total video file and split it into ten-second intervals. The specific parts of this line of code mean:
- -i specifies the input file, in our case, input_file.mp4.
- -acodec copy sets the audio codec for the output to copy, which means the audio stream will be copied without re-encoding.
- -f segment sets the format to segment.
- -segment_time 10 specifies the duration of each segment to 10 seconds.
- -vcodec copy sets the video codec for the output to copy, which means the video stream will be copied without re-encoding.
- -reset_timestamps 1 resets timestamps for each segment and creates segments with continuous timestamps.
- -map 0 maps all the streams from the input to the output.
- output_time_%d.mp4 defines the naming pattern for the output files, where %d in the naming pattern is a placeholder for a numeric index.
Best Alternative of FFmpeg to Split Video into Equal Parts
While FFmpeg is, admittedly, a powerful tool, it's also a pretty complex and intimidating method, especially for those people who are unfamiliar with command-line interfaces.
In light of that, you'll need alternatives that you can use to simplify the process. You can attempt to split video into equal parts Premiere Pro, but considering the learning curve and cost considerations, you might want a better alternative for beginners.
An excellent alternative is the HitPaw Univd (HitPaw Video Converter) , a user-friendly software that offers a wide range of video editing functions. Among these, it excels at splitting videos into multiple sections without the complexity of FFmpeg. In essence, the HitPaw Univd is designed to streamline the video editing process, making it accessible and efficient for everyone.
Watch the following video to learn more details:
Features of HitPaw Univd
Here are the various features that make the HitPaw Univd valuable, especially compared to FFmpeg:
- User-Friendly Interface: The easy-to-use interface is accessible for beginners, unlike the command prompt-based FFmpeg.
- Support for Multiple Formats: HitPaw supports a wide range of video and audio formats, enhancing efficiency without compromising quality.
- Batch Editing and Conversion: Multiple videos can be edited or converted simultaneously, with the option to export single or multiple files after processing.
- Built-in Editor: The editor includes tools for trimming, merging, cropping, and adding effects, among others.
Steps to Split Video into Equal Parts with HitPaw Univd
Step 1: Download and Install
First, you need to download the application for the HitPaw Univd for your computer, whether it's for Mac or Windows. Once it has been downloaded, you can install the program. Then, launch the converter.
Step 2: Select the Cut Option
Now, go to the main interface of the Edit section, where you can choose the “cut” option. Add your source video as prompted.
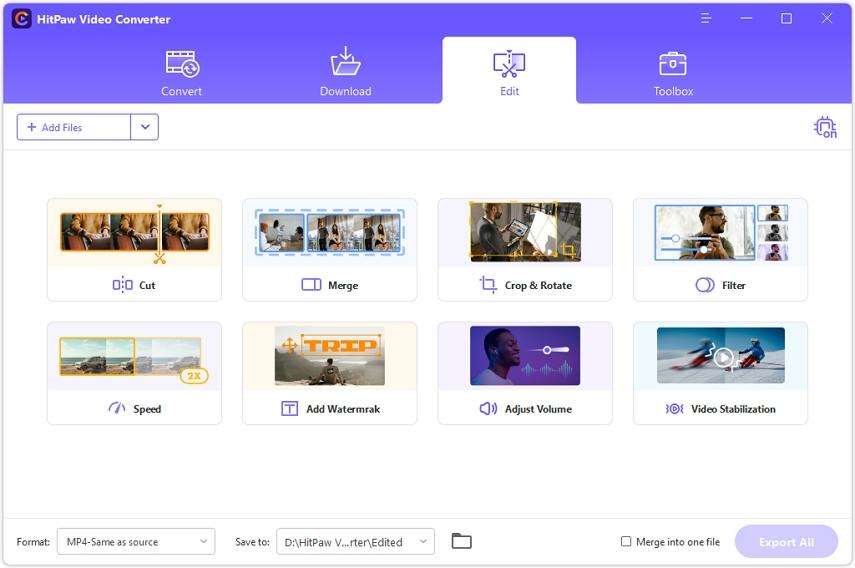
Step 3: Preview, Select, Cut
In the preview, you'll see the video in the timeline. You can drag the playhead to your desired time point and click the scissor icon to split the video. Repeat this process to create additional clips as required.
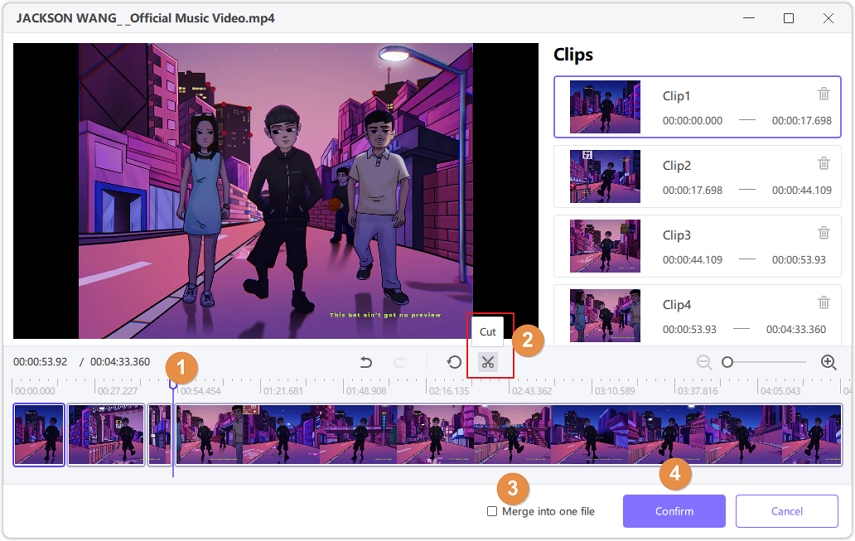
Step 4: Merge Clips and Export
Once you've cut the video into desired segments, choose “Merge into one file” so you can combine the clips.
And then, in the main interface, you may preview the edited video and choose an output format, which will allow you to export a single file with the “Export” button and all files with “Export All”.
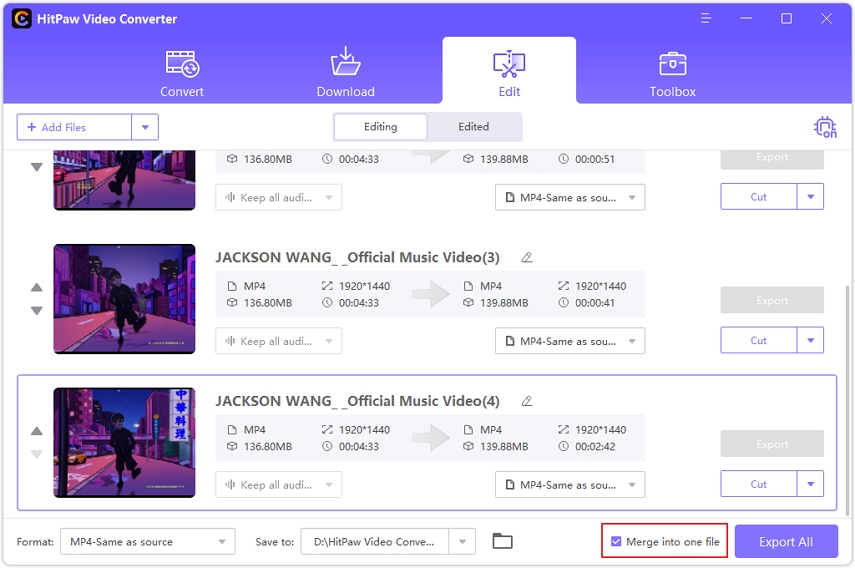
The Bottom Line
Using FFmpeg split video into equal parts is a common task in video editing, with FFmpeg itself providing a powerful solution.
Still, it is a complex one, and for those who prefer a more intuitive approach or want to start easy, HitPaw Univd is the best alternative!
Simplify your video editing process with HitPaw Univd. Download it today and experience an easier way to split, edit, and enhance your videos effortlessly!
Frequently Asked Questions
Q1. Is FFmpeg free to use?
A1. Yes, FFmpeg is indeed a free and open-source software that anyone can use. It is also compatible with Windows, macOS, and Linux.
Q2. Does HitPaw Univd support batch processing?
A2. HitPaw Univd does support batch processing, which allows you to edit or convert multiple videos simultaneously, as well as export them in single or multiple files.
Q3. Is there a free version of HitPaw Univd?
A3. HitPaw Univd offers both free and paid versions, as well as trial versions with limited features before you invest fully in the product.
Q4. Can I split video into equal parts online free without downloading software?
A4. Several online tools are available for splitting videos into equal parts, but they tend to have limits on file size, formats, and features compared to dedicated software like HitPaw Univd.






 HitPaw Edimakor
HitPaw Edimakor HitPaw VikPea (Video Enhancer)
HitPaw VikPea (Video Enhancer)
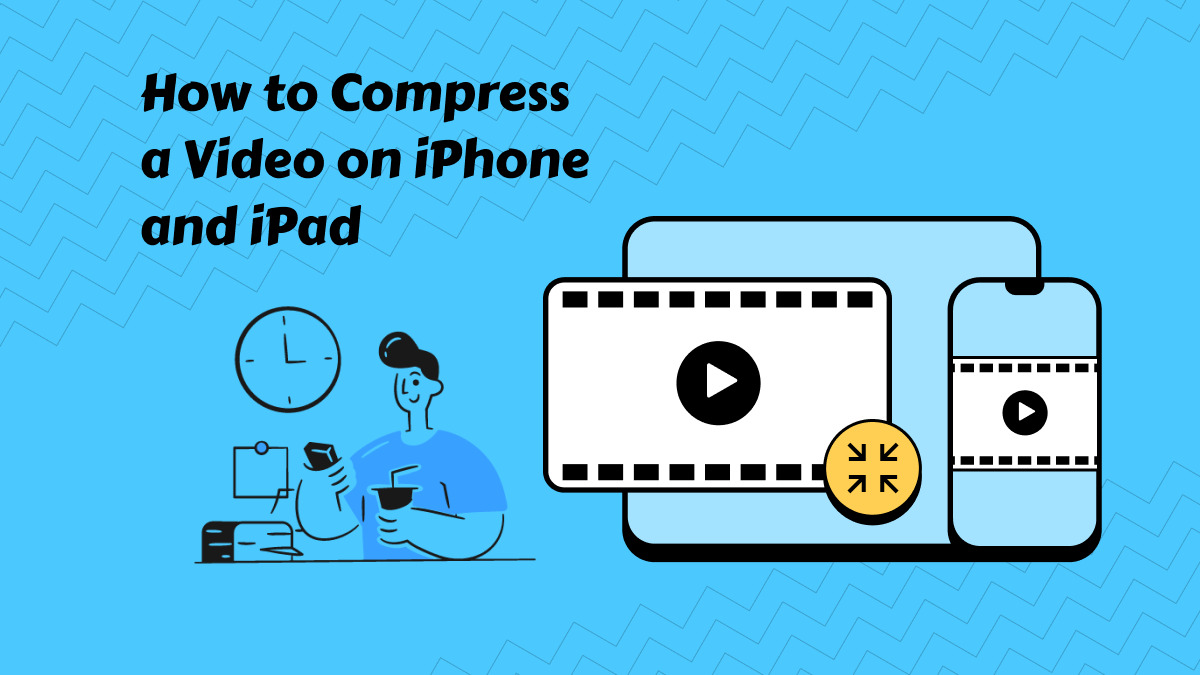
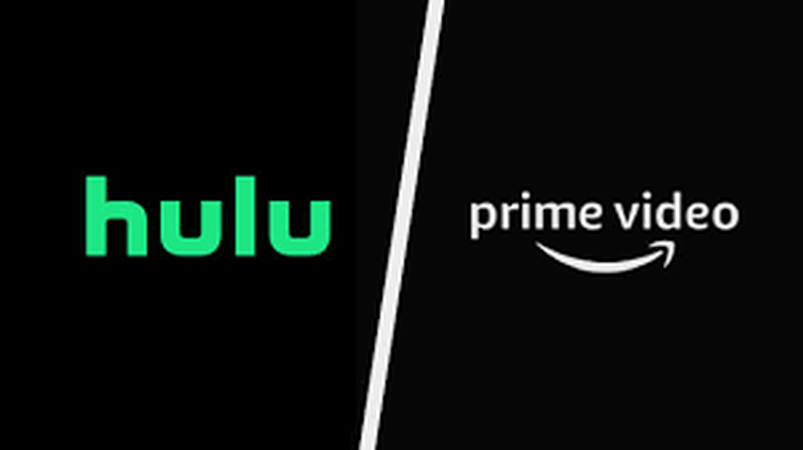

Share this article:
Select the product rating:
Joshua Hill
Editor-in-Chief
I have been working as a freelancer for more than five years. It always impresses me when I find new things and the latest knowledge. I think life is boundless but I know no bounds.
View all ArticlesLeave a Comment
Create your review for HitPaw articles