How to Use HandBrake to Rip DVD and Remove Protections
Ripping DVDs can be a great way to back up your favorite movies or enjoy them on your devices without the need for a physical disc. However, many DVDs come with copy protections, which can complicate the ripping process. HandBrake, a popular open-source video transcoder, offers a reliable solution for ripping DVDs, but when it comes to encrypted DVDs, you'll need an additional tool—libdvdcss—to bypass the copy protections. In this article, we'll walk you through HandBrake DVD rip and libdvdcss to rip protected DVDs on both Windows and Mac.
Part 1. Get libdvdcss to Rip Encrypted DVDs using HandBrake
Before we dive into HandBrake rip DVD, you'll need to download and install HandBrake on your computer. To rip encrypted DVDs, you'll also need to install libdvdcss, a free DVD playback library that allows HandBrake to read encrypted DVDs. Here's how to install it on Windows and Mac:
1. How to Download and Install on Windows
1.Go to [videolan.org/libdvdcss] and choose the appropriate version for your system. For example, select version 1.2.12 and download either the 32-bit or 64-bit `.dll` file for Windows.
2.Move the file into the HandBrake install directory (usually located in `C:\Program Files\HandBrake`).

3.No need to rename the file; just ensure it's correctly placed.
2. How to Download and Install libdvdcss on Mac
Go to [videolan.org/libdvdcss] and choose the appropriate version for your system. For example, select version 1.2.12 and download either the 32-bit or 64-bit `.dll` file for Windows, or the older Mac version if you are on macOS.
1.Open Terminal.
2.Run the following command to install Homebrew:
/usr/bin/ruby -e "$(curl -fsSL https://raw.githubusercontent.com/Homebrew/install/master/install)"

3.Follow the prompts and input your administrator password when requested.
4.Once installed, run:
brew install libdvdcss
5.Close Terminal. Your Mac is now ready for DVD ripping.
Part 2. How to Rip DVDs with Copy Protections using HandBrake
Once libdvdcss is installed, follow these steps to get to know how to rip DVD with Handbrake. The process for ripping a DVD on Windows and Mac is virtually the same. Here I will take the Windows process for example to show you how to decrypt and rip DVD with Handbrake.
Step 1. Load the DVD You Want to Rip into HandBrake
Insert the DVD into your computer's DVD drive. Open HandBrake, and in the sidebar that appears, select your DVD drive. HandBrake will automatically begin scanning the DVD to detect its contents.
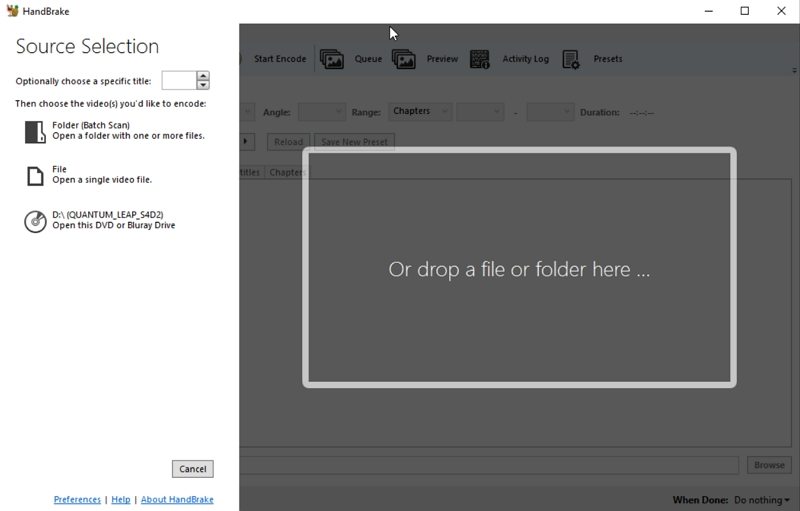
Step 2. Let HandBrake Scan the DVD
HandBrake will scan the DVD titles. If libdvdcss is not installed or incorrectly installed, you may receive an error stating that the disc cannot be read. Otherwise, this process should finish quickly.
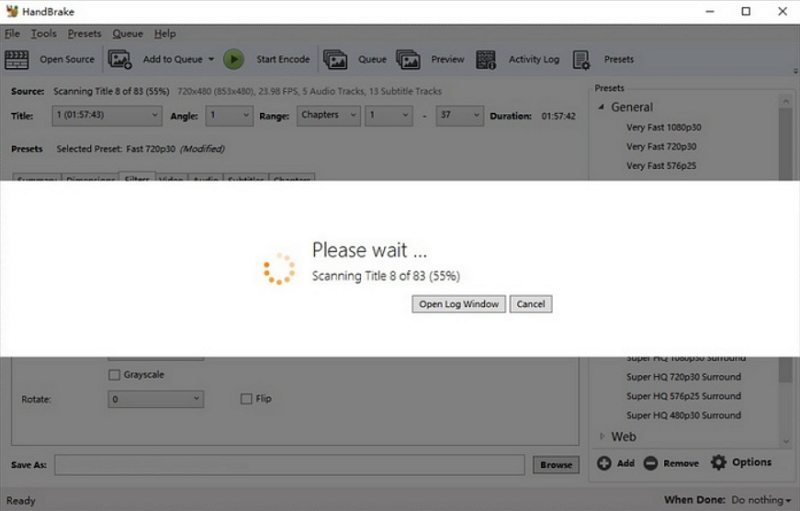
Step 3. Choose the DVD Title and Chapter to Rip
Once the scan is complete, HandBrake will automatically select a title for you. You can change this by using the drop-down menu in the Title field.
- For movie DVDs, the title with the longest duration is usually the main movie. However, this rule doesn't apply to 99-title DVDs.
- For TV series DVDs, each title usually corresponds to an episode. If you want to rip all episodes, you can do so by adding multiple titles to the queue.
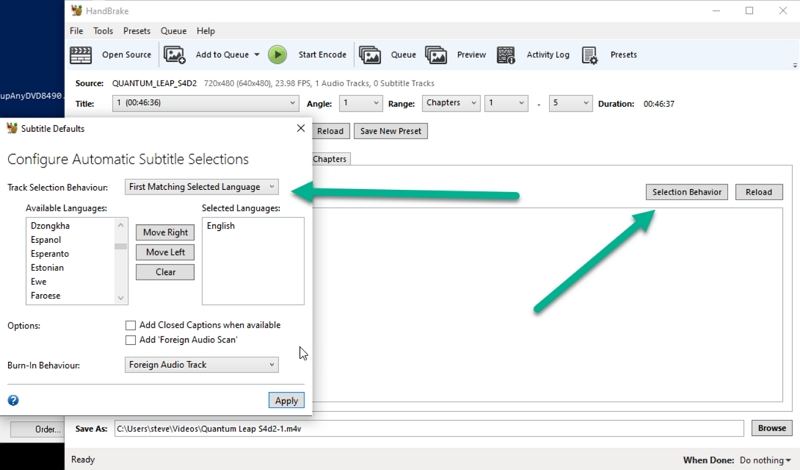
To select multiple titles: Choose a title > Choose a preset. Click the drop-down arrow next to the "Add to Queue" button and select one of the options:
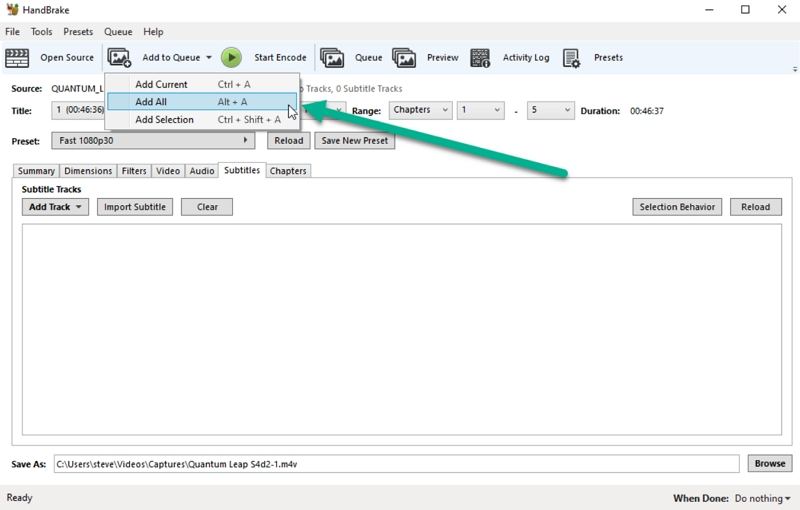
- Add Current: Adds the currently selected title.
- Add All: Adds all DVD titles.
- Add Selection: Lets you manually choose which titles to add to the queue.
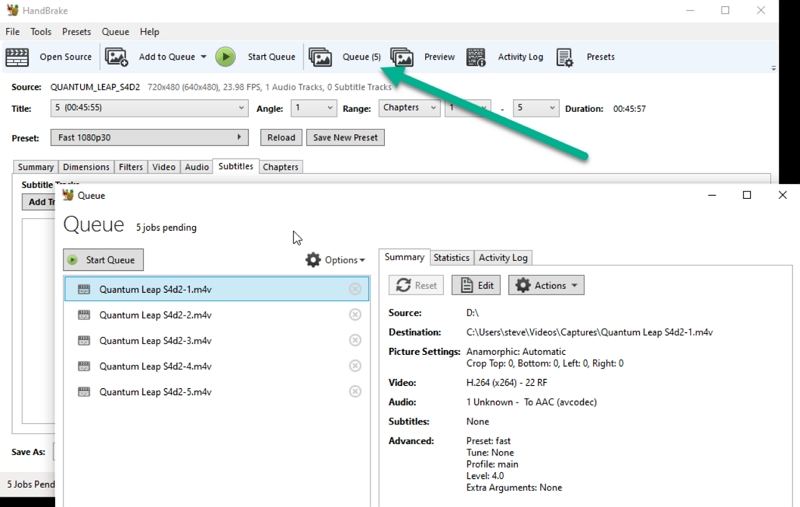
Step 4. Select an Output Format
HandBrake allows you to rip DVDs to MP4, MKV, and WebM formats. You can choose from several presets, organized into categories such as General, Web, Devices, Matroska, and Production. For most DVDs, select a resolution appropriate for the DVD's format:
- PAL DVDs: 720 x 576 (576p)
- NTSC DVDs: 720 x 480 (480p)
Avoid selecting 720p or 1080p presets, as upscaling won't improve quality but will increase file size.
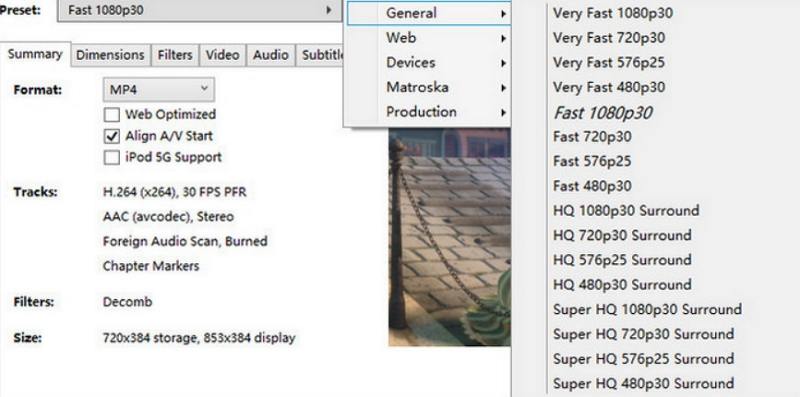
Step 5. Specify the Destination for Your Ripped File
In the Save As section, click Browse to choose where you want to save the ripped file. You can select your computer's hard drive or an external storage device.
Step 6. Start the Ripping Process
Once all settings are configured, click the Start Encode button in the top menu bar to begin HandBrake DVD ripping.
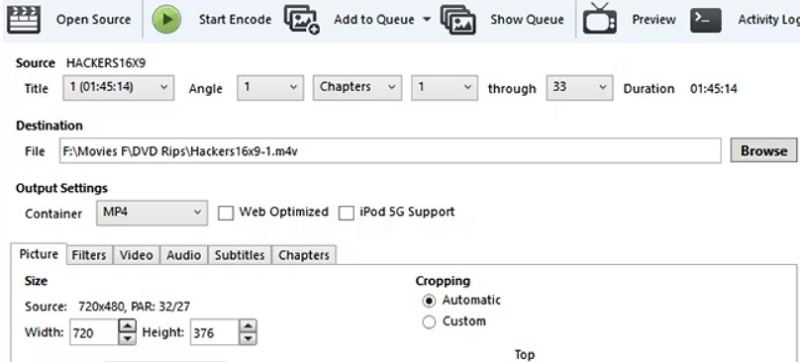
A progress bar at the bottom of HandBrake will show the remaining time. The time needed depends on the quality settings and your computer's processing power. Higher quality settings will take longer.
Part 3. Best HandBrake Alternative to Rip Protected DVDs on Windows & Mac.
While HandBrake combined with libdvdcss can rip some protected DVDs, it's not foolproof and may fail with certain protection schemes like Disney DRM, Sony ArccOS, or region-specific locks. HitPaw Univd (HitPaw Video Converter), a more advanced DVD ripping tool, offers a hassle-free experience with broader protection removal and faster ripping speeds. Without the troublesome libdvdcss download and installation, it can copy and rip DVDs to MP4, MOV, MKV, AVI, VOB and more.
HitPaw Univd - All-in-one Video Solutions for Win & Mac
Secure Verified. 254,145 people have downloaded it.
- Remove common DVD protections, including CSS, Region Code and more.
- Rip DVDs to over 1,000 formats like MP4, WMA, MKV, MP3, and more.
- 120x faster ripping speeds with the latest CPU and GPU acceleration.
- No need for installing third-party tools like libdvdcss.
- Built-in video editing features and advanced output customization.
- Batch conversion supported for efficient processing.
Secure Verified. 254,145 people have downloaded it.
Steps to Rip Protected DVDs with HitPaw Univd:
1.Download and install HitPaw Univd on your computer. Insert the DVD and click "Add Files" > "Add DVD" to load your DVD or folder containing the DVD files.

2.Click Convert all to option to expand the output formats. Choose the desired output format (e.g., MP4, MKV).

3.Click “Convert All” to start converting DVD files and let HitPaw handle the rest, bypassing any protection with ease.

Part 4. Why HandBrake Won't Rip DVD? How to Fix It?
While HandBrake is an excellent tool for ripping DVDs, users often encounter various issues that prevent them from successfully completing a rip. Below, we cover some of the most common problems and provide solutions to help you troubleshoot and fix these errors.
1. No Valid Source or Titles Found
This error occurs when HandBrake cannot find any valid content to rip from the DVD. Here are the possible reasons and solutions:
Copy Protection: HandBrake may struggle with DVDs that have advanced encryption beyond what libdvdcss can handle.
Solution: Ensure libdvdcss is correctly installed. If that doesn't work, consider using a more advanced DVD decryption tool.
Disc Damage: Physical scratches or damage to the DVD can make it unreadable.
Solution: Check for scratches and clean the disc with a soft, lint-free cloth.
Drive Permissions: Sometimes, your computer may block access to the DVD drive due to insufficient permissions.
Solution: On Mac, right-click the DVD drive, choose "Get Info," and adjust the permissions under "Sharing & Permissions" to ensure read access.
Short Titles: HandBrake may skip short DVD titles, which can include special features or trailers.
Solution: Adjust the minimum title duration in HandBrake's preferences by going to Tools > Preferences > Advanced. Lower the duration to allow HandBrake to detect shorter titles.
2. HandBrake Only Rips Part of the DVD
If HandBrake only rips part of a DVD (e.g., only one hour of a two-hour movie), here are the possible causes:
Copy Protection: Some DVDs use encryption that HandBrake cannot bypass, causing the rip to stop prematurely.
Solution: Ensure libdvdcss is installed or try a more powerful decryption tool like WinX DVD Ripper.
Corrupted DVD: Damage to the DVD may prevent HandBrake from reading specific sections.
Solution: Clean the DVD or attempt to rip it with a different tool like WinX DVD Ripper that handles damaged DVDs more effectively.
Hardware Issues: A faulty DVD drive might prevent HandBrake from completing the rip.
Solution: Test the DVD on another computer to rule out hardware issues.
Dual-Layer DVDs: HandBrake may struggle with dual-layer DVDs, resulting in only partial content being ripped.
Solution: Use a ripper designed to handle dual-layer DVDs.
3. Distorted Video When Ripping DVD on Windows 10
HandBrake may sometimes produce distorted video output when ripping DVDs, especially on Windows 10. Here are the most likely causes and their fixes:
DVD Copy Protection: If HandBrake can't properly decrypt the DVD, the output might be distorted.
Solution: Ensure libdvdcss is installed to handle basic protections, or use a more advanced decryption tool for stronger encryption.
Incorrect Settings: Ripping standard-definition DVDs (480p or 576p) at higher resolutions (720p or 1080p) may result in video distortion.
Solution: Stick to the recommended resolution settings for DVDs (480p for NTSC and 576p for PAL). Use the H.264 encoder with an RF quality setting of 18-22.
Aspect Ratio Issues: Manually adjusting the aspect ratio can distort the picture.
Solution: Leave the aspect ratio set to the native resolution of the DVD.
Incompatible Codecs: Using an unsupported codec for your playback device can cause video issues.
Solution: Use a commonly supported codec like H.264 for compatibility.
Insufficient System Resources: Low memory, processing power, or insufficient disk space can lead to poor performance and errors.
Solution: Close unnecessary applications and ensure you have enough free disk space. Verify that your system meets HandBrake's minimum requirements.
By understanding the most common issues with HandBrake and applying these fixes, you can overcome most hurdles and successfully rip your DVDs. If the problems persist, you may want to consider switching to a more robust tool like HitPaw DVD Ripper, which offers advanced decryption and faster ripping speeds without requiring additional plugins or complex workarounds.
Conclusion
Ripping DVDs may seem daunting with all the protections in place, but HandBrake paired with libdvdcss provides a solid, free solution for most DVDs. However, for more stubborn protections and faster, higher-quality results, HitPaw Univd is an excellent alternative that simplifies the process even further. Whichever method you choose, you'll be able to enjoy your DVDs on any device with ease.












 HitPaw Univd
HitPaw Univd 

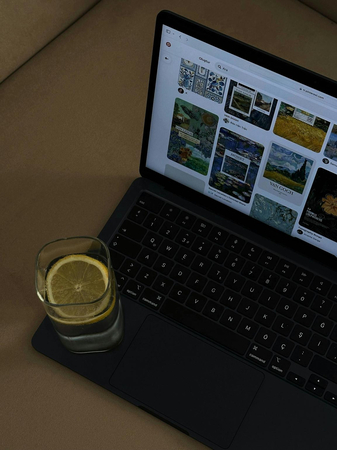

Share this article:
Select the product rating:
Joshua Hill
Editor-in-Chief
I have been working as a freelancer for more than five years. It always impresses me when I find new things and the latest knowledge. I think life is boundless but I know no bounds.
View all ArticlesLeave a Comment
Create your review for HitPaw articles