[2025 Full Guide] How to Burn CD from iTunes
Burning CDs from iTunes used to be a common practice for creating personalized music collections or backups of digital music libraries. Although the popularity of CDs has waned with the rise of streaming services, there are still situations where burning a CD can be useful, such as for creating mixtapes, sharing music with friends who may not have access to streaming, or simply enjoying music in environments where internet access is limited.
In this comprehensive guide, we'll walk through the steps to burn CD from iTunes, covering everything from selecting the songs and organizing them into playlists to adjusting burning settings and troubleshooting common issues.
Part 1. How to Burn CD from iTunes
We will teach you how to burn songs to CD using iTunes. This strategy is useful for users who use iTunes frequently and/or have already converted their audio files to a format that iTunes can accept. In any case, we'll dive right in and walk you through the entire procedure step by step to know how to burn from itunes to cd.
Step 1: The first step is to prepare a playlist of songs that you wish to burn. It must be distinct; you may use one you have previously created, but remember that everything on that playlist will be burned onto the disc. Create a new playlist in iTunes by selecting audio from your library, right-clicking it, and then selecting Add to Playlist > New Playlist.
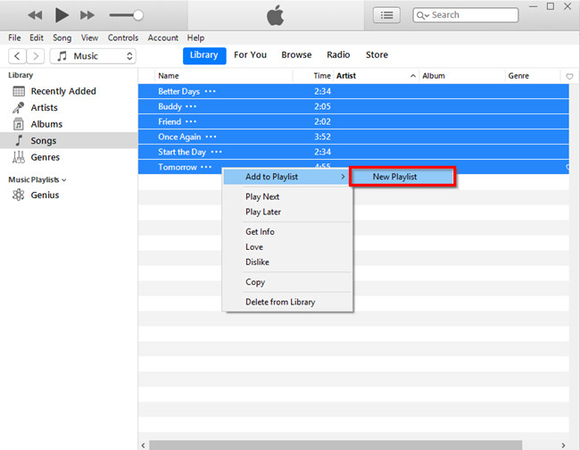
Step 2: Assuming you have your playlist ready with all of the songs you want to burn onto your CD (and no more), go to the File menu and select the "Burn Playlist to Disc" option.
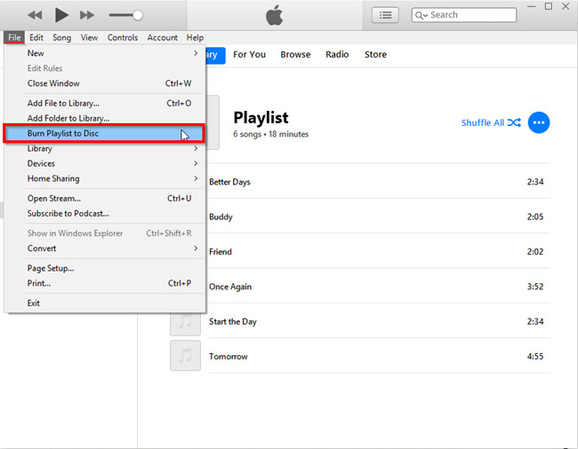
Step 3: After the preceding step, the Burn Settings window will appear on your screen. This is where you may select a few choices about how you want your CD to be burned. Such as:
- Preferred pace: Set the pace at which you wish your disk to be burned. Keep in mind that quicker speeds may cause damage to your music.
- Disc Format: While iTunes supports other disc types, we'll focus on the standard Audio CD format for our purposes.
When you're finished, simply click the "Burn" button in the bottom right corner of the screen to permanently engrave your music onto the disc.
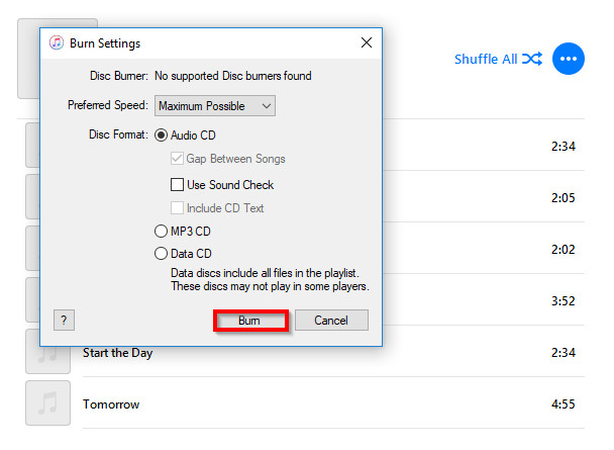
Part 2. [Best Way] Download Music Offline with HitPaw Univd (HitPaw Video Converter)
Unlock the potential of your music experience with HitPaw Univd, a versatile solution that empowers you to effortlessly download music from popular streaming services like Spotify. Say goodbye to limitations and hello to a world of endless musical possibilities. With HitPaw's advanced technology, you can capture your favorite tracks in lossless quality, ensuring every beat and melody shines with crystal-clear perfection.
But it doesn't stop there. HitPaw goes the extra mile by preserving essential metadata and ID3 tags, ensuring your downloaded songs are seamlessly integrated into your library with all the relevant information intact. No more messy or incomplete entries—just organized, meticulously tagged music files ready to accompany you on your musical journey.
Features
- Download Spotify songs to MP3 without needing a premium subscription.
- Remove protection, enabling you to listen to Spotify songs without restrictions.
- Enjoy multiple output formats, including MP3, WAV, and M4A, catering to your preferences.
- Batch conversion support allows you to convert multiple songs simultaneously for efficiency.
- Download songs from Spotify without any loss in quality, ensuring you experience the music at its best.
- Preserve ID3 tags seamlessly after conversion, maintaining essential metadata for easy organization and navigation of your music library.
Here's the detailed guide to download Spotify music through HitPaw Univd.
Step 1: Begin your adventure by downloading HitPaw Univd from the official website and effortlessly installing it on your PC. Once installation is complete, run the application and navigate to the Music tab on the UI. To begin, select "Spotify Music Converter" from the available options.

Step 2: Use HitPaw Univd to seamlessly link in to your Spotify account, giving you fast access to Spotify's huge music catalog and trove of musical delights.

Step 3: Easily navigate Spotify's massive collection, discovering a diverse range of artists, albums, and songs. Whether you're looking for the latest chart-toppers or timeless oldies, simply enter your selected artist or song into the search bar, and HitPaw Univd will quickly find your favorites.

Step 4: Using HitPaw Univd's user-friendly interface, go further into your chosen music by previewing song samples and studying album artwork and track lists. This allows you to choose which albums or singles to download.

Step 5: Customize your download experience by choosing your chosen audio file format. HitPaw Univd offers a wide range of codecs, including WAV, M4A, and MP3, assuring compatibility with your favorite playback devices and programs.

Step 6: Once you've made your selections and preferences, click the Convert All button to begin the download process. Sit back and relax as HitPaw Univd converts your Spotify tracks to your choice audio format, resulting in a hassle-free and enjoyable listening experience.

Part 3. FAQs of Burn from iTunes to CD
Q1. Why can't I burn my iTunes playlist to a CD?
A1.
If you're encountering difficulties to burn from itunes to cd , it could stem from several reasons. Firstly, verify that the songs in your playlist are in compatible formats like MP3, WAV, or AAC for CD burning. Ensure any purchased tracks are DRM-free, as protected content may not be burnable.
Additionally, confirm you're using a blank CD-R or CD-RW disc and that your computer's CD-burning software is compatible with iTunes. Check your permissions, ensure proper iTunes settings, and consider updating iTunes to the latest version, as software updates often address such issues. If problems persist, Apple support or a technician assistance may be necessary.
Q2. Can I burn a CD from my iPhone?
A2. Burning a CD directly from your iPhone isn't possible because iPhones lack disc drives and burning software. But fear not, you can still create a CD of your favorite iPhone tunes with the help of a computer. Here's the plan: you'll need a computer with a CD burner drive, iTunes (Windows/Mac) or Music (Mac) for managing your music, a blank CD-R disc, and your iPhone with its cable. By transferring your chosen music from your iPhone to the computer's music library using iTunes or Music, you can then leverage the software's burning capabilities to create your personalized CD compilation.
Conclusion
How to burn a cd from iTunes? Whether you're compiling your favorite tracks for a road trip or creating a personalized mixtape, our guide simplifies the process, making it accessible to all users.
But wait, there's more! We understand that music lovers often want to enjoy their favorite tunes offline, and that's why we recommend the HitPaw Univd as the ultimate solution for downloading music from Spotify. With its intuitive user interface and seamless compatibility with both Mac and Windows systems, HitPaw Univd ensures a hassle-free experience, letting you enjoy your favorite Spotify playlists anytime, anywhere.






 HitPaw Edimakor
HitPaw Edimakor HitPaw VikPea (Video Enhancer)
HitPaw VikPea (Video Enhancer)

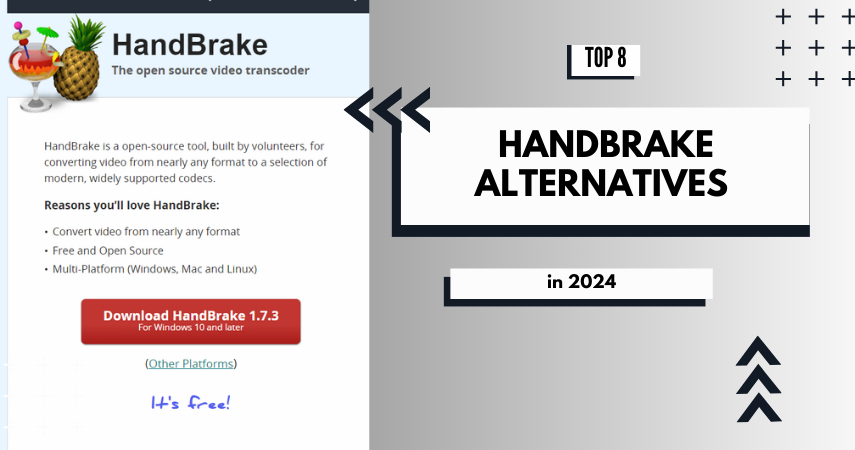

Share this article:
Select the product rating:
Joshua Hill
Editor-in-Chief
I have been working as a freelancer for more than five years. It always impresses me when I find new things and the latest knowledge. I think life is boundless but I know no bounds.
View all ArticlesLeave a Comment
Create your review for HitPaw articles