3 Best Methods to Convert PPT to GIF
Summary: If you are trying to convert your PowerPoint presentations (PPT) into GIFs, then this article is for you. Here, we will cover three simple methods to help you out. We'll show you thse use of Microsoft PowerPoint with 365 Business, an online tool Onlineconvertfree, and the powerful HitPaw Univd (HitPaw Video Converter). Each method is explained in detail, and you can easily create engaging GIFs from your slides. Also, we'll highlight why HitPaw Univd is our top recommendation for high-quality GIF animations.
3 Best Methods to Convert PPT to GIF
As a popular presentation software, PowerPoint is a valuable tool that is commonly used to create effective and interesting presentations. On the other hand, GIFs have also been included and used as a popular and creative way of conveying ideas. Sometimes, you may be required to convert your PowerPoint slides (PPT) into GIF format to insert animations into your emails, websites, or any social media posts. And you can use any PPT to GIF converter to convert your PPT format file into a GIF.
Here, in this article, we'll cover three ways for this conversion, i.e. Microsoft PowerPoint with 365 Business, Onlineconvertfree, and HitPaw Univd for high-quality GIF animations.
Convert PPT to GIF Using Microsoft PowerPoint with 365 Business
Microsoft PowerPoint is a widely used presentation software that offers a built-in feature to convert PPT files to GIF format. If you have a Microsoft 365 Business subscription then you can convert your PPT file to GIF in a few steps.
Follow these steps to convert your PPT to GIF using Microsoft PowerPoint:
- 1.First of all open the PPT file that you want to convert.
- 2.Now, choose the slides that you want to include in the GIF. If you want to add all slides, then you can skip this step.
- 3.After choosing the slides, click the 'File' tab in the top-left corner and select Export from the given menu.
- 4.Click on the 'Create an Animated GIF' option from the Export menu.
- 5.You can adjust the size of the GIF from Small, Medium, Large, and Extra Large. Also, you can change the quality too; by default, quality is medium.
- 6.Lastly, set the minimum time for each slide to display. You can see more details below under "Timing the slides".
- 7.Now, click the 'Create GIF' button and choose the folder where you want to save this GIF.
The limitation without Microsoft 365 Business
If you have a subscription for Microsoft 365 Business then you can easily follow the provided steps. But, if you don't have Microsoft 365 Business then you will not be able to use the built-in feature to turn your PowerPoint into a GIF. Also, older PowerPoint or the non-subscription versions don't support this feature. So, you'll need to use other methods, like online tools or any 3rd party software, to make the conversion.
Convert PPT to GIF Online
This Onlineconvertfree web-based tool allows you to convert PPT to GIF. You can follow the steps given below for conversion.
- 1.Visit the Onlineconvertfree website.
- 2.Now, choose the PPT file that you want to convert by clicking on the "Choose Files" button.
- 3.Now, from the given option, select the output format as GIF.
- 4.Lastly, click on the "Convert" button to start the conversion process.
- 5.After a while, your PPT file will be converted into a GIF animation. You can play your GIF from Downloads or from your Destination folder.
Tips: If you choose an online free converter, you'll often have inferior quality results. That's why we offer another website that provides high-quality resolution conversions.
Convert PPT to GIF Animation in High Quality
If you want the highest quality GIF animations, we recommend HitPaw Univd. This tool not only converts PPT to GIF but also offers customization options so that the output is exactly the way you want. HitPaw Univd is really easy to use and has a lot of great features. It makes converting PPT to GIF animations simple. So, if you want a reliable and efficient way to convert your files, then we highly recommend giving HitPaw Univd a try.
Watch the following video to learn more details:
Features of HitPaw Univd
The key features of the HitPaw Univd are given below.
- High-quality conversion: HitPaw converter maintains the resolution and quality of the original slides.
- User-friendly interface: Its interface is easy to navigate, even for beginners. By following the steps, you can easily convert your presentation into animation.
- Batch conversion: You can convert multiple files at once.
- Editing tools: You can trim, crop, and add effects to your slides before converting them to GIFs.
- Supports different formats: It also converts PPT to other formats like MP4, AVI, etc.
Steps to Convert PPT to GIF
You can follow these easy steps to convert your PPT file into a GIF. We have divided the steps into two parts. First, you have to export your PPT (presentation) into a video and then convert your exported video into a GIF using HitPaw Univd.
Step 1: Export PPT to Video
- First of all, open your presentation in PowerPoint software.

- Now, go to the File menu and click 'File' and then 'Export'.

- Click on 'Create a Video'.

- Now, choose your preferred video quality from the given options.

- You can also set the duration for each slide if you want.

- Now, click on 'Create Video' and save it in the desired location.

Step 2: Convert Exported Video to GIF Using HitPaw Univd
- The first step is downloading and launching the HitPaw Univd software on your PC or Mac. Click the download button below.
- Click on the toolbox option.
- Now, from available tools, click on “Video to GIF”.

- Select the Video you exported in 1st step.

- After opening the video, you can preview the video.

- In the “Settings” tab, you can set the resolution, size, and frame rate for the output GIF file(s).

- After confirming all your settings, click on the “Create GIF” button to generate a GIF file. You can also create multiple GIF files.

- Once you've created all the GIFs that you want from your video, then you can click the “Export button”, which is in the lower right corner, to export the GIFs.
Conclusion
Converting PPT to GIF can be straightforward if you choose the right method. We have mentioned three easy methods to convert your PPT file to GIF animation. Microsoft PowerPoint with 365 Business offers a convenient built-in option, but you must subscribe to any package. On the other hand, Onlineconvertfree is free and provides an easy and accessible alternative. However, to get the best results, we recommend using HitPaw Univd because it has a better and enhanced interface, which makes the software even more effective than others.
Click here to visit HitPaw Univd's official website and start converting your PPT files into GIF animations with ease.
FAQ
Q1. What is the best way to convert PPT to GIF?
A1. The best way to convert PPT to GIF is by using HitPaw Univd because it supports high-quality conversion, different settings, and multiple file conversions.
Q2. Is it possible to convert PPT to GIF with the help of Microsoft PowerPoint?
A2. If you have Microsoft 365 Business subscription then yes, you can convert PPT to GIF with the help of Microsoft Powerpoint.
Q3. Is there any free trial period for HitPaw Univd?
A3. Yes, there is HitPaw Univd Trial version which allows you to test this tool before purchasing it.

















 HitPaw Edimakor
HitPaw Edimakor HitPaw VikPea (Video Enhancer)
HitPaw VikPea (Video Enhancer)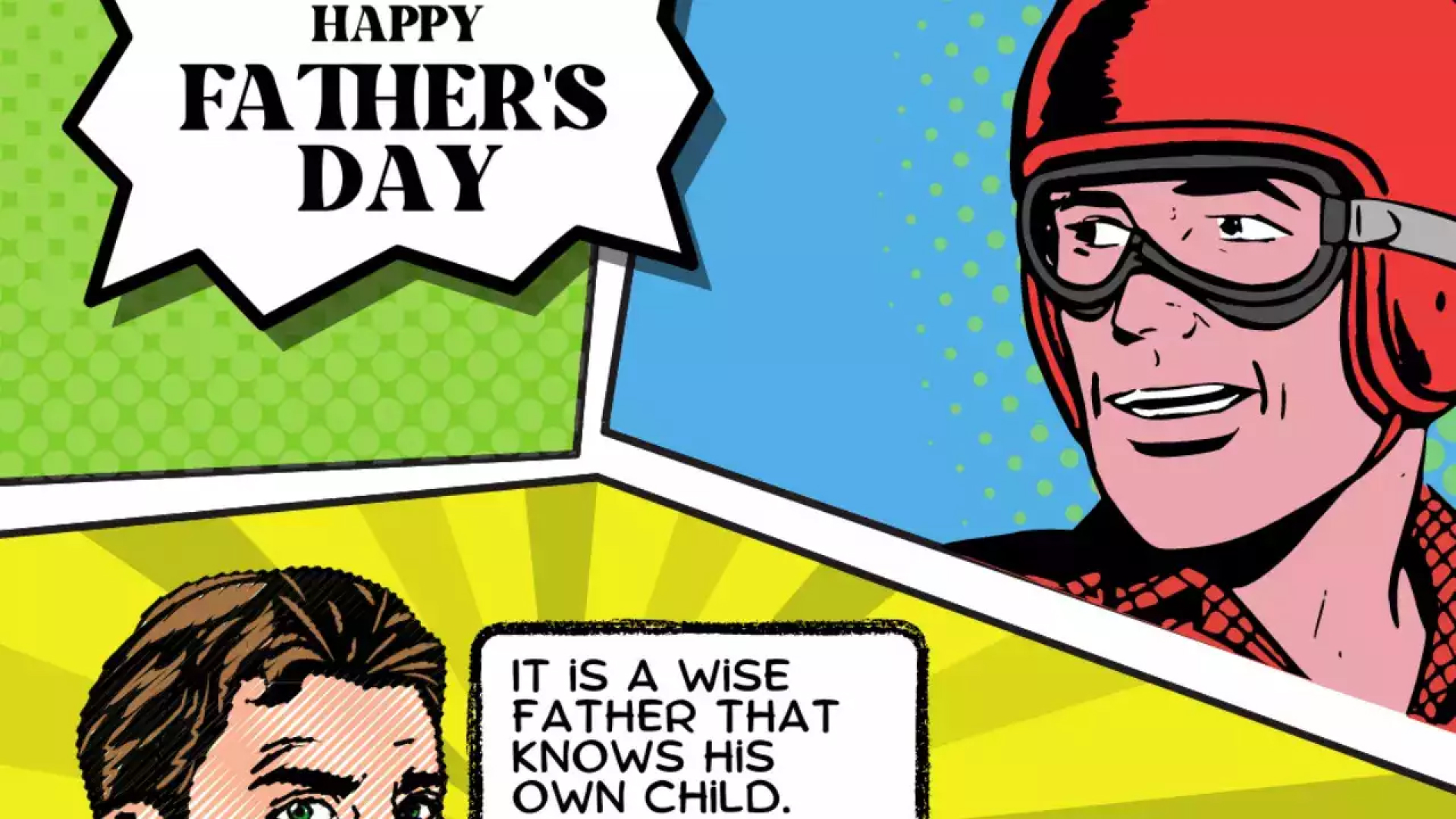



Share this article:
Select the product rating:
Joshua Hill
Editor-in-Chief
I have been working as a freelancer for more than five years. It always impresses me when I find new things and the latest knowledge. I think life is boundless but I know no bounds.
View all ArticlesLeave a Comment
Create your review for HitPaw articles