iTunes Library Disappeared: Here to Fix!
Experiencing a vanished iTunes library can be distressing, but fret not. In this comprehensive guide, we'll unveil effective solutions to resolve this issue. Whether your library vanished due to a software glitch or accidental deletion, we've got you covered with step-by-step instructions to recover and restore your iTunes library to its former glory.
Part 1. Fix iTunes Library Disappeared with Useful 7 Ways
Discovering that your iTunes library has disappeared can be alarming, but there are several effective solutions to address this issue. In this section, we'll explore seven practical methods to troubleshoot and fix a vanished iTunes library. From simple checks to more advanced techniques, we'll guide you through each step to help restore your iTunes library and regain access to your music collection.
1. Check for Updates
Ensure that your iTunes software is up-to-date to mitigate potential compatibility issues and software glitches that may lead to your library disappearing. Begin by launching iTunes and accessing the "Help" menu. From there, select "Check for Updates" and proceed to download and install any available updates as prompted. Keeping your iTunes software current not only ensures optimal performance but also safeguards against potential syncing errors and data loss.
2. Restart iTunes
Sometimes, simply restarting iTunes can resolve minor issues. Close the iTunes application completely and then reopen it. This action can help refresh the software and clear any temporary glitches that may be causing the syncing problem. After reopening iTunes, take a moment to check if your library reappears. If it does, you may have successfully resolved the issue. However, if your library is still missing or the syncing problem persists, proceed to the next troubleshooting step for further resolution.
3. Check Music Folder Location
Verify that the music files associated with your iTunes library are still located in the correct folder. Open iTunes and go to "Edit" > "Preferences" > "Advanced." In the Advanced settings, note the location listed under "iTunes Media folder location." Navigate to this folder on your computer's file system and check if your music files are present. If you find that some files are missing or moved, you may need to manually relocate them or re-import them into iTunes to ensure proper syncing with your iPhone. Additionally, ensure that your iTunes library is set to automatically organize and manage your music files to prevent future discrepancies.
4. Consolidate Library
Consolidating your iTunes library can help organize and restore missing files. In iTunes, go to "File" > "Library" > "Organize Library." Check the box next to "Consolidate files" and click "OK." iTunes will copy all media files to the iTunes Media folder, ensuring they are properly organized and accessible within the library.
5. Check for Hidden Files
Hidden files or folders may cause your iTunes library to disappear from view. On Windows, navigate to the folder containing your iTunes library and enable the option to view hidden files and folders. On Mac, use the Terminal app to show hidden files. Check if your iTunes library reappears after revealing hidden files.
6. Restore from Backup
If you have a backup of your iTunes library, you can restore it to recover any missing files. Locate your iTunes library backup and restore it to the default iTunes Media folder location. Open iTunes and go to "File" > "Library" > "Import Playlist" to import the restored library into iTunes.
7. Reset iTunes Library
As a last resort, you can reset your iTunes library to resolve persistent issues. Keep in mind that this will remove all your current library data, so proceed with caution. Close iTunes and then hold down the Shift key (Windows) or Option key (Mac) while reopening iTunes. Select "Create Library" to create a new library, then import your media files to rebuild your library from scratch.
These seven methods offer effective solutions to fix a disappeared iTunes library. By following these troubleshooting steps, you can restore your iTunes library and regain access to your music collection.
Part 2. Pro-Tips. Download iTunes Music to Bypass iTunes Issues
For users looking for hassle-free downloading of iTunes songs, HitPaw Univd (HitPaw Video Converter) offers a seamless solution. HitPaw Univd ensures that its users can listen to songs offline uninterrupted without any ads.
Why Choose HitPaw Univd to Download iTunes Music
- HitPaw Univd supports downloads from more than 1000 different websites, making it more compatible with various platforms.
- HitPaw Univd bears no compromise in quality and ensures high-quality outputs.
- HitPaw Univd provides high-speed downloads, saving users precious time.
- HitPaw Univd allows users to download multiple songs at a time.
- HitPaw Univd supports a user-friendly interface, making it easy to use for users of all skill levels.
Steps to Download iTunes Music
Step 1. Open the HiPaw Video Converter on your computer.
Step 2. After installing, launch it and go to Add Files and click on iTunes Music.
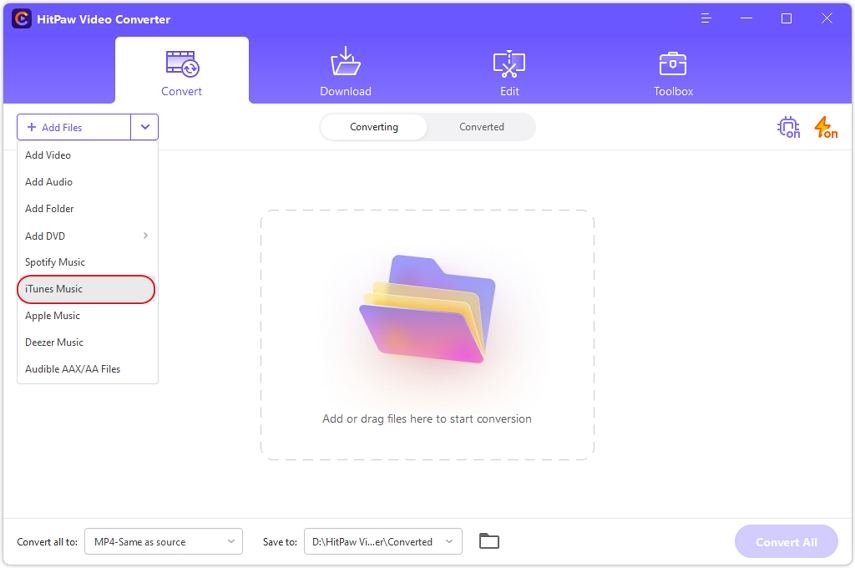
Step 3. After selecting the iTunes Music option, iTunes will be instantly activated. Ensure that iTunes is open and that you are logged in. The unlock symbol in the status indicates that the file has been converted using this software.
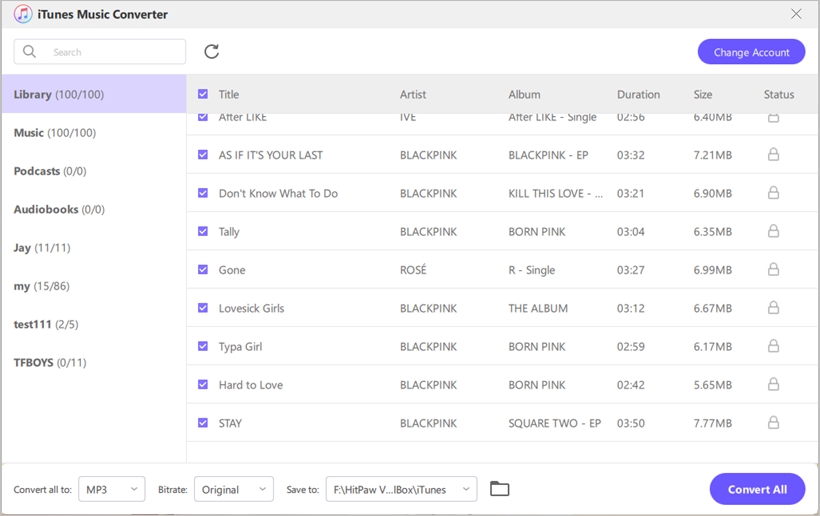
Step 4. By checking the box, choose the music files you wish to convert. You are free to choose as many songs as you like. Click the Confirm button to begin analysing the files you've chosen.
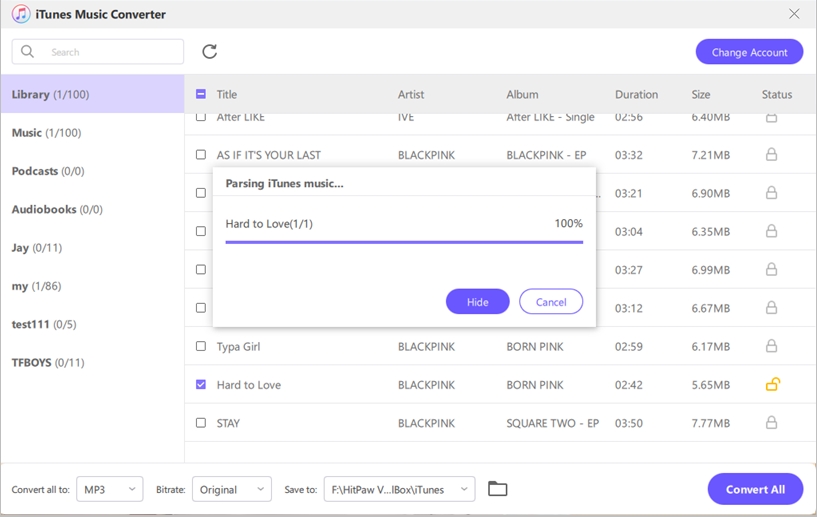
Step 5. Select the format you want, then click Convert All..

Watch the following video to learn more details:
Part 3. FAQs of iTunes Library Disappeared
Q1. Why did my Music disappeared from my iTunes library?
A1. Music may disappear from your iTunes library due to various reasons, including software glitches, accidental deletion, changes in file paths or locations, or corruption of the iTunes library file. Additionally, updating iTunes or your operating system, as well as syncing issues with connected devices, can also cause music to disappear.
Q2. Can I add old iTunes library to Apple Music?
A2. Yes, you can add your old iTunes library to Apple Music. To do so, ensure your iTunes library is intact and properly organized. Then, open the Apple Music app on your device and navigate to the "File" menu. From there, select "Import" or "Add to Library" and choose the location of your old iTunes library. The music from your old iTunes library will be added to your Apple Music library for streaming and enjoyment.
Conclusion
In conclusion, discovering a vanished iTunes library can be disconcerting, but with these effective solutions, you can troubleshoot and restore your music collection. From simple checks like updating iTunes to more advanced techniques like resetting the library, there are steps for every scenario.
For seamless multimedia management beyond music, consider HitPaw Univd. Its user-friendly interface and robust features streamline video editing and conversion tasks, enhancing your digital experience.






 HitPaw Edimakor
HitPaw Edimakor HitPaw VikPea (Video Enhancer)
HitPaw VikPea (Video Enhancer)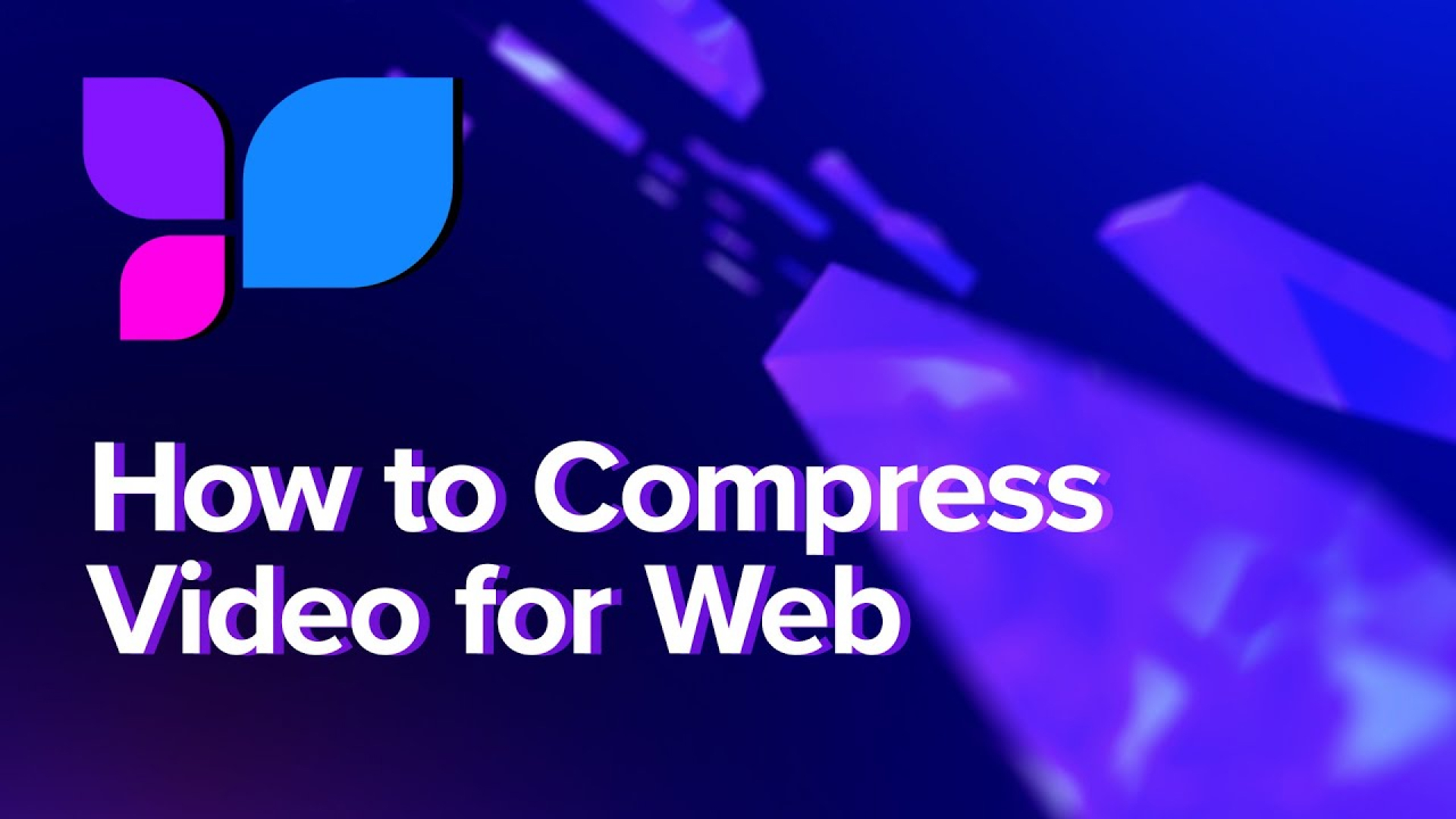
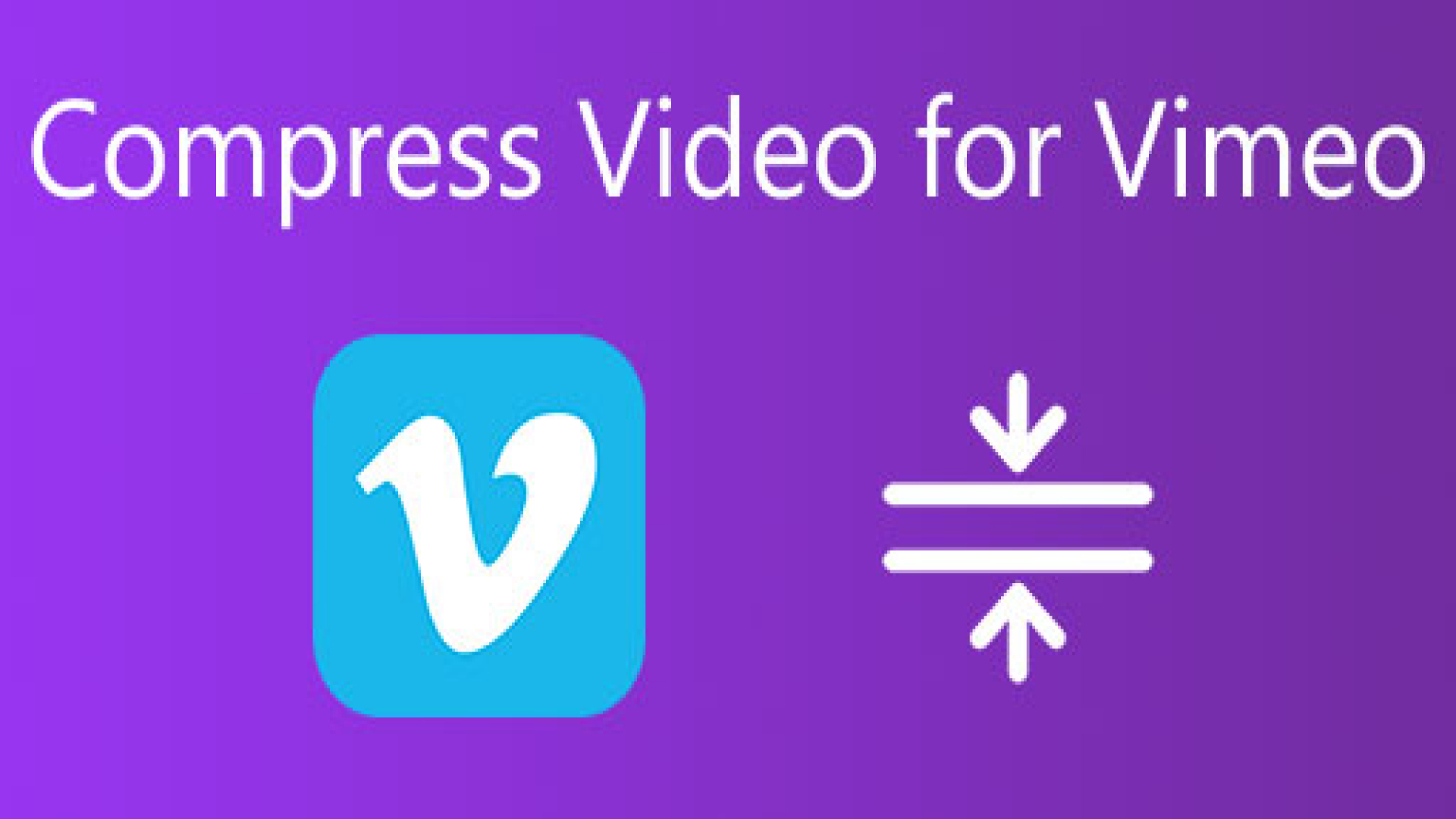


Share this article:
Select the product rating:
Joshua Hill
Editor-in-Chief
I have been working as a freelancer for more than five years. It always impresses me when I find new things and the latest knowledge. I think life is boundless but I know no bounds.
View all ArticlesLeave a Comment
Create your review for HitPaw articles